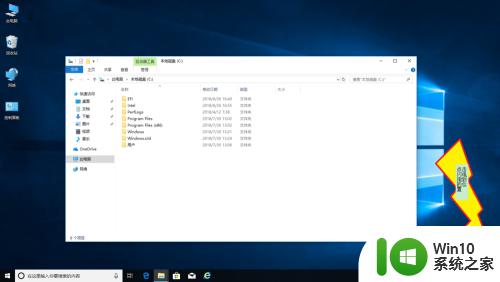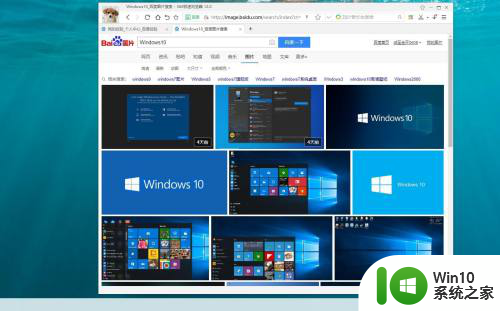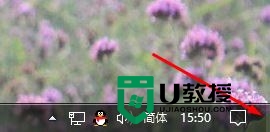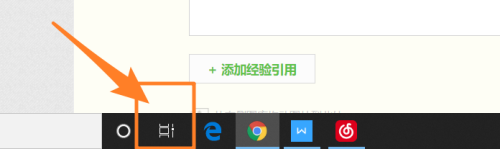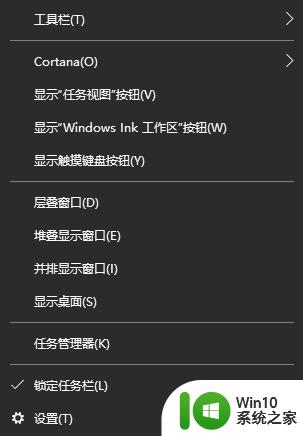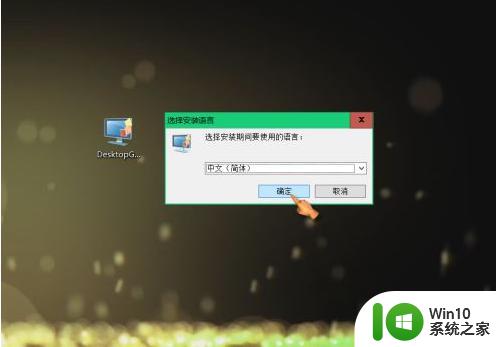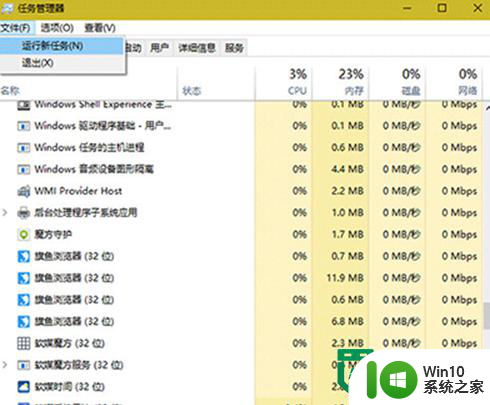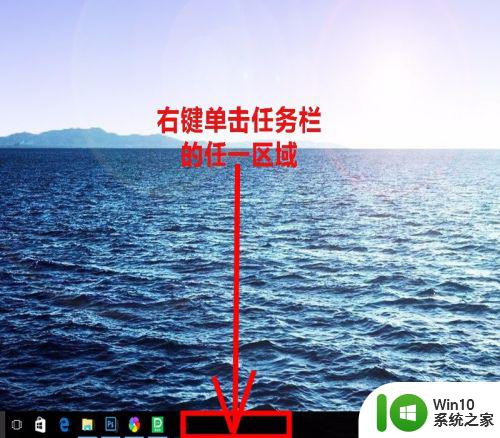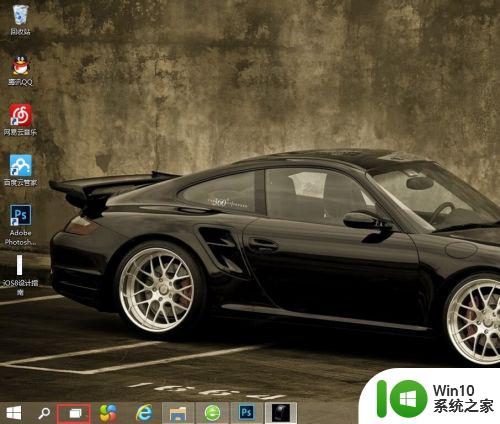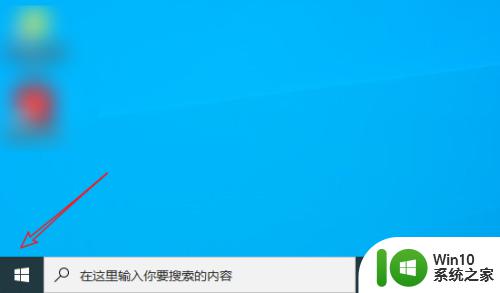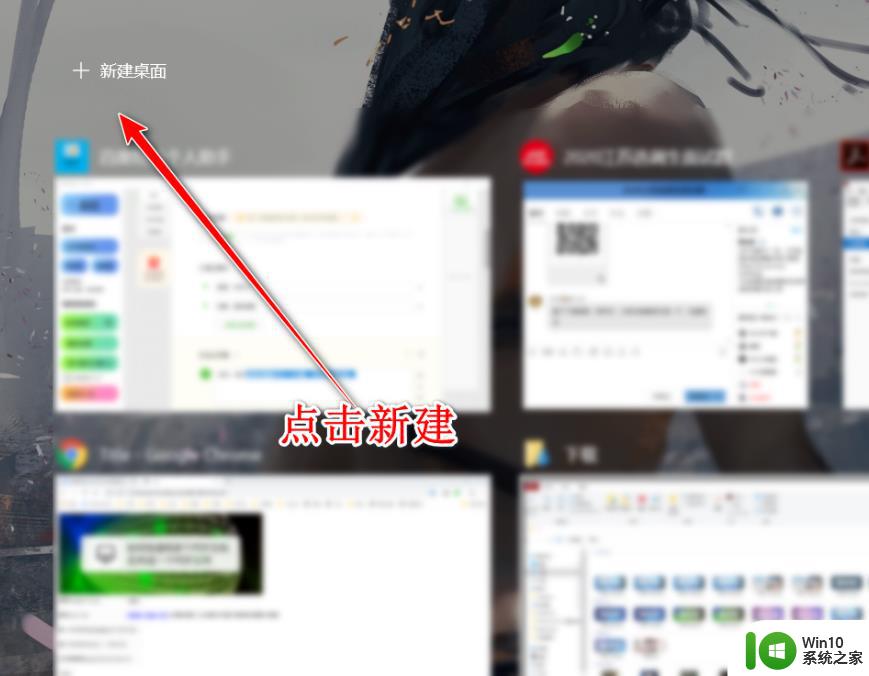win10快速显示桌面的详细步骤 win10如何显示快速桌面
更新时间:2023-04-09 17:34:38作者:xiaoliu
工作和生活都离不开电脑,在操作Windows10系统总会不自觉打开很多窗口,有时候又需要回到桌面打开其他程序,这时候如果一个一个关闭窗口回到桌面很麻烦,这个办法既麻烦又慢,有什么办法能够帮助用户快速显示桌面?为此小编整理win10快速显示桌面的详细方法。

方法一:点击电脑右下角
1、直接放鼠标在电脑显示屏的右下角,点一下,就回来桌面了。
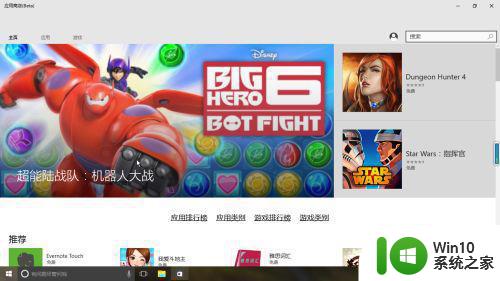
2、看到了吧。
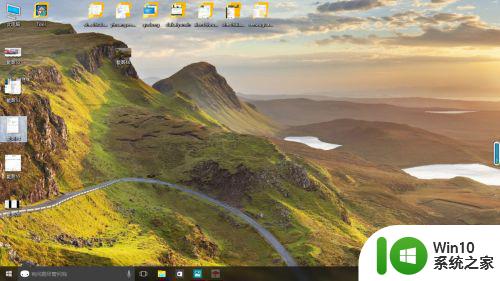
3、但是,这个功能在win10中,不是默认打开的。需要设置一下。标题栏鼠标点击右键。
4、任务栏点击属性,鼠标放到任务栏,右键鼠标 ,点击“属性”。
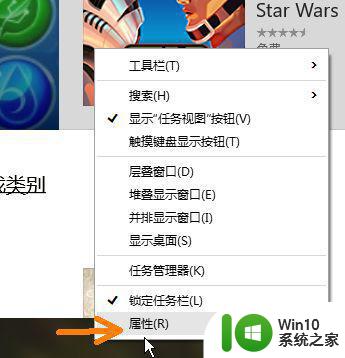
5、出来任务栏属性对话框。
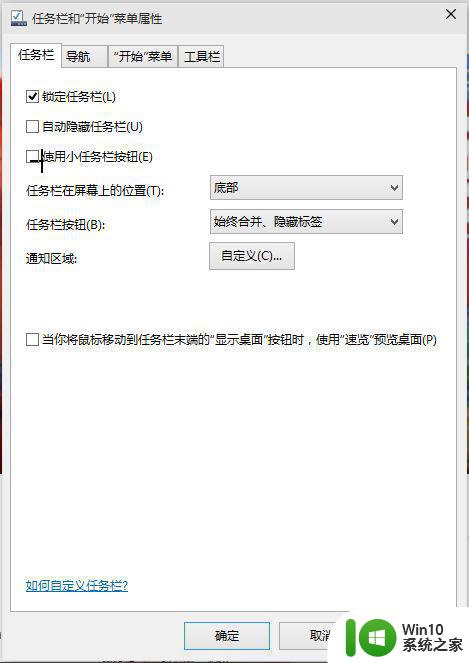
6、如图位置进行选定。
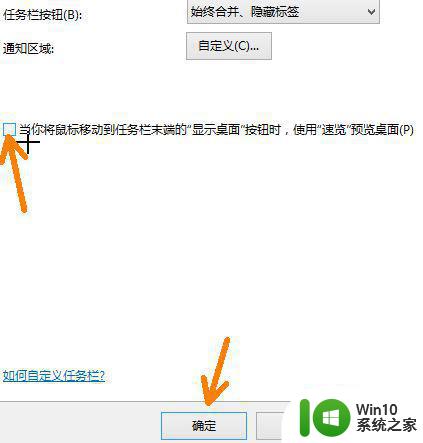
7、win10快速切换窗口。
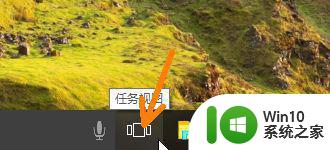
8、创建多一个窗口,就可以快递切换窗口了。
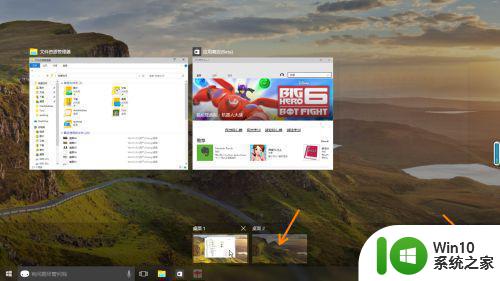
9、很简单是不是?妈妈再也不用担心我的桌面了。
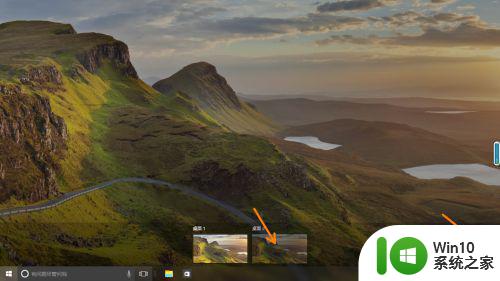
有时候紧急的情况下需要快速返回到电脑桌面,掌握上述方法,可以快速让win10快速显示桌面。