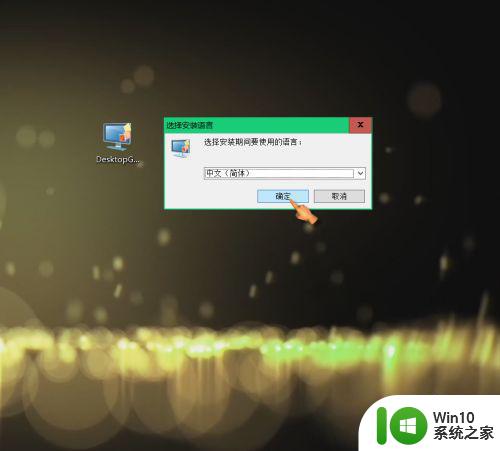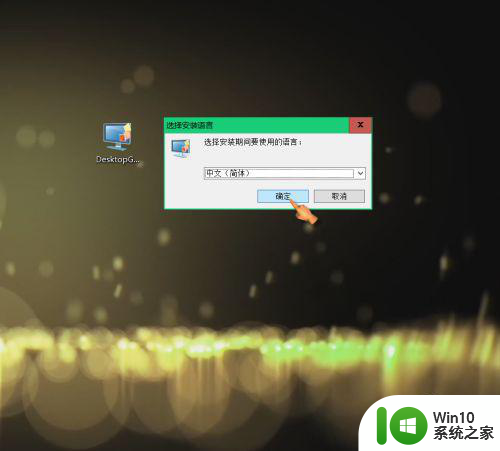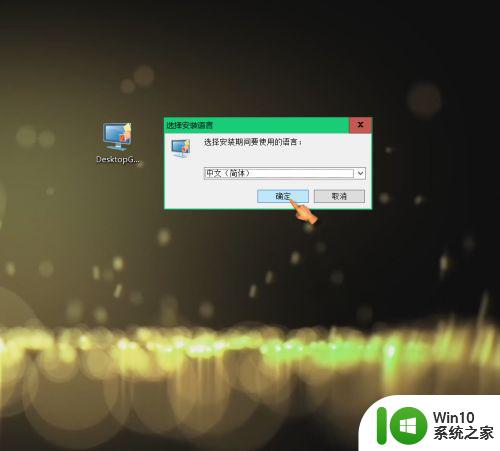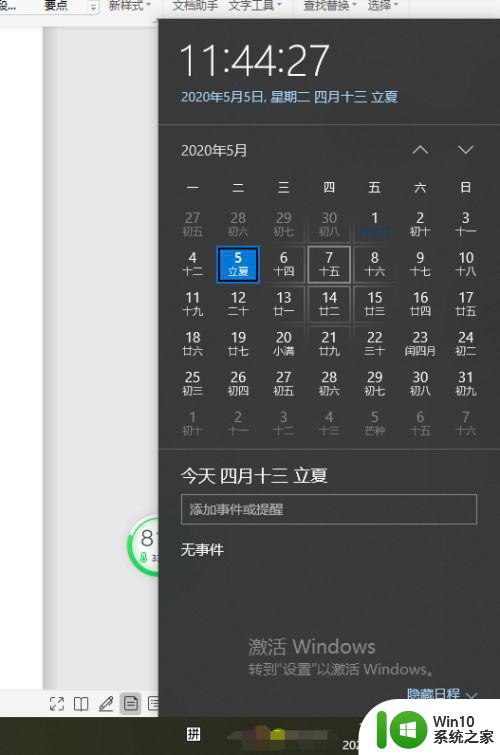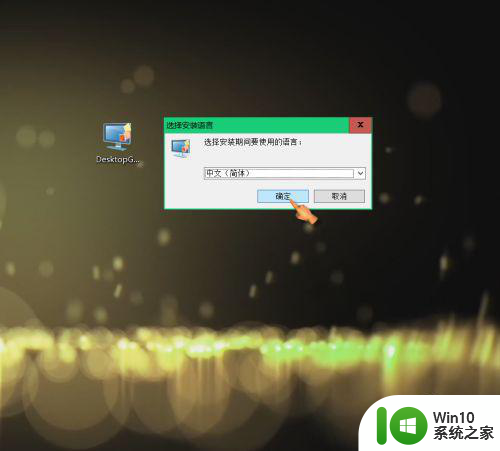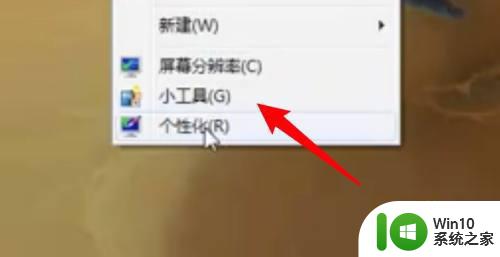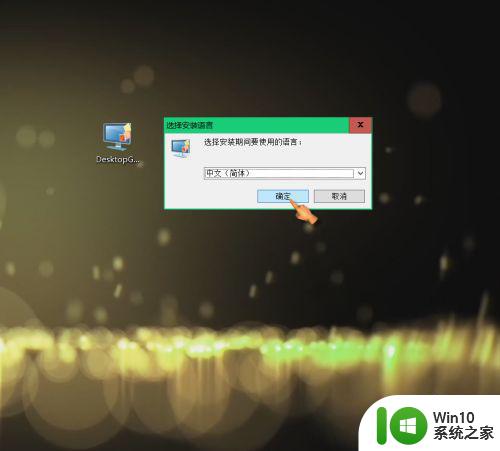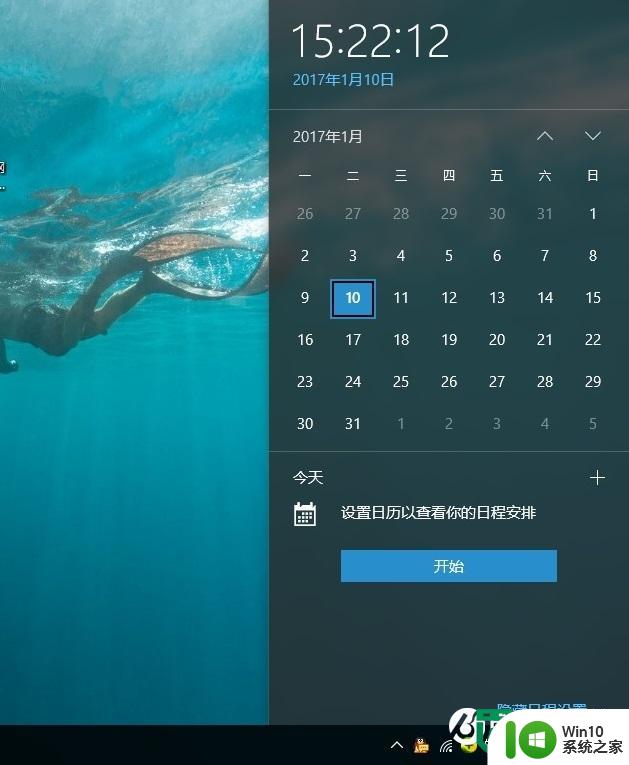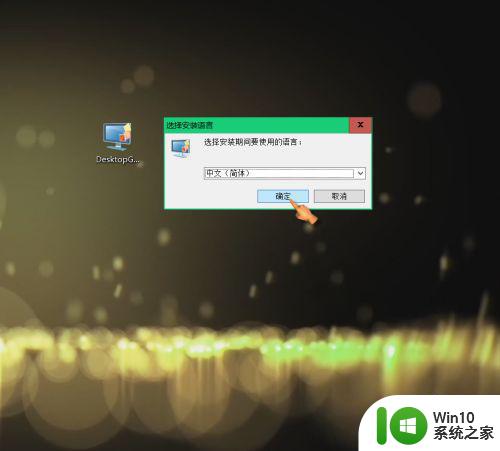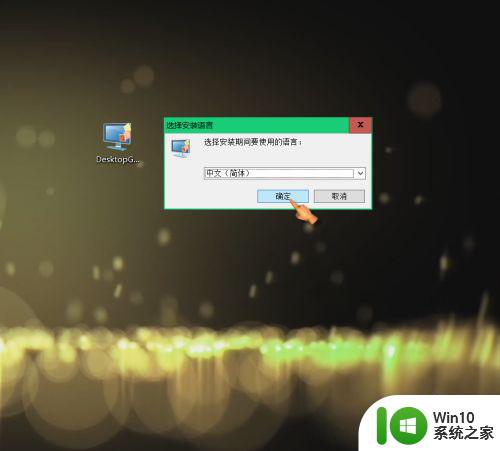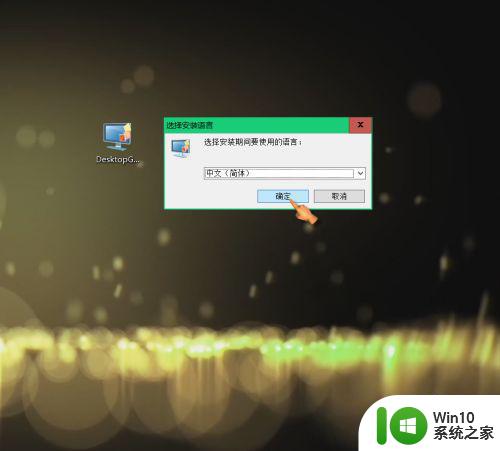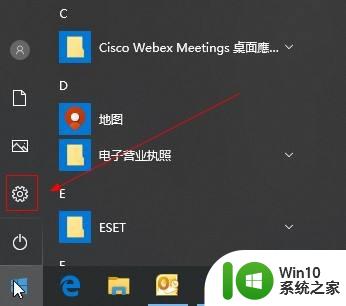win10电脑桌面显示日历的步骤 桌面日历怎么设置显示win10
更新时间:2023-04-20 08:47:08作者:jiang
虽然在任务栏右下角都会显示时间和日期,不过许多人为了更加清楚的查看,希望能够在桌面添加日历工具,那么在win10系统中就自带有日历工具,要如何在桌面上设置显示呢?方法也不会很难,感兴趣的用户们跟着小编来看看桌面日历怎么设置显示win10。
解决方法:
1、网上搜索下载并安装“Desktop Gadgets Installer”工具软件。
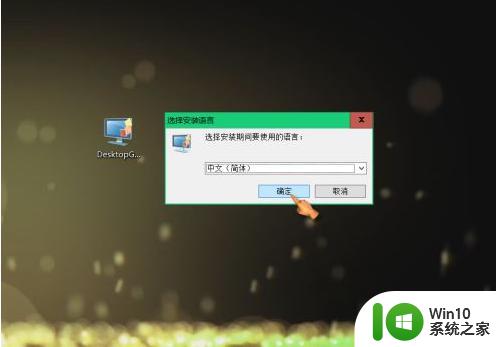

2、右键点击空白桌面,找到“小工具(G)",点击进入小工具界面。
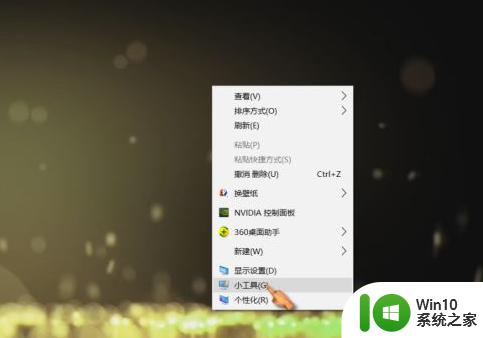
3、双击”日历“,桌面可显示日历。
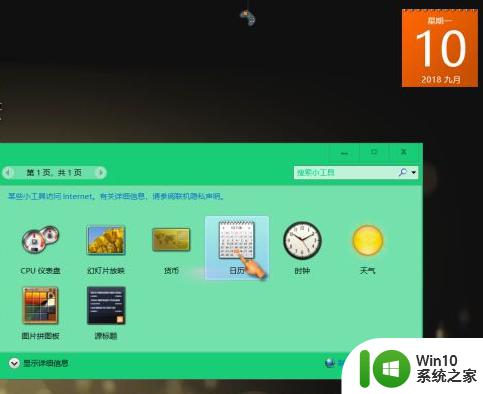
4、点击拖动日历,可自由拖动至合适位置;点击较大尺寸,可切换日历尺寸。
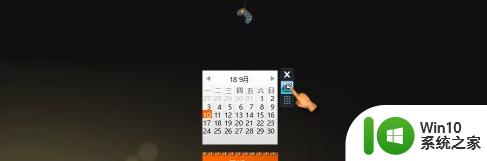
上述就是win10电脑桌面显示日历的步骤的详细方法,如果你也感兴趣的话,那就跟着上面的方法来进行操作,这样桌面就会显示日历了。