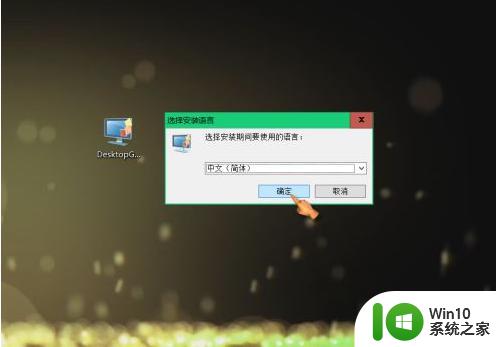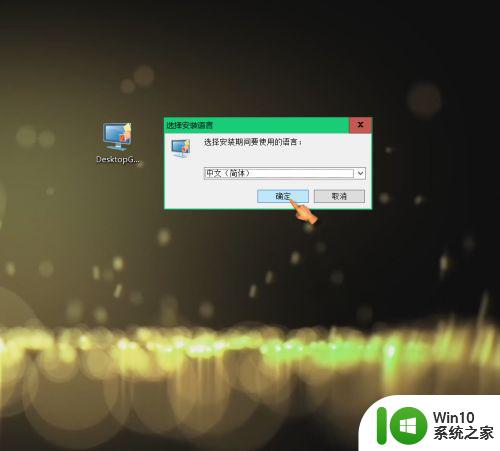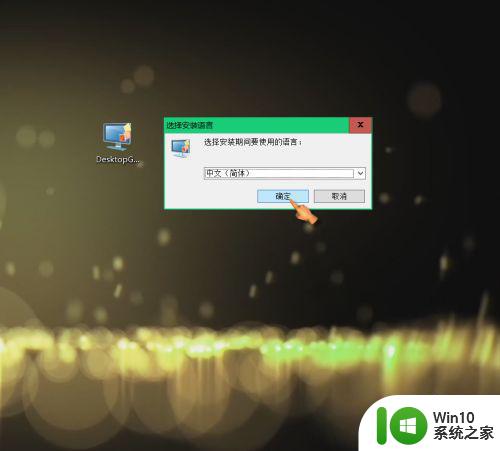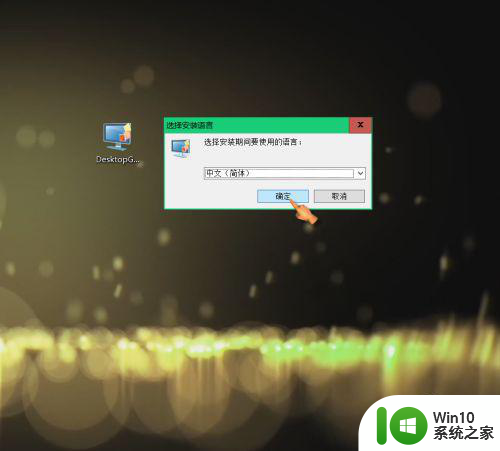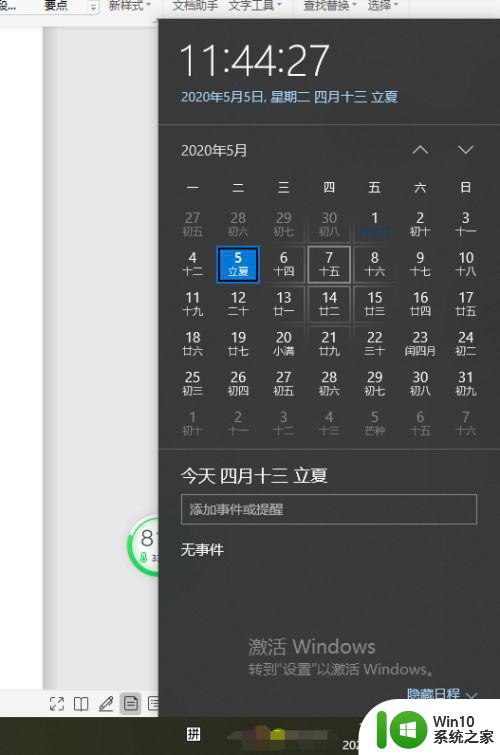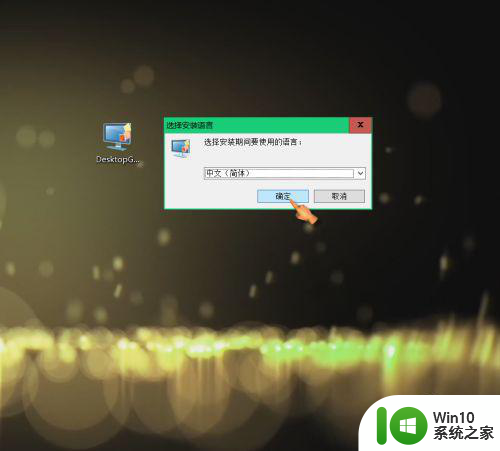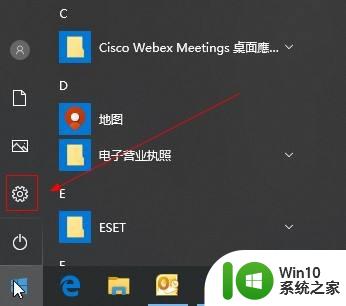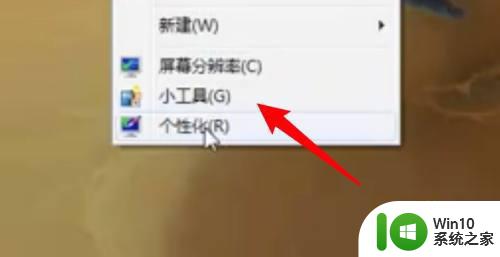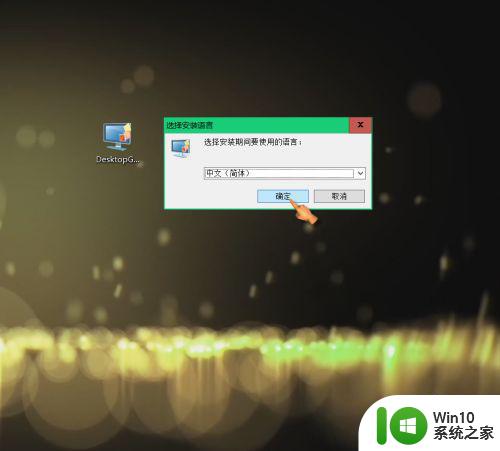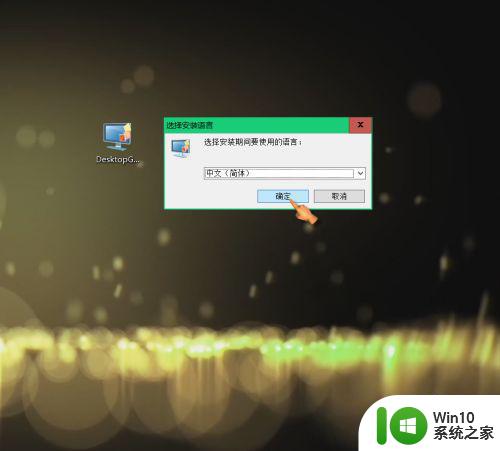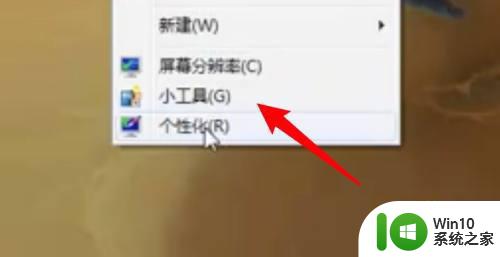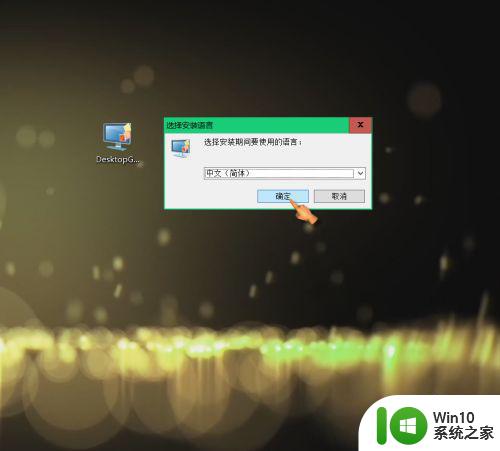w10桌面日历怎么打开和设置 w10桌面日历如何更改显示方式
w10桌面日历怎么打开和设置,W10桌面日历是一款非常实用的日历应用程序,它可以让用户方便地查看、规划和管理自己的日程安排。不过有些用户可能会遇到一些问题,比如不知道如何打开和设置W10桌面日历,或者想要更改日历的显示方式等等。针对这些问题,本文将为大家详细介绍W10桌面日历如何打开和设置、以及如何更改显示方式的方法。如果您正在使用W10桌面日历,并且遇到了相关问题,不妨看一看本文,或许能给您一些帮助!
具体方法:
1、网上搜索下载并安装“Desktop Gadgets Installer”工具软件。
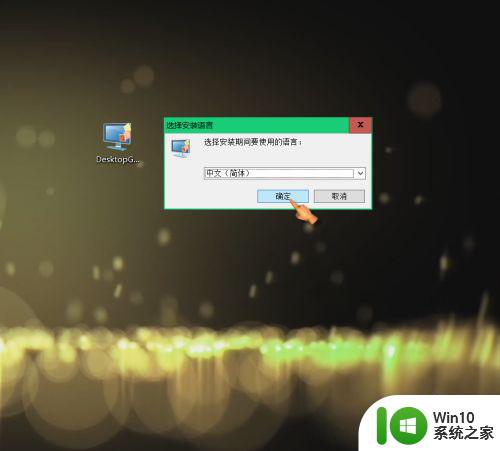
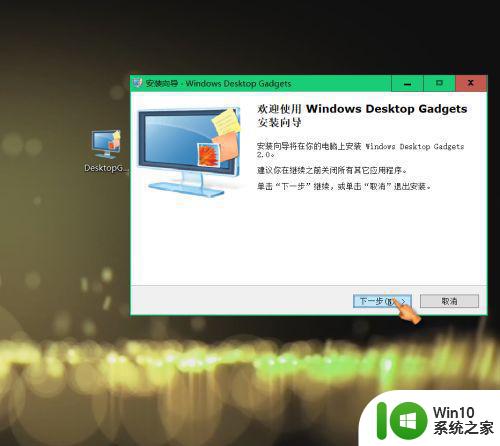
2、右键点击空白桌面,找到“小工具(G)",点击进入小工具界面。
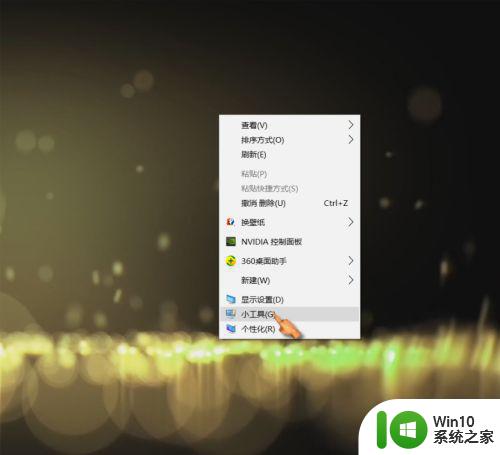
3、双击”日历“,桌面可显示日历。
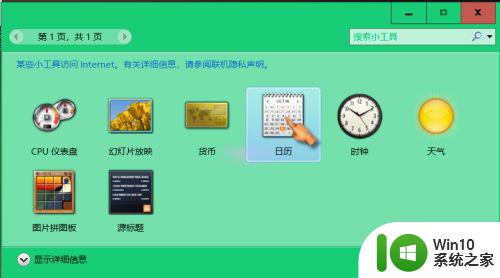
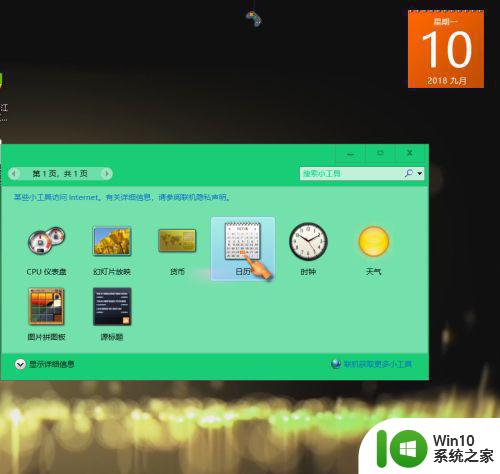
4、点击拖动日历,可自由拖动至合适位置;点击较大尺寸,可切换日历尺寸。
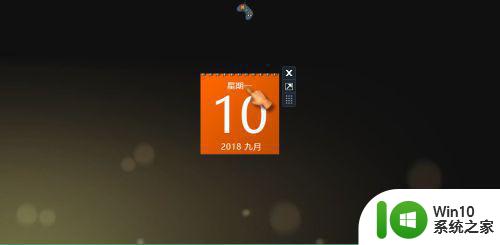
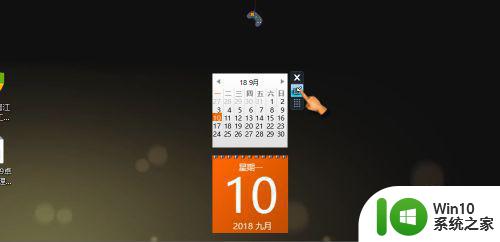
5、双击”时钟工具“,桌面可显示时间。
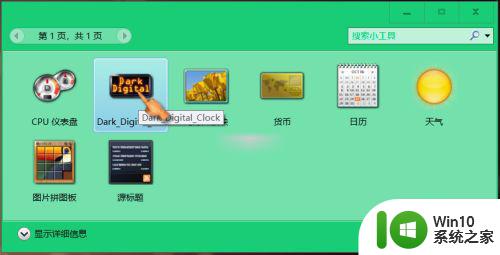
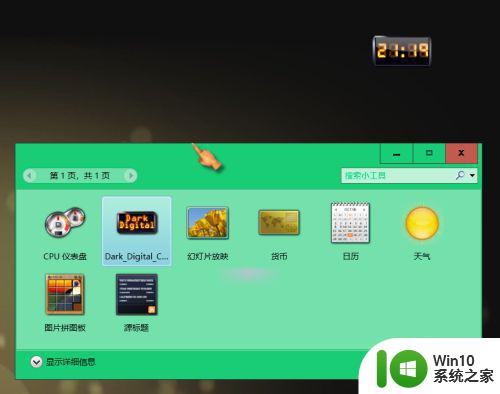
6、点击拖动时钟,可自由拖动至合适位置。
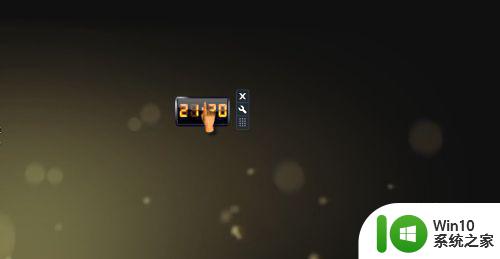
W10桌面日历作为一款非常实用的工具,可以帮助我们记住重要的日程和活动,并能够灵活地进行设置和更改。通过上述的方法,我们可以轻松地打开和设置W10桌面日历,并根据个人需求更改显示方式,让我们的日程安排更加清晰、高效。