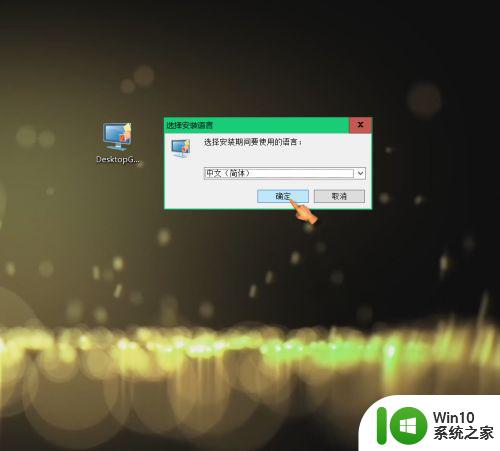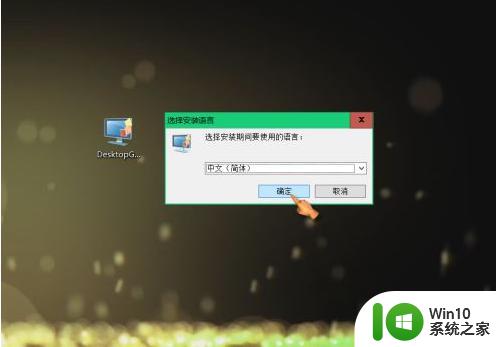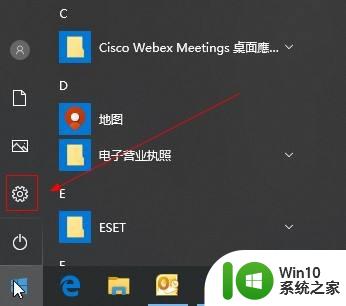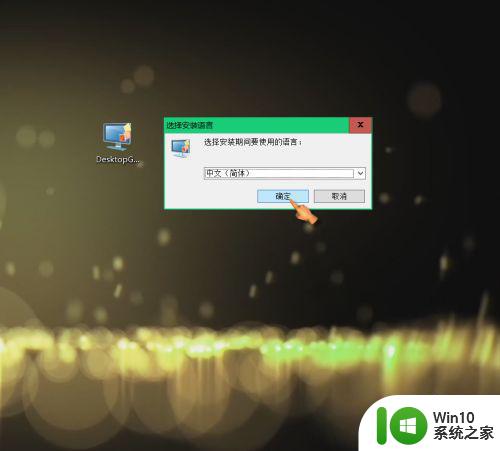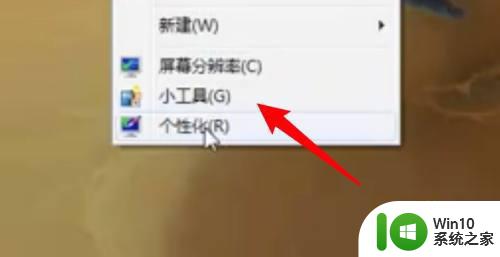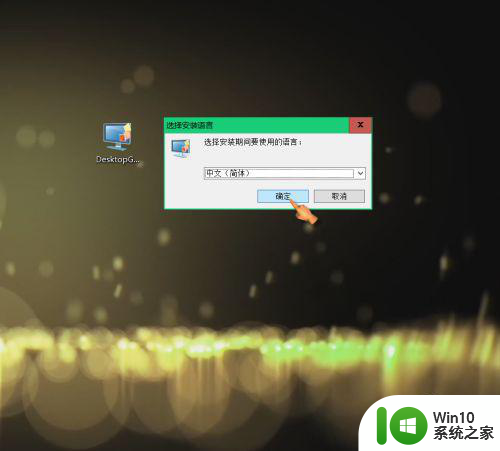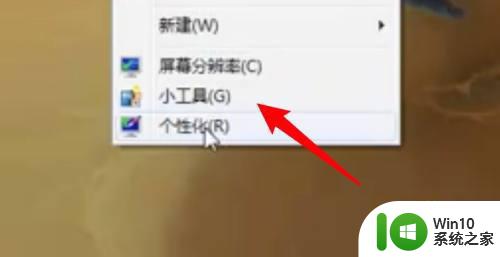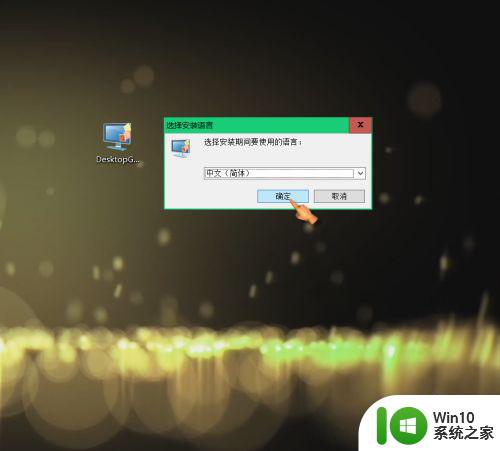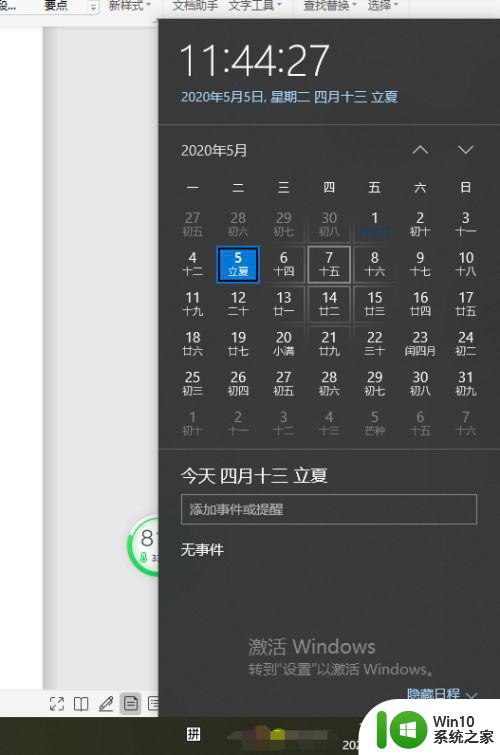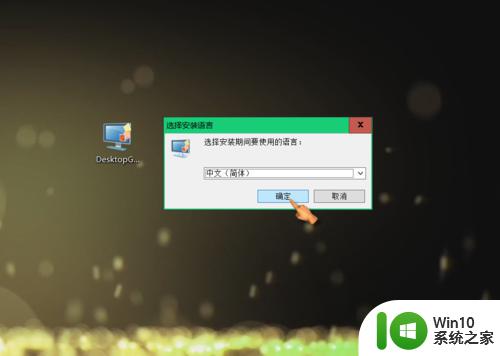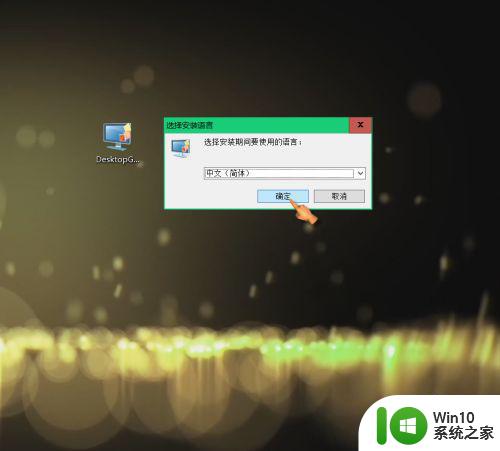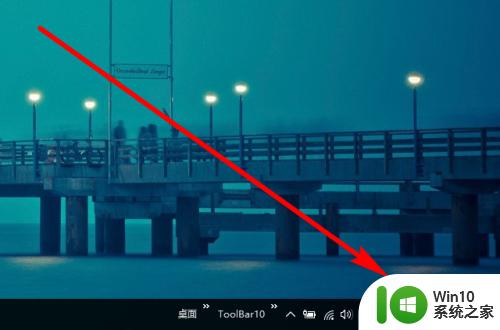win10怎么设置桌面日历 win10桌面日历怎么设置
更新时间:2024-01-27 08:42:41作者:xiaoliu
在如今快节奏的生活中,桌面日历成为了许多人管理时间的有效工具,而在Win10操作系统中,设置桌面日历也变得非常简单。通过Win10的设置功能,我们可以轻松地将桌面日历添加到我们的桌面上,方便快捷地查看日期和安排日程。无论是工作还是生活,Win10桌面日历的设置将为我们带来便利和高效。接下来让我们一起来了解一下Win10如何设置桌面日历,以及如何根据个人需求进行个性化的设置。
解决方法:
1、网上搜索下载并安装“Desktop Gadgets Installer”工具软件。
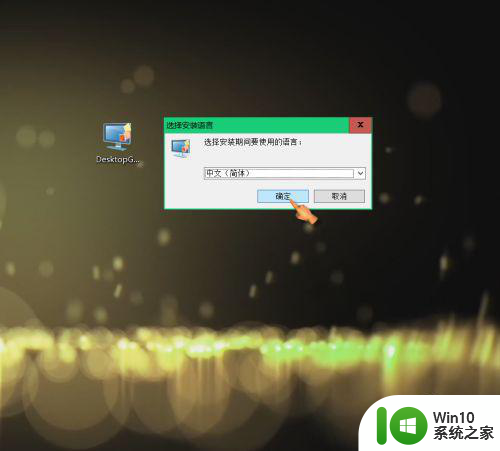
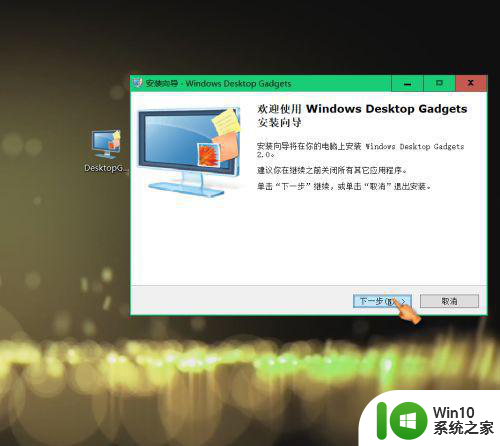
2、右键点击空白桌面,找到“小工具(G)",点击进入小工具界面。
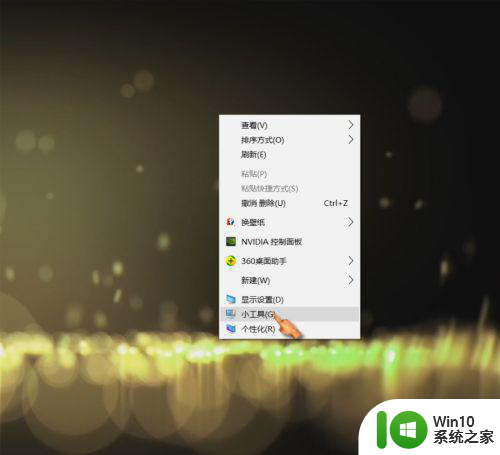
3、双击”日历“,桌面可显示日历。
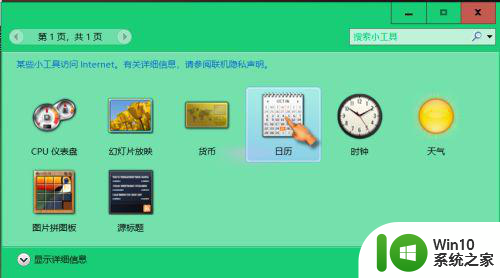
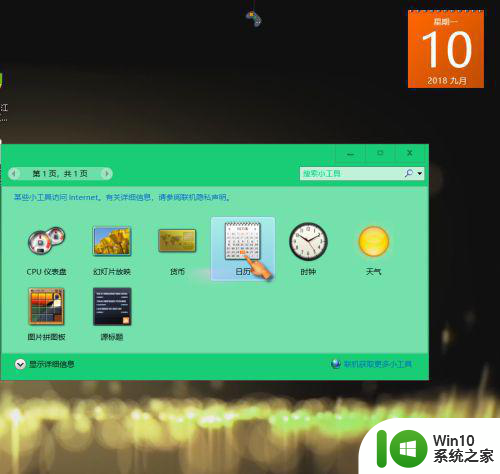
4、点击拖动日历,可自由拖动至合适位置;点击较大尺寸,可切换日历尺寸。
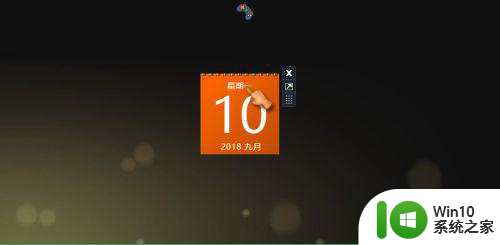
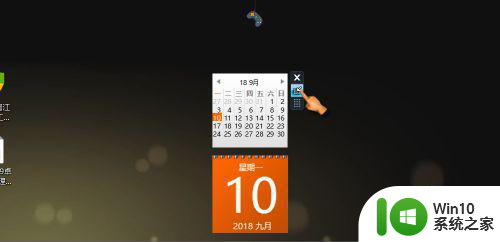
以上就是win10怎么设置桌面日历的全部内容,有出现这种现象的小伙伴不妨根据小编的方法来解决吧,希望能够对大家有所帮助。