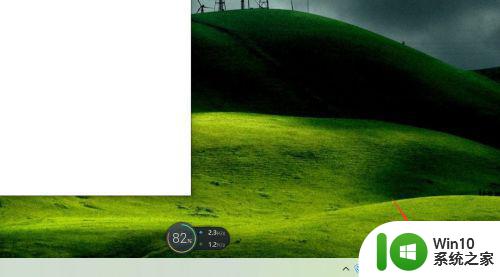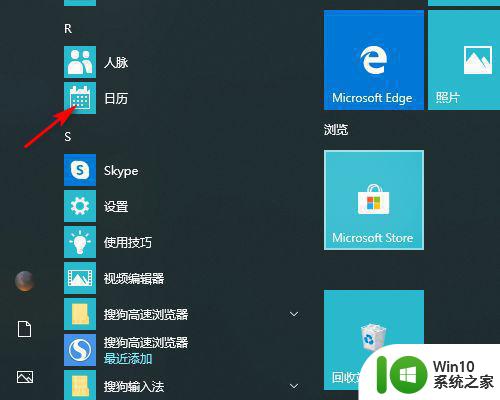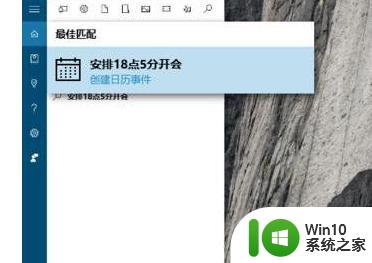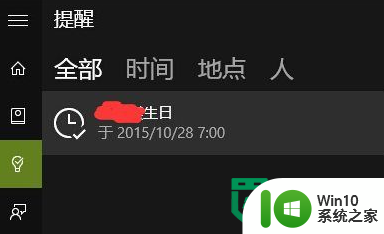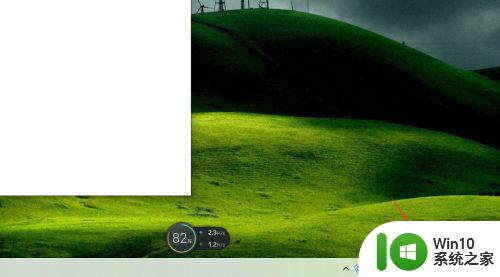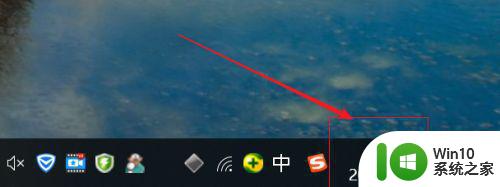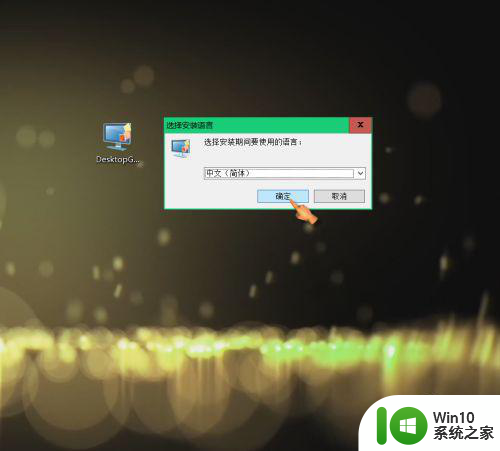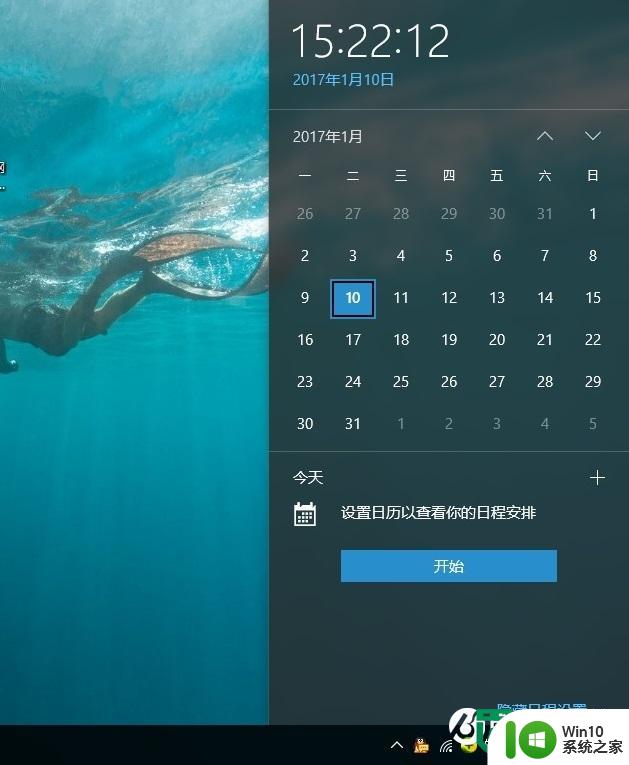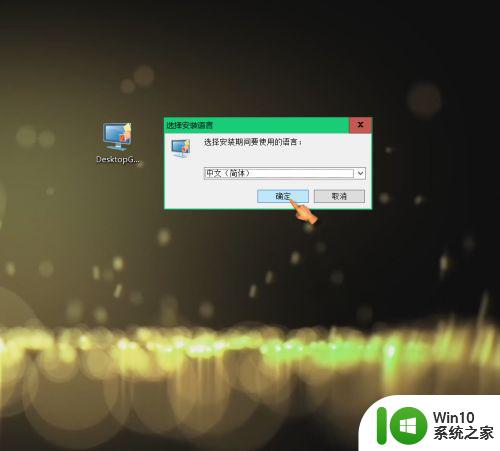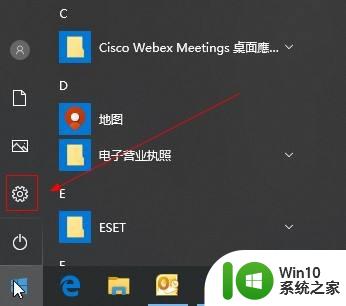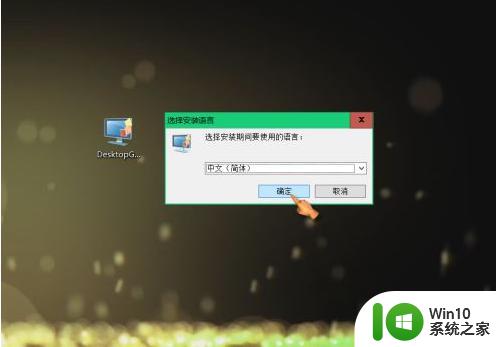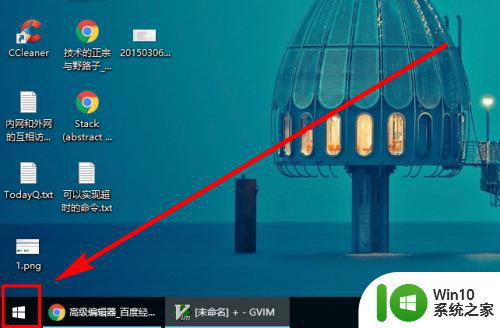win10设置日历提醒的方法 win10日历提醒怎么设置
我们可以在win10电脑中设置日历提醒,防止我们忘记一些重要的事情,那么该如何在win10电脑中设置呢?今天小编教大家win10设置日历提醒的方法,操作很简单,大家跟着我的方法来操作吧。
具体方法:
方法一:
1.点击桌面右下角的【日期时间】,步骤截图如下所示:
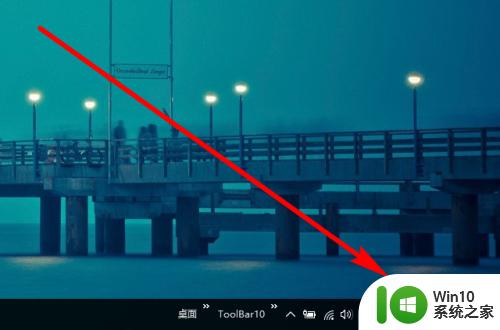
2.【日历】程序紧贴屏幕右边框打开,在展开的日历中,点击【+】按钮,步骤截图如下所示:
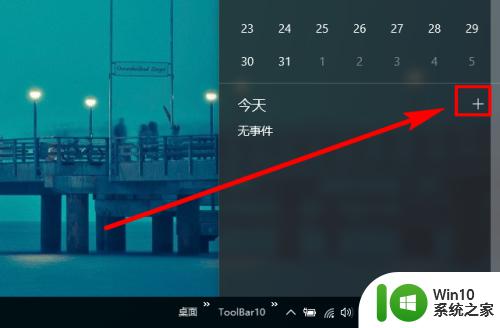
方法二:
1.点击桌面左下角的【开始】按钮,在展开的程序列表中,找到并点击【日历】,步骤截图如下所示:
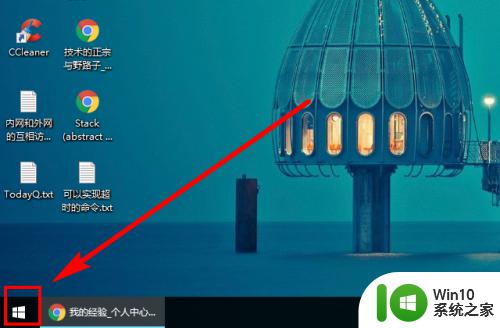
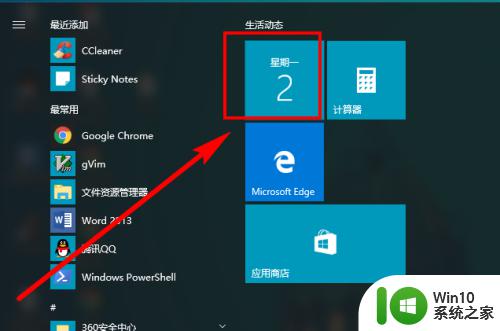
2.在打开的【日历】程序中,点击左上角的【+新事件】按钮,步骤截图如下所示:
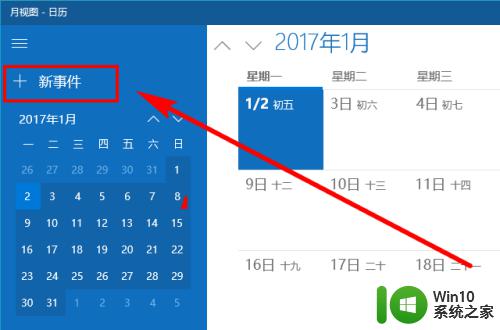
3.接下来就进入了最重要的事件设置界面。
我们可以设置“事件名称”、“地点”、“事件开始和结束时间”、“事件具体描述”、“提醒”等。取消勾选时间后面的【全天】,就可以设置开始时间和 结束时间了。这里解释一下“提醒”是怎么回事,这里的提醒时间是指距离设置的事件开始时间还有多长时间时开始提醒。所有想要设置的地方都设置完毕后,点击界面左上角的【保存并关闭】按钮,步骤截图如下所示:
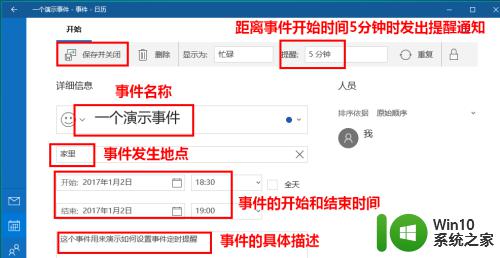
4.点击保存后,可以看到日历表上,1月2号上出现了设定的事件提醒,步骤截图如下所示:
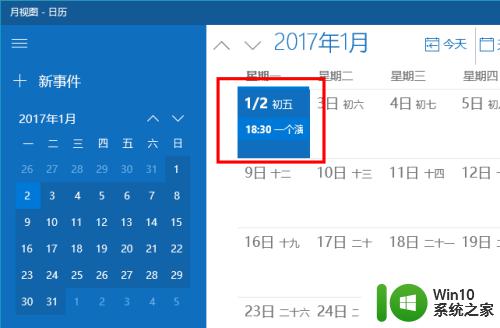
5.点击桌面右下角的【日期时间】,在展开的日历中也可以看到新添加的事件。包括事件名称、开始和结束时间以及地点等信息,步骤截图如下所示:
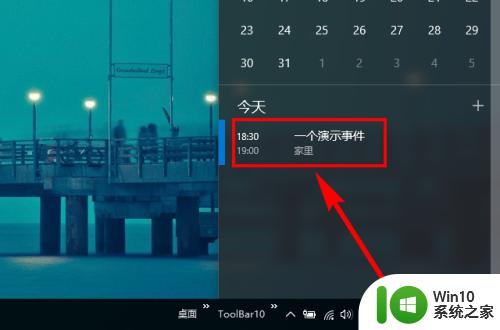
6.设置好事件后,如果发现有不妥之处,可以点开事件进行相应的修改,修改后别忘记点击左上角的【保存并关闭】按钮;如果发现没有提醒的必要,也可以点击【删除】按钮,删除事件,步骤截图如下所示:
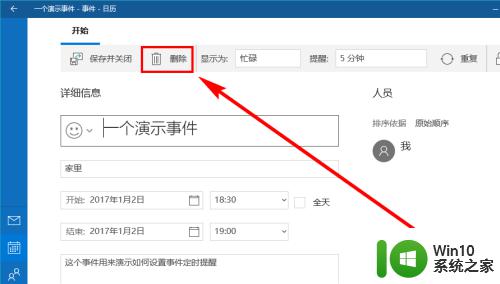
7.等到设定的事件开始时间临近,“提醒”时间会先到,在桌面的右下方会弹出提醒窗口,而且还有提示音效,确保提示窗口能引起注意。可以看到笔者设置的“ 事件开始时间”是18:30,而“提醒”时间是5分钟,所以在16:25时提醒通知弹出。当我们接收到提醒后,可以点击【暂停】然后等待5分钟后会再次弹出提醒 窗口,也可以直接点击【取消】,表示这个事件完成了提醒的任务,步骤截图如下所示:
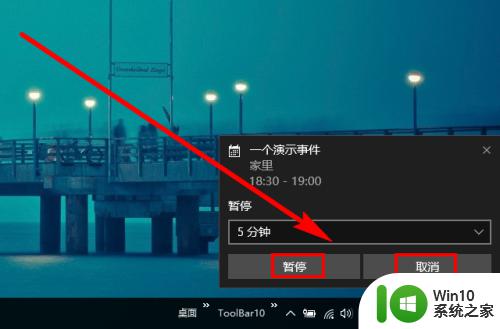
以上就是win10设置日历提醒的方法的全部内容,有需要的用户就可以根据小编的步骤进行操作了,希望能够对大家有所帮助。