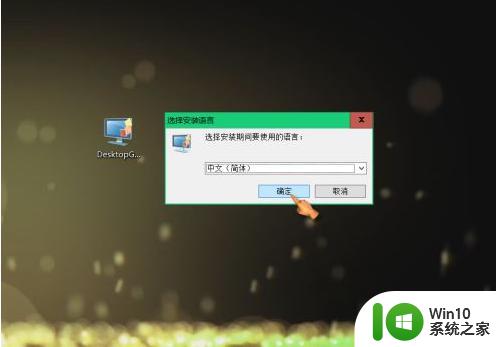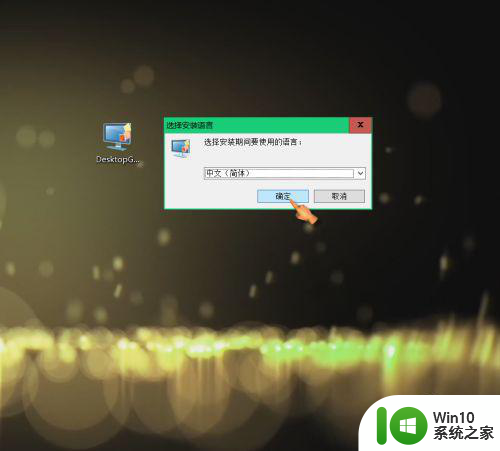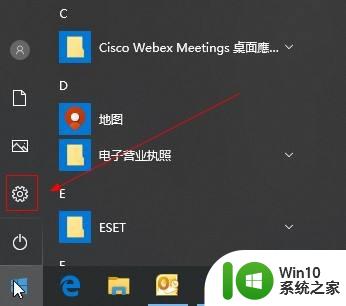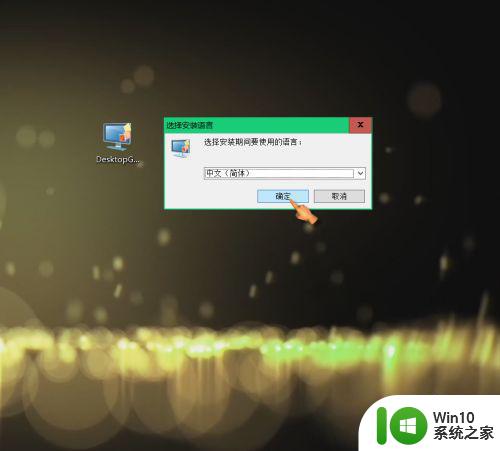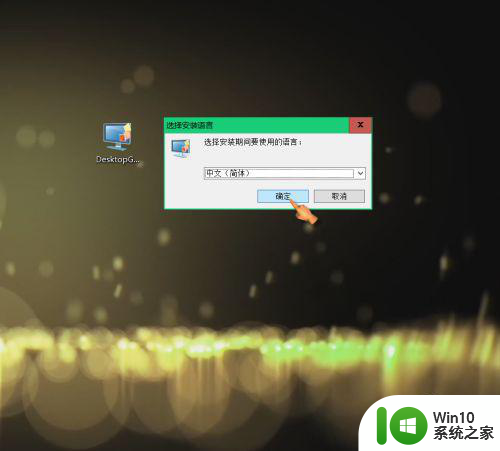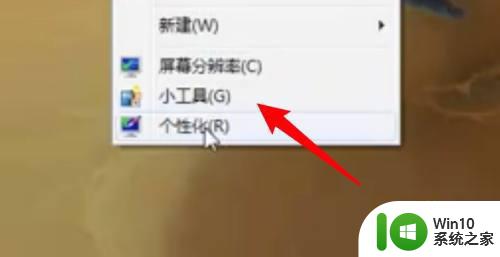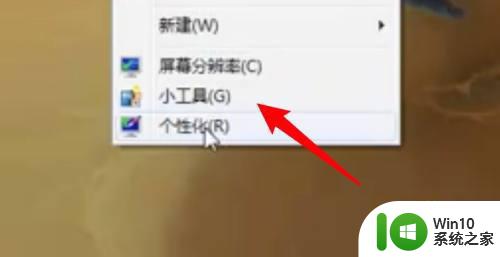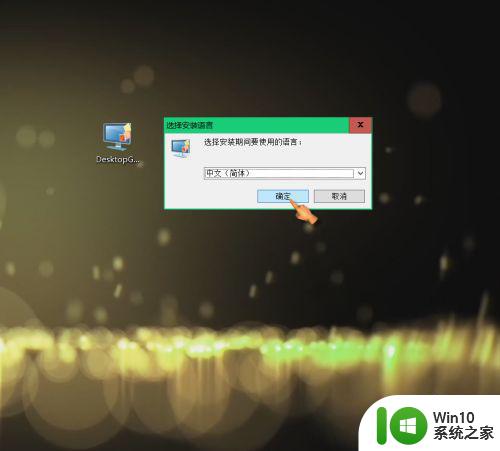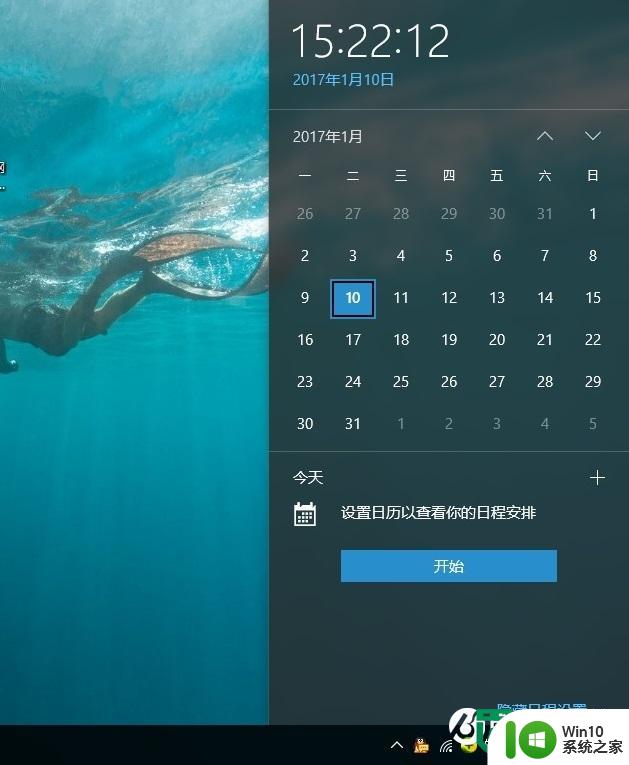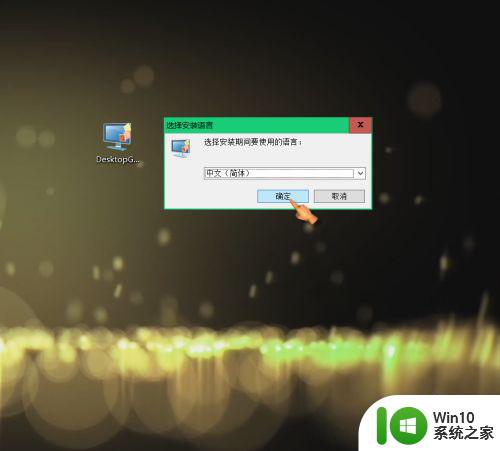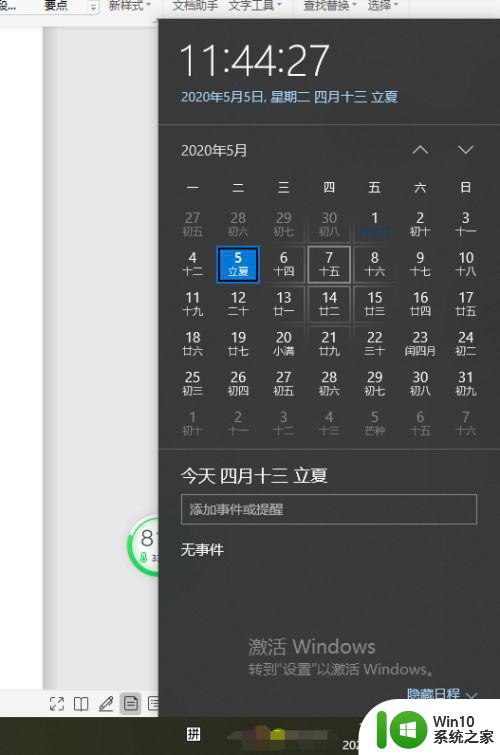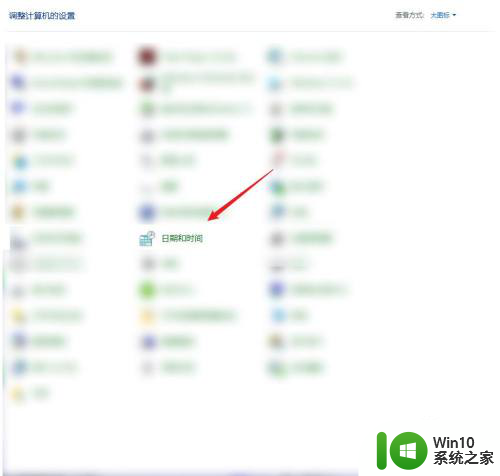win10电脑桌面日历怎么设置 如何设置win10电脑桌面日历
更新时间:2023-10-11 09:53:14作者:xiaoliu
win10电脑桌面日历怎么设置,在日常生活中,了解日期和时间的重要性不言而喻,而在使用Windows 10操作系统的电脑上,设置一个桌面日历就能方便地掌握时间走向。如何设置Win10电脑桌面日历呢?通过简单的几个步骤,我们就能轻松地将日历添加到桌面上,让时间管理更加高效便捷。接下来让我们一起来了解一下具体的设置方法吧。
解决方法:
1、网上搜索下载并安装“Desktop Gadgets Installer”工具软件。
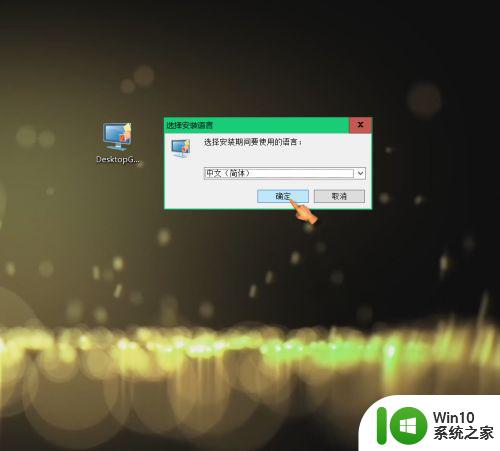
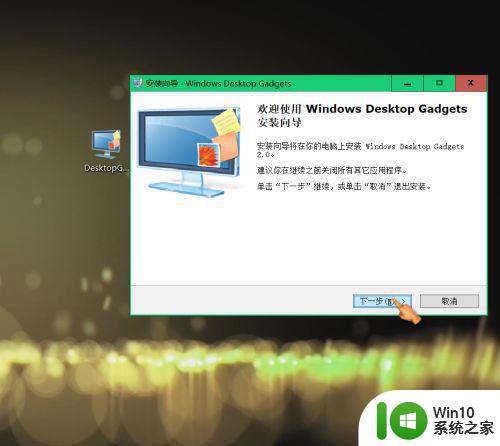
2、右键点击空白桌面,找到“小工具(G)",点击进入小工具界面。
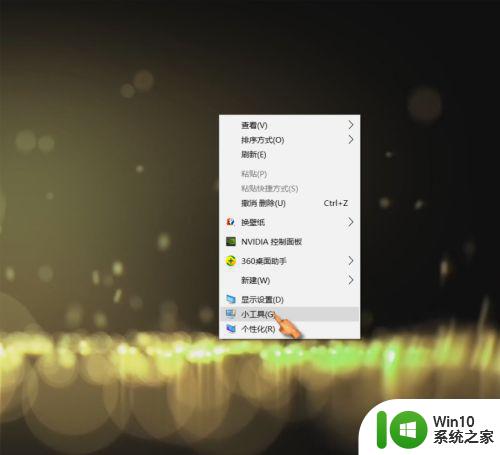
3、双击”日历“,桌面可显示日历。
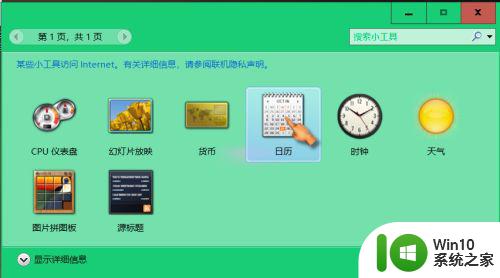
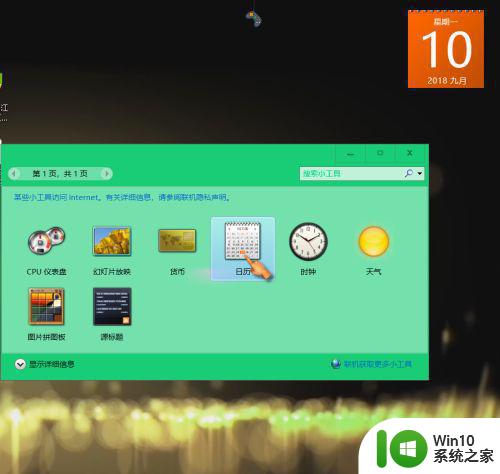
4、点击拖动日历,可自由拖动至合适位置;点击较大尺寸,可切换日历尺寸。
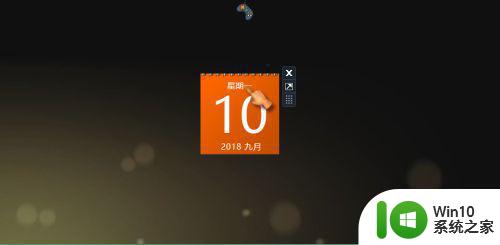
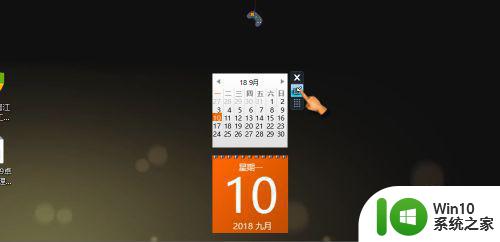
5、双击”时钟工具“,桌面可显示时间。
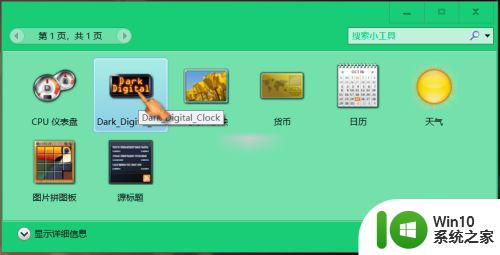
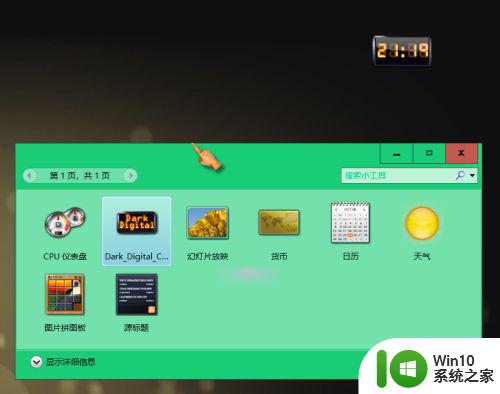
6、点击拖动时钟,可自由拖动至合适位置。
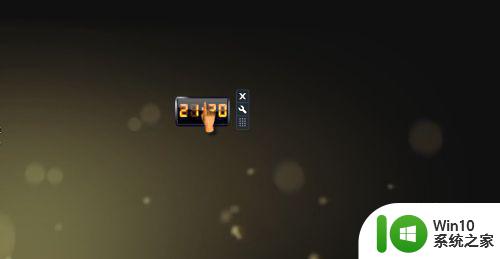
以上就是win10电脑桌面日历的设置方法,请尽快参照本文提供的方法处理相同情况,希望对大家有所帮助。