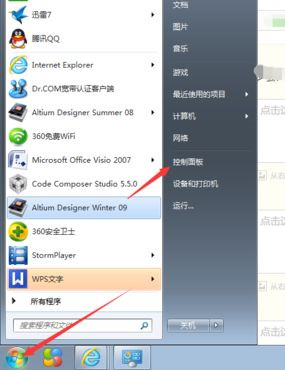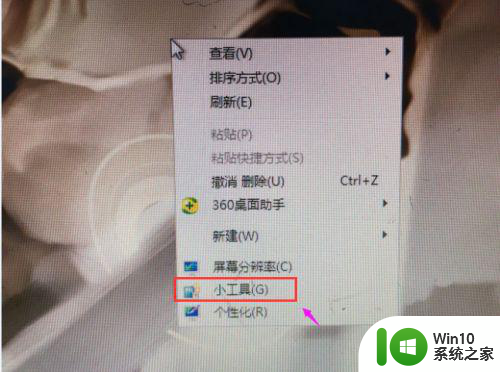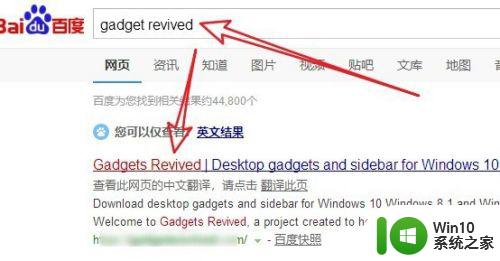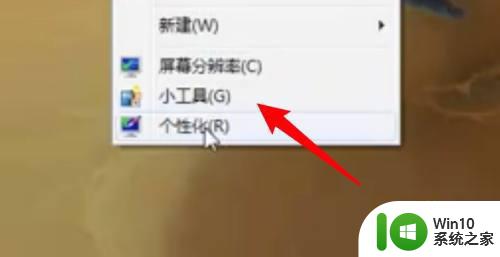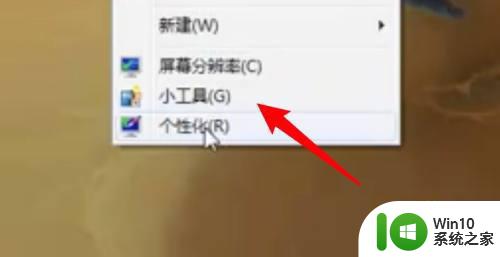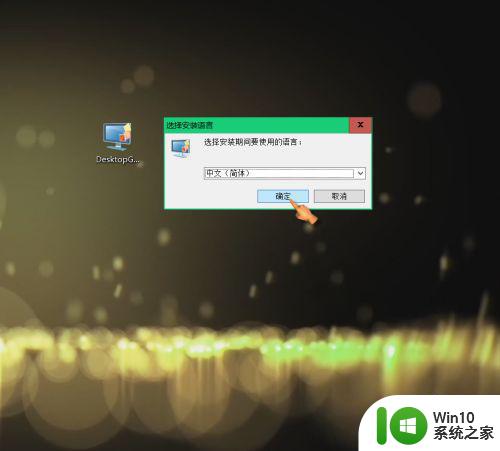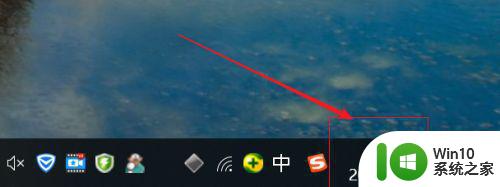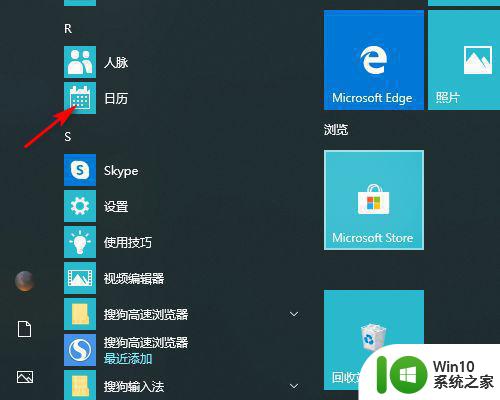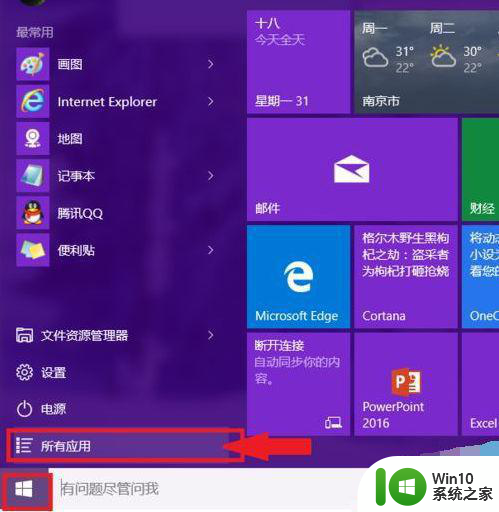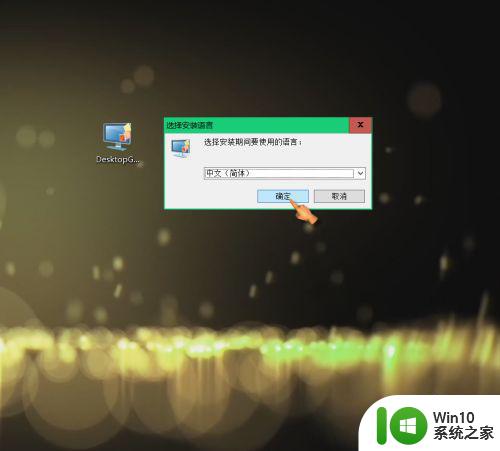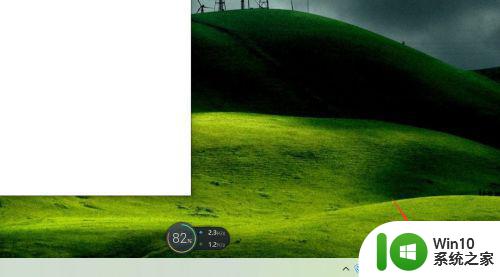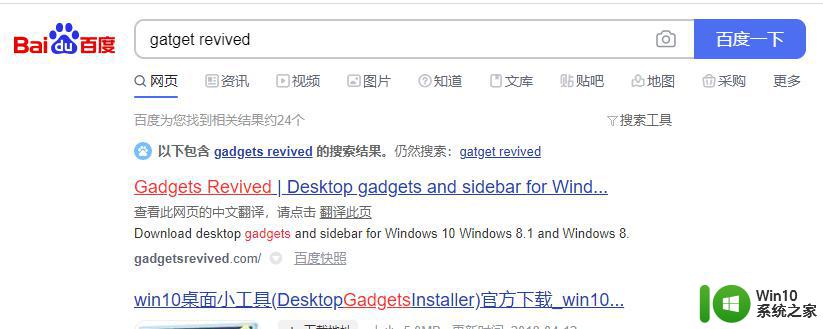win10桌面日历小工具的添加方法 win10怎么添加日历小工具
更新时间:2023-09-07 10:19:22作者:zheng
有些用户想要在win10电脑的桌面上添加日历小工具,方便自己查看日期,却不知道如何添加,今天小编给大家带来win10桌面日历小工具的添加方法,有遇到这个问题的朋友,跟着小编一起来操作吧。
添加方法:
1.网上搜索下载并安装“Desktop Gadgets Installer”工具软件。
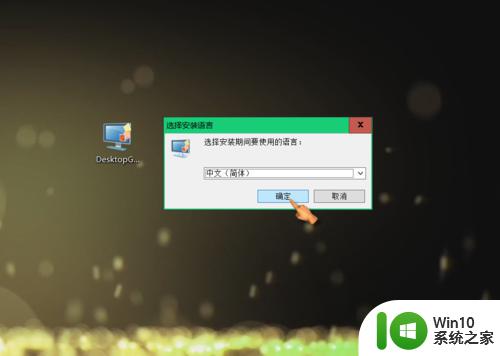
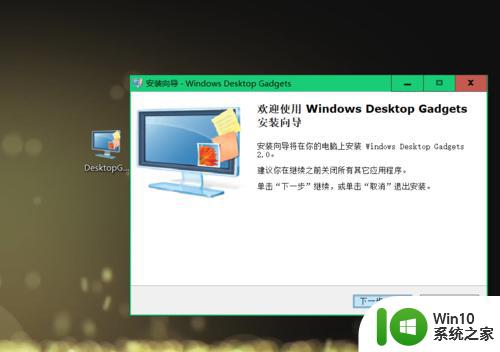
2.右键点击空白桌面,找到“小工具(G)",点击进入小工具界面。
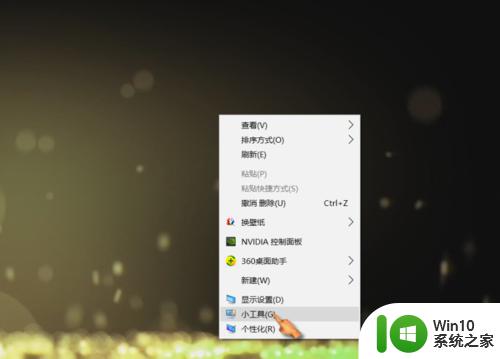
3.双击”日历“,桌面可显示日历。
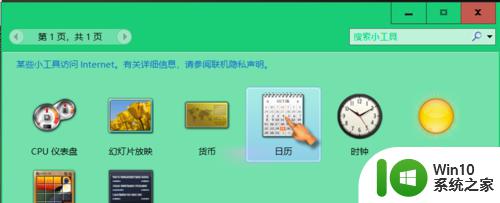
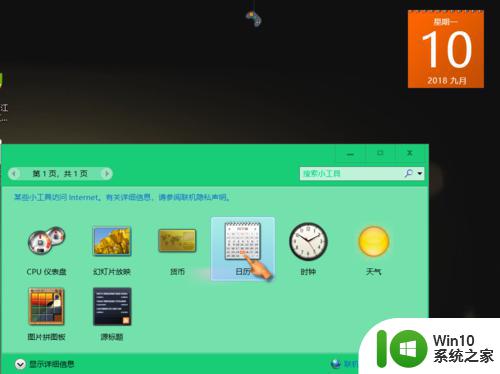
4.点击拖动日历,可自由拖动至合适位置;点击较大尺寸,可切换日历尺寸。

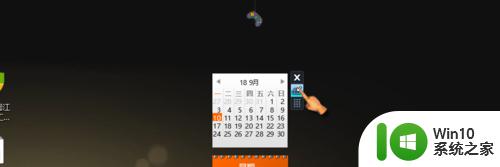
5.双击”时钟工具“,桌面可显示时间。
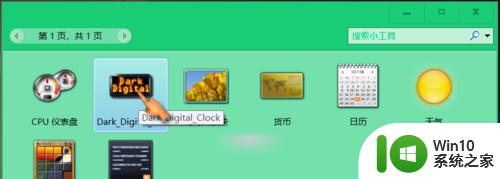
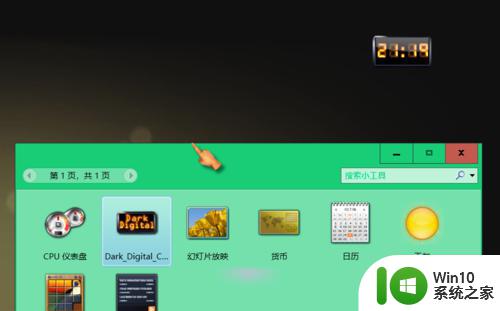
6.点击拖动时钟,可自由拖动至合适位置。
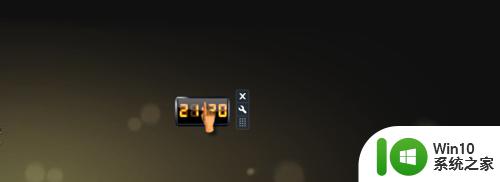
以上就是win10桌面日历小工具的添加方法的全部内容,有需要的用户就可以根据小编的步骤进行操作了,希望能够对大家有所帮助。