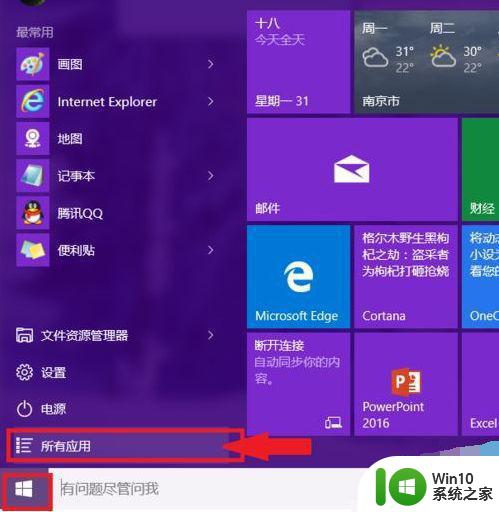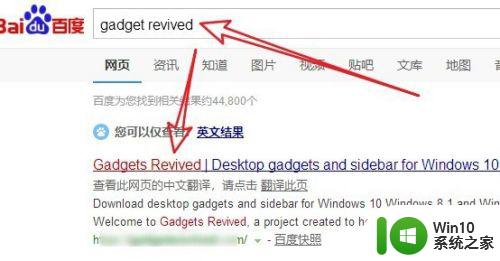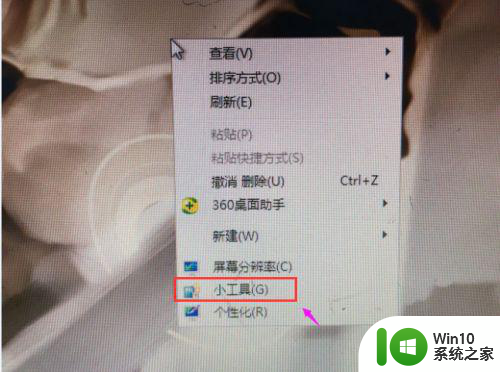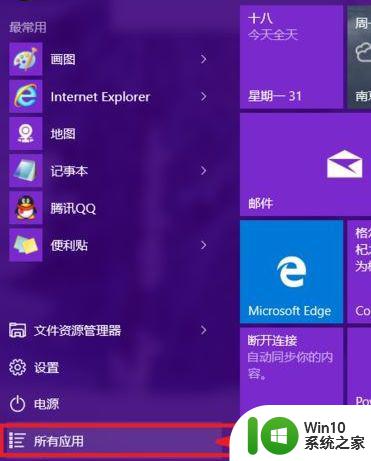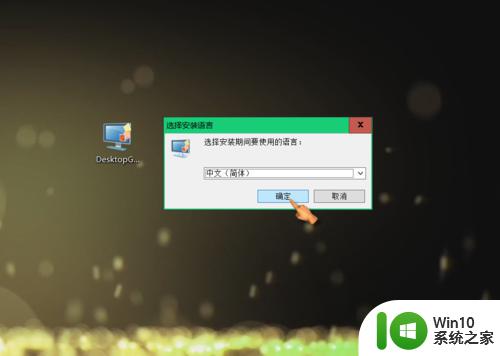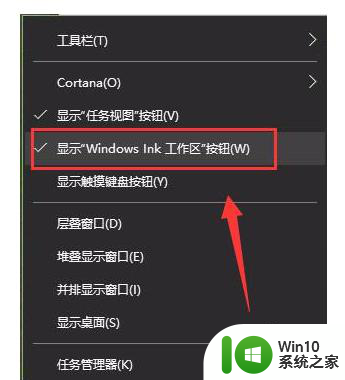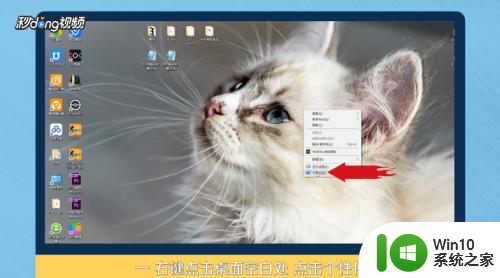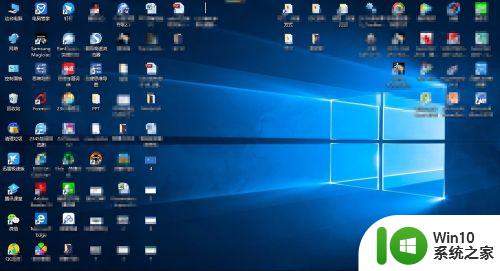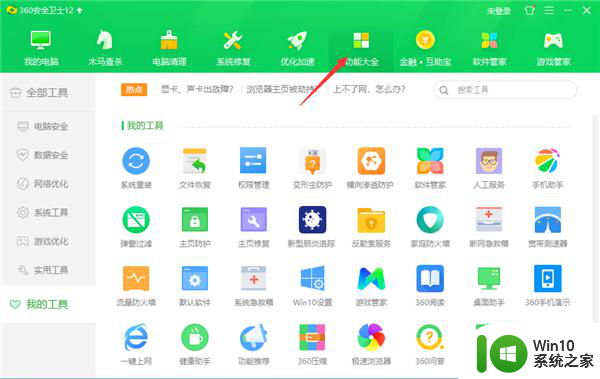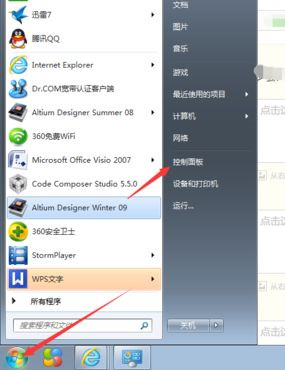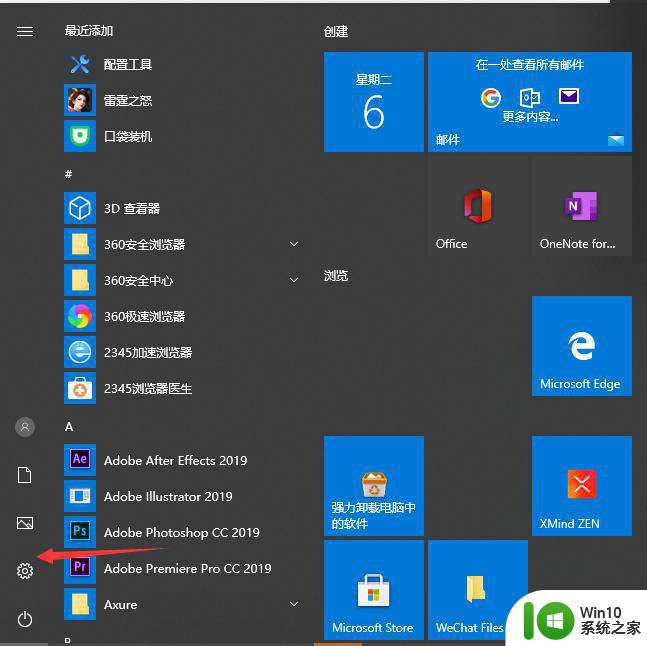win10怎么在电脑桌面添加便利贴工具 如何在win10电脑桌面添加便利贴工具
在日常工作和生活中,我们经常会遇到各种琐事需要记录或提醒自己,为了更方便地管理任务和备忘录,Windows 10为用户提供了一个便捷的工具——便利贴,通过在电脑桌面上添加便利贴工具,用户可以随时创建、编辑和查看便签,轻松地记录重要事项或想法。接下来让我们一起了解如何在Win10电脑桌面上添加便利贴工具,提高工作效率和生活质量。
具体方法:
1、首先要解决的是找到便利贴软件:点击windows徽标键→点击【所有应用】;
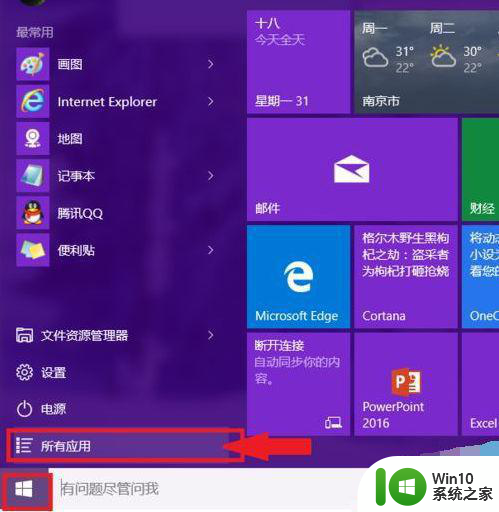
2、找到windows 附件,展开后就能找到【便利贴】软件,点击即可打开;
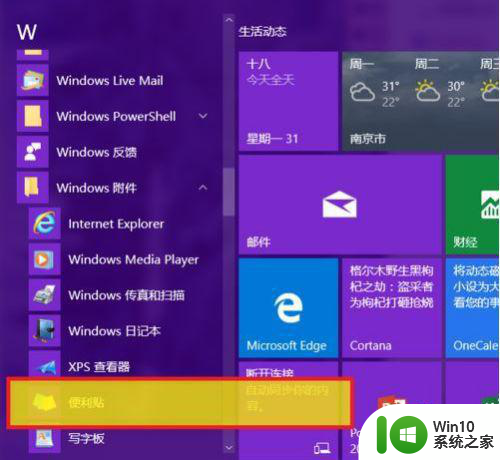
3、如图,点击左上方的【+】可以新建便利贴,右上方的【X】为删除便利贴。在标题栏位置拖动便利贴到合适的位置;
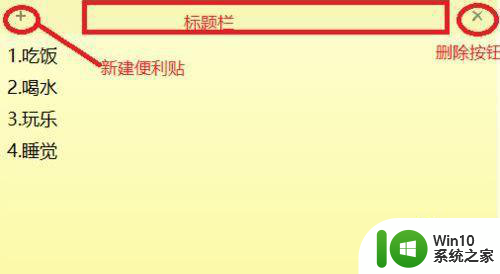
4、在编辑框内右击鼠标,可以调出快捷菜单,可以根据需要调节不同便利贴的背景色。
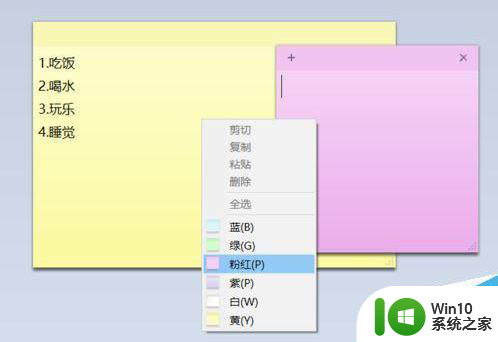
5、新建多个便利贴后,可以将鼠标指到边线上,待鼠标变成双箭头后,拖拉便利贴调整大小。再通过拖动标题栏,调整便利贴在桌面的位置,使之更加整齐醒目同时而不影响电脑操作。
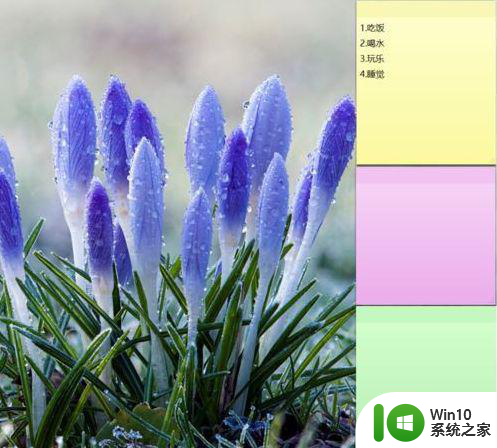
以上就是win10怎么在电脑桌面添加便利贴工具的全部内容,有出现这种现象的小伙伴不妨根据小编的方法来解决吧,希望能够对大家有所帮助。