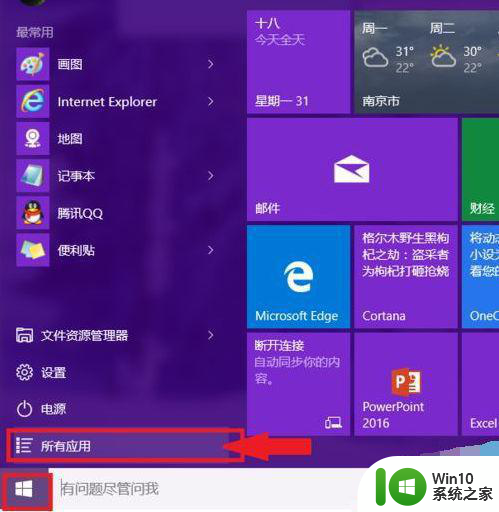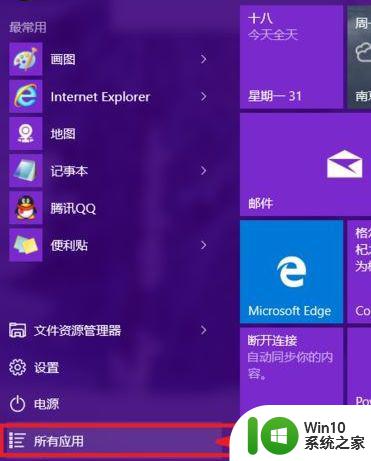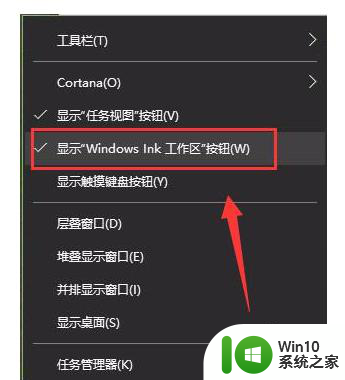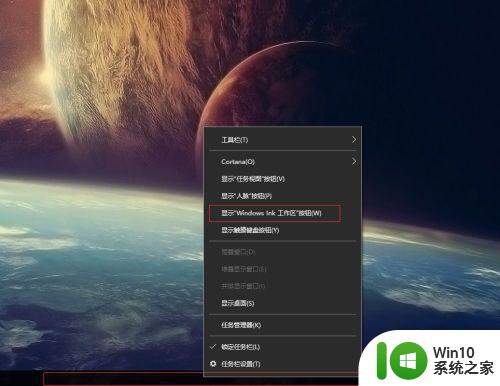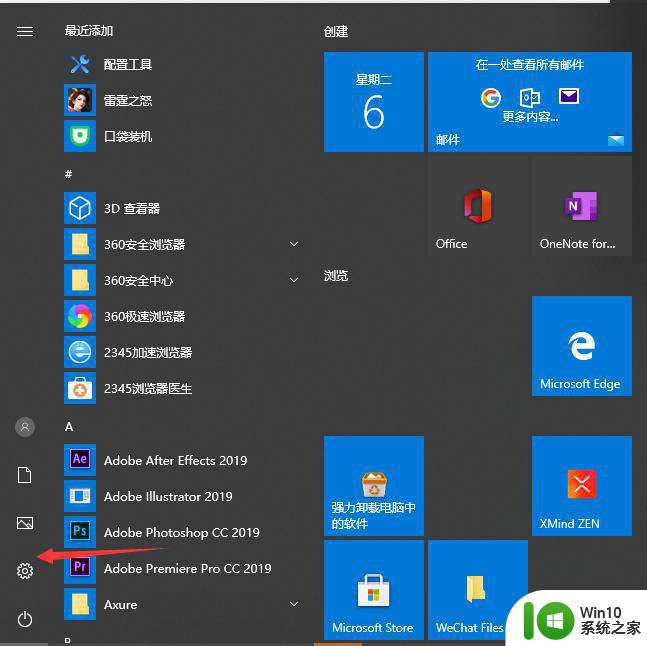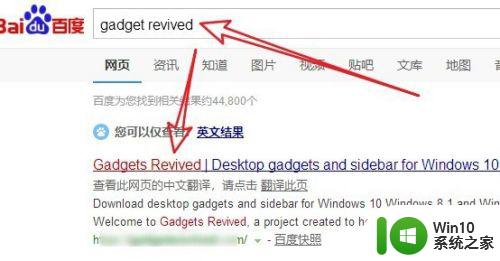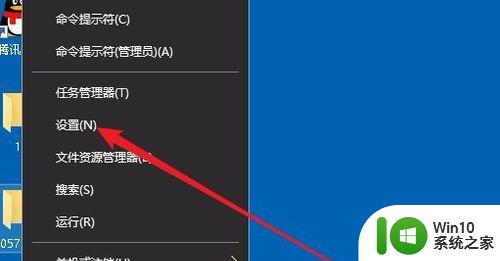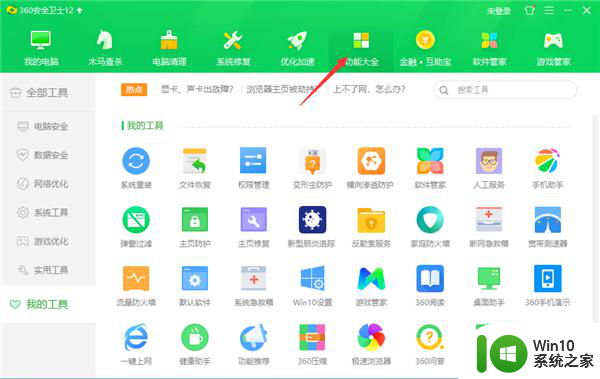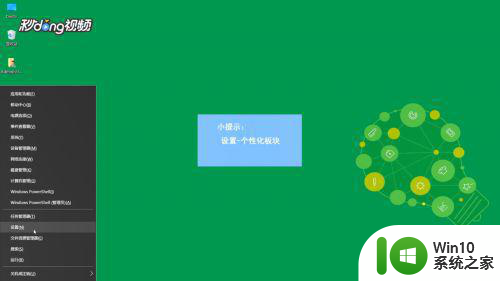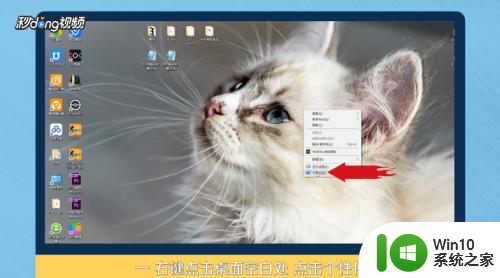win10如何在电脑桌面添加便利贴 怎么在win10系统上添加便贴条
对于最新版win10系统中自带的很多小工具,很多用户还不是很熟悉,其中就有便贴条功能,用户在操作win10电脑的时候,可以将一些信息记录在便利贴中,同时添加到桌面上,这样也不至于会忘记,可是win10如何在电脑桌面添加便利贴呢?下面小编就来告诉大家win10在电脑桌面添加便利贴设置方法。
具体方法:
1、首先要解决的是找到便利贴软件:点击windows徽标键→点击【所有应用】;
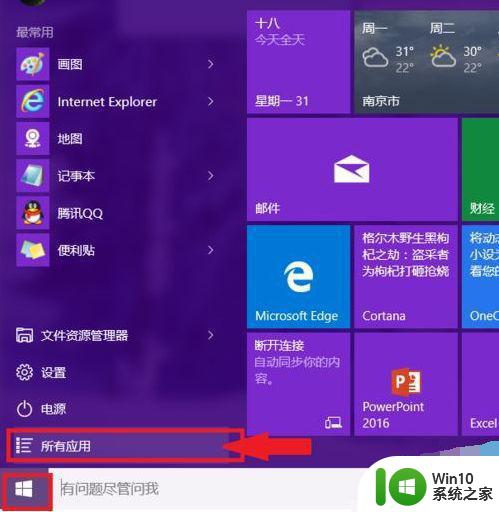
2、找到windows 附件,展开后就能找到【便利贴】软件,点击即可打开;
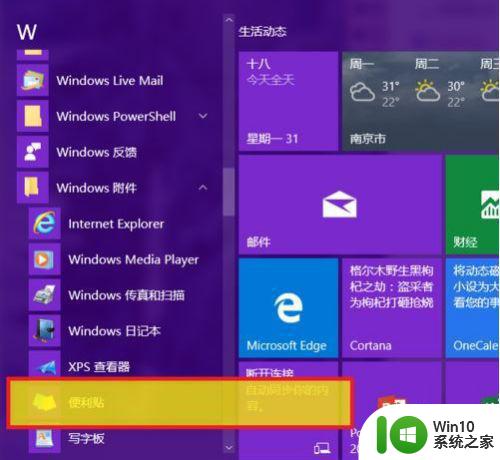
3、如图,点击左上方的【+】可以新建便利贴,右上方的【X】为删除便利贴。在标题栏位置拖动便利贴到合适的位置;
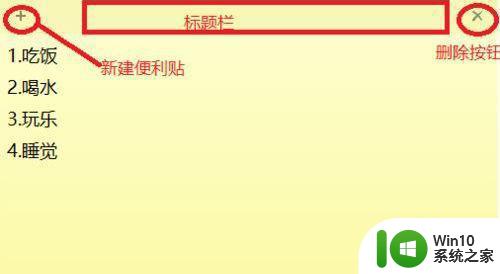
4、在编辑框内右击鼠标,可以调出快捷菜单,可以根据需要调节不同便利贴的背景色。
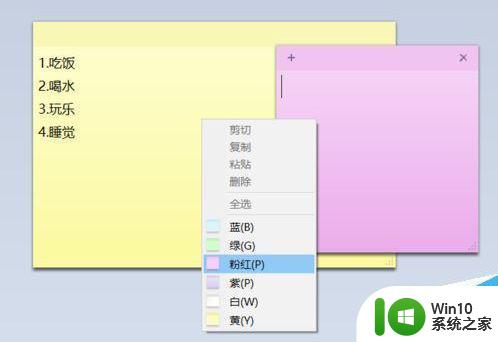
5、新建多个便利贴后,可以将鼠标指到边线上,待鼠标变成双箭头后,拖拉便利贴调整大小。再通过拖动标题栏,调整便利贴在桌面的位置,使之更加整齐醒目同时而不影响电脑操作。

上述就是小编给大家介绍的win10在电脑桌面添加便利贴设置方法了,还有不懂得用户就可以根据小编的方法来操作吧,希望能够帮助到大家。