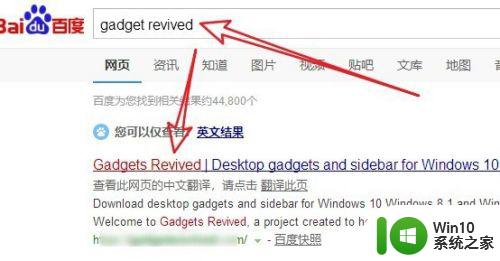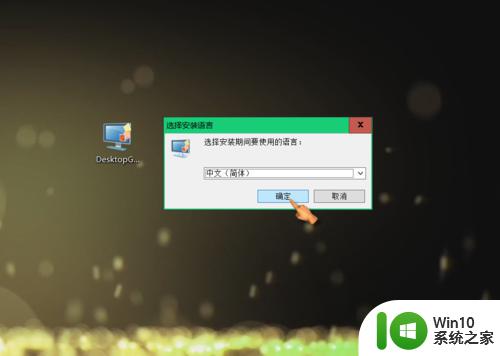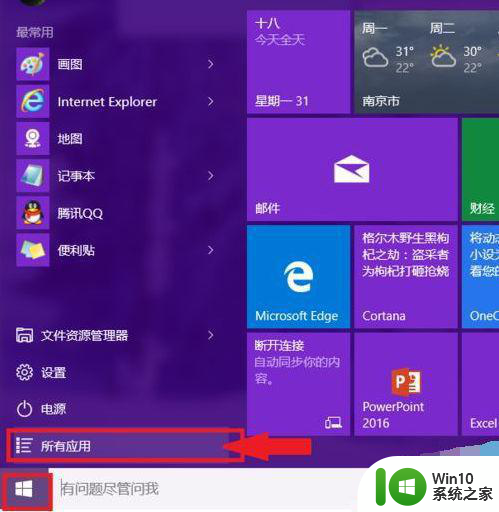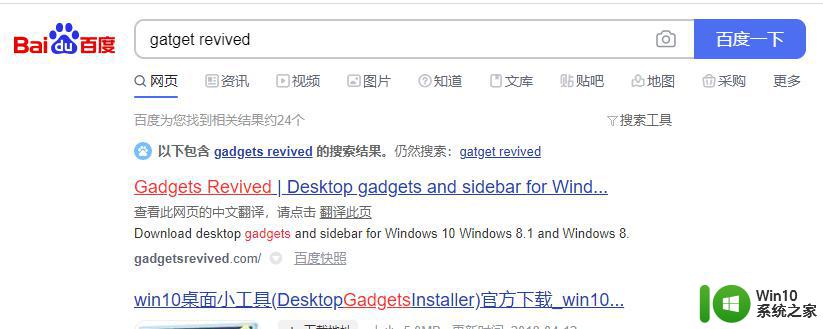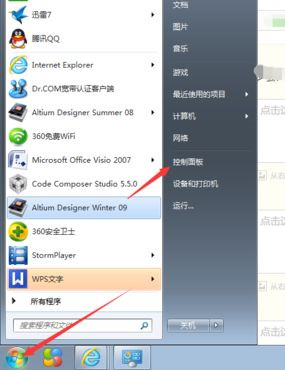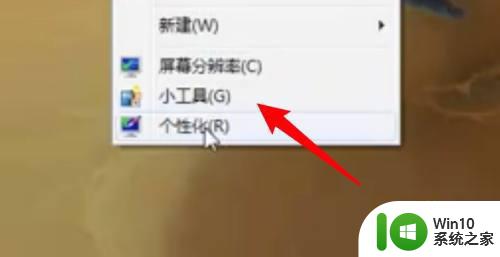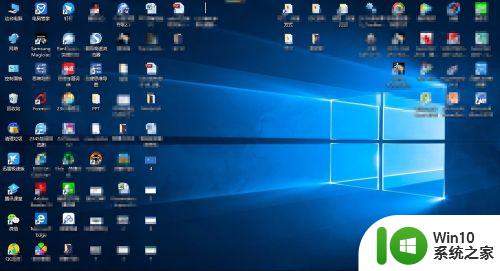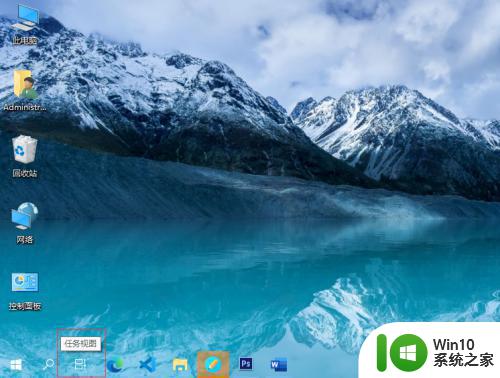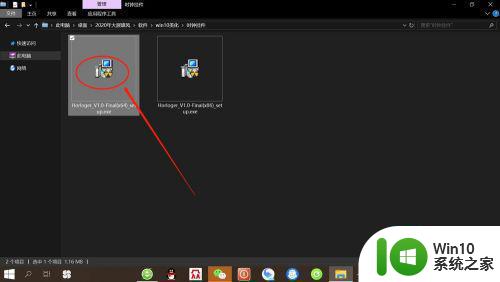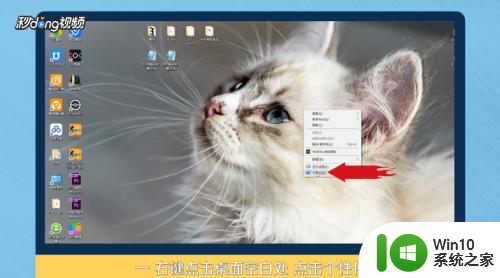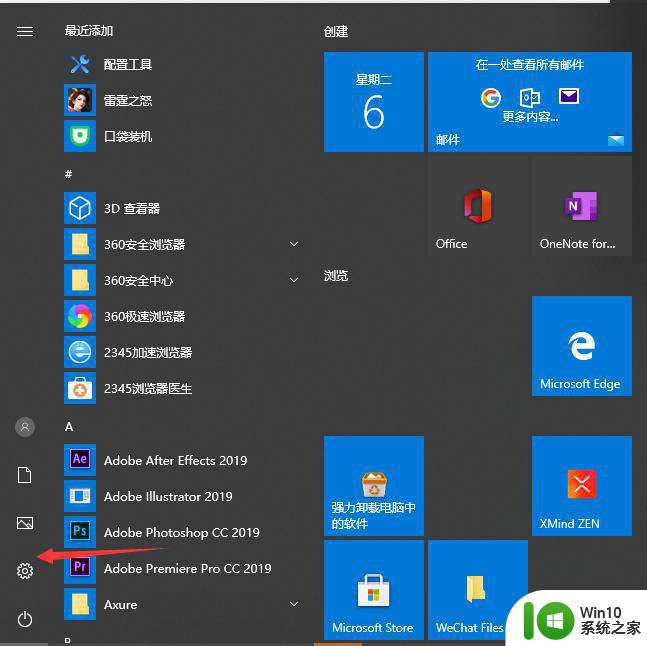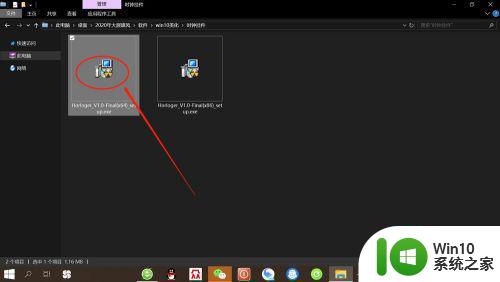给win10桌面添加小工具的方法 Win10桌面添加小工具的步骤
Win10桌面添加小工具的方法是一项极具实用性的技巧,它可以为我们的桌面增添更多的便利和功能,通过添加小工具,我们可以一目了然地获取天气预报、日历、时钟等实用信息,更好地管理我们的时间和日程。很多人对于如何在Win10桌面上添加小工具感到困惑。不要担心下面将为您详细介绍Win10桌面添加小工具的步骤,让您轻松掌握这项技巧,提高工作效率。让我们一起来看看吧!
方法一:
1、在电脑桌面点击鼠标右键,然后会弹出一个菜单栏,点击菜单栏中的“小工具”。
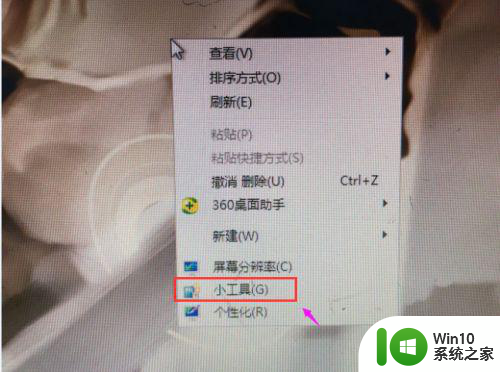 22、点击小工具之后,会出现一个界面里面有很多的工具任我们选择。
22、点击小工具之后,会出现一个界面里面有很多的工具任我们选择。
 33、假如我们想给桌面添加一个时钟,那我们就选中时钟双击我们鼠标的左键。
33、假如我们想给桌面添加一个时钟,那我们就选中时钟双击我们鼠标的左键。
 44、之后桌面就出现了我们所需要的时钟。
44、之后桌面就出现了我们所需要的时钟。
 5方法二:
5方法二:
1、找到我们电脑桌面左下方的“开始”并点击它。
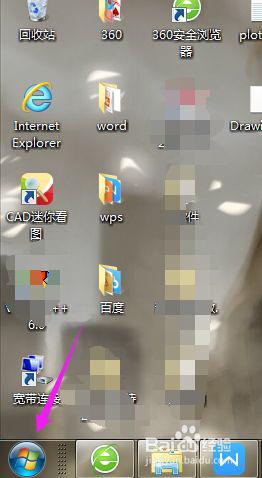 62、在开始菜单栏中有个“控制面板”,点击它。
62、在开始菜单栏中有个“控制面板”,点击它。
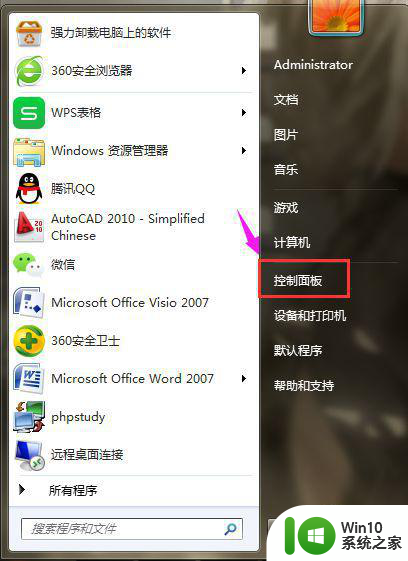 73、进入到控制面板的主界面后,可以看到有个“外观和个性化”的选项,点击它。
73、进入到控制面板的主界面后,可以看到有个“外观和个性化”的选项,点击它。
 84、进入到外观和个性化的界面后,在界面的中间有个“桌面小工具”的选项,点击它。
84、进入到外观和个性化的界面后,在界面的中间有个“桌面小工具”的选项,点击它。
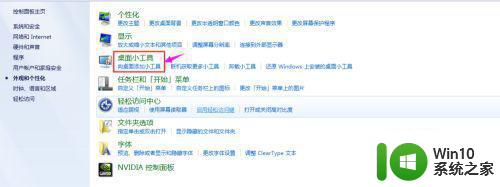 95、点击桌面小工具之后,会出现一个界面里面有很多的工具任我们选择。
95、点击桌面小工具之后,会出现一个界面里面有很多的工具任我们选择。
 106、假如我们想给桌面添加一个时钟,那我们就选中时钟双击我们鼠标的左键。
106、假如我们想给桌面添加一个时钟,那我们就选中时钟双击我们鼠标的左键。
 117、之后桌面就出现了我们所需要的时钟。
117、之后桌面就出现了我们所需要的时钟。

以上就是给win10桌面添加小工具的方法的全部内容,有需要的用户就可以根据小编的步骤进行操作了,希望能够对大家有所帮助。