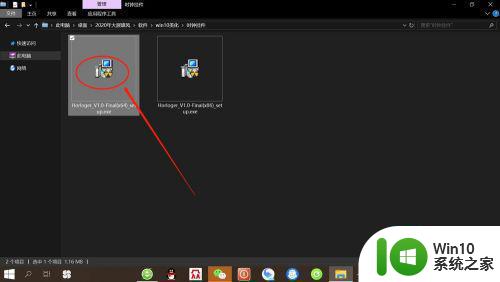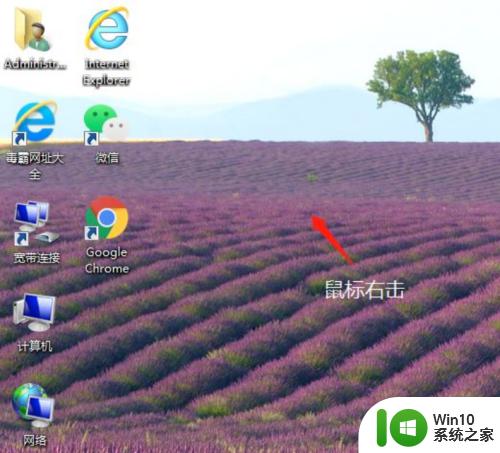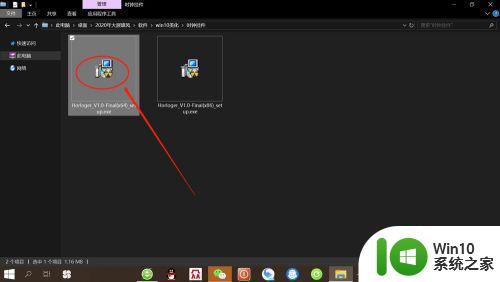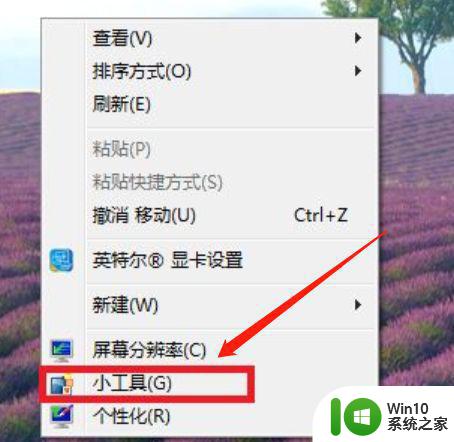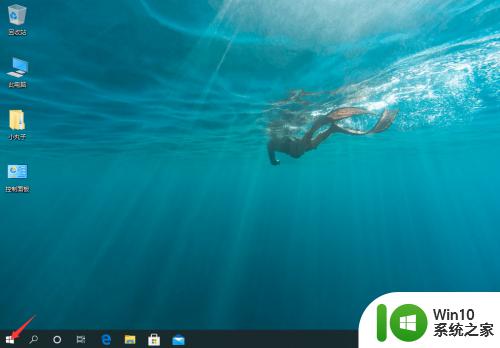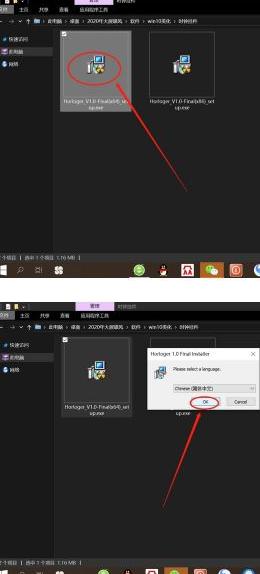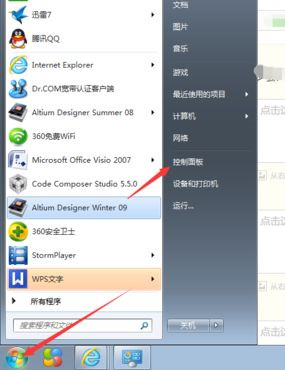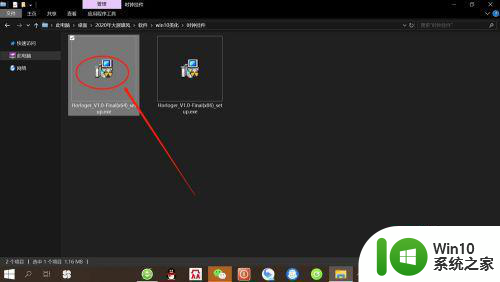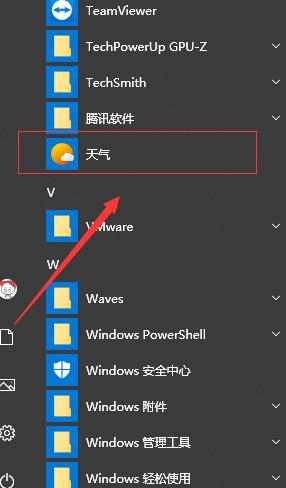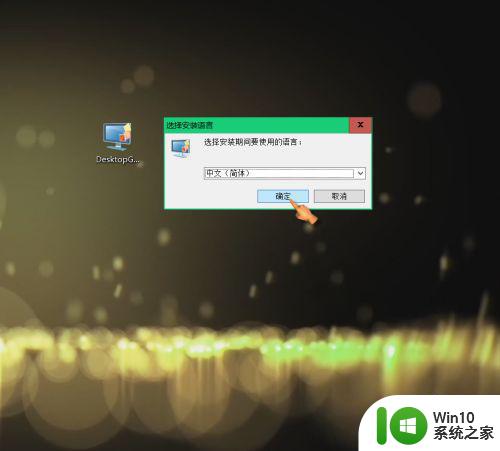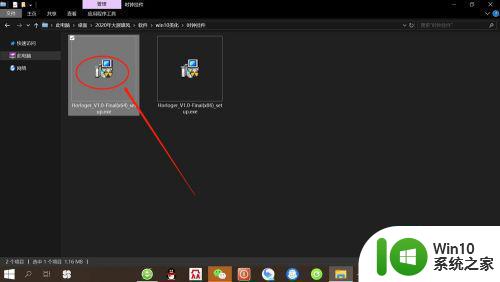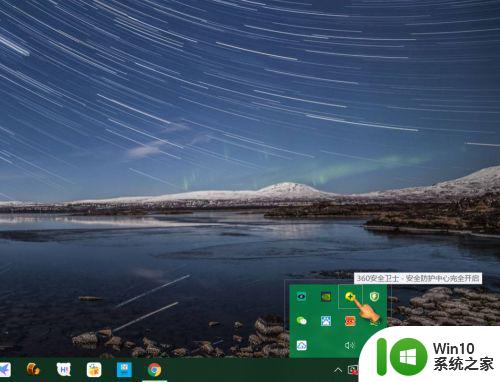win10如何在桌面上显示时钟 在win10桌面上添加时钟小部件的步骤
win10如何在桌面上显示时钟,Win10操作系统是目前最为流行的操作系统之一,它拥有着功能强大、易于使用等诸多优势,在使用Win10时,我们通常需要在桌面上显示时钟,这样有助于我们更好地掌握时间。因此本文将介绍如何在Win10桌面上添加时钟小部件,让您轻松实现桌面上时钟的显示。接下来就让我们一起来看看具体的步骤吧!
具体方法如下:
1、网上搜索并下载“Horloger”时钟挂件,双击安装“Horloger”时钟挂件。
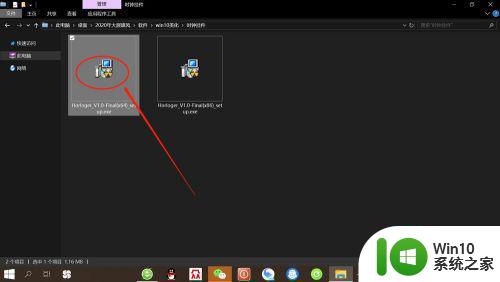
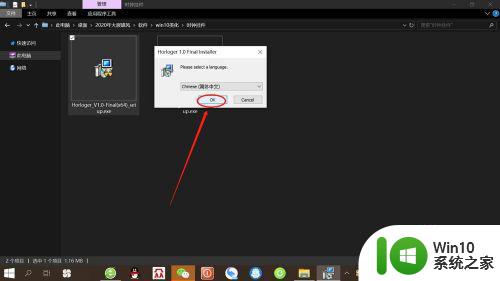
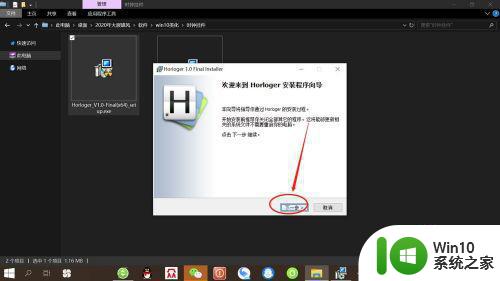
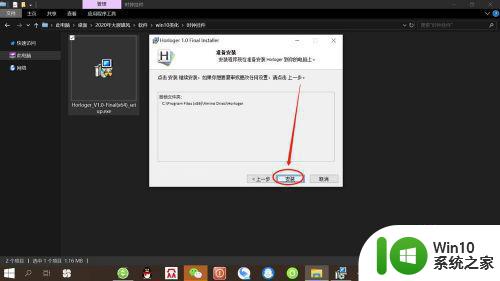
2、双击桌面“Horloger”时钟图标,打开“Horloger”时钟。
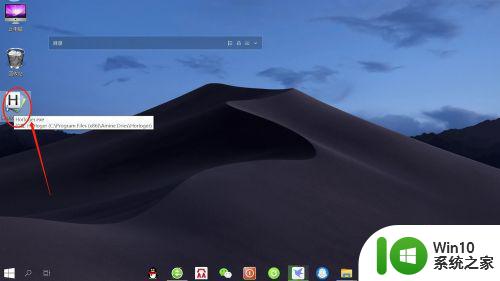
3、右键点击“Horloger”时钟——“settings”,语言选择“Chinese”,点击“OK”,将软件语言设置为“中文”。
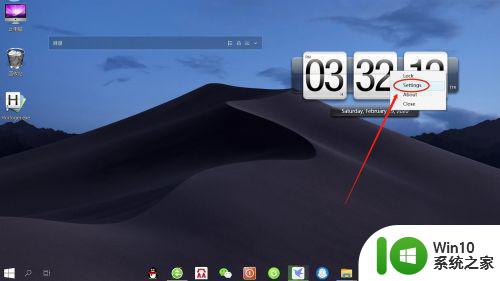
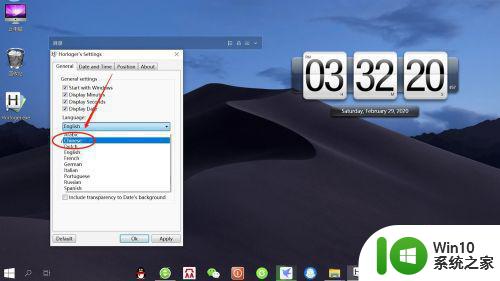
4、接着,右键点击“Horloger”时钟——“设置”——“位置”,勾选“手动调整位置”,开启“手动调整位置”开关。
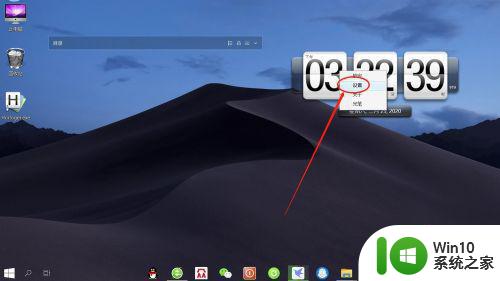
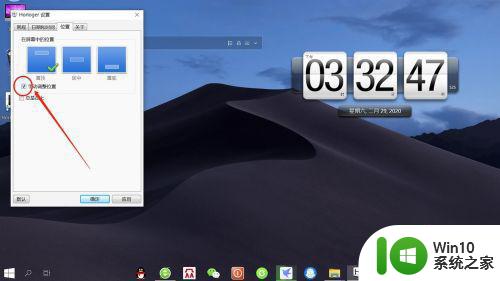
5、然后,点击““Horloger”时钟”自由拖动至合适位置,右键点击“Horloger”时钟——“锁定”,即可将时钟固定在桌面指定位置。
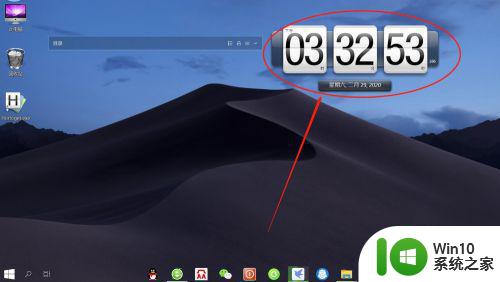
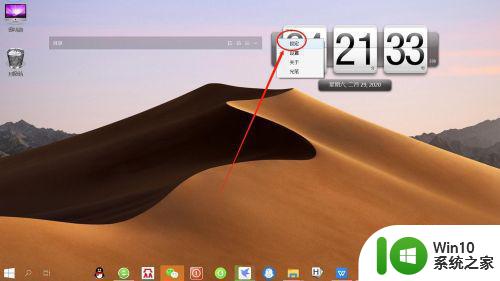
以上是如何在桌面上显示时钟的全部内容,如果您遇到这种情况,您可以根据本文提供的操作进行解决,解决方法非常简单快速,一步到位。