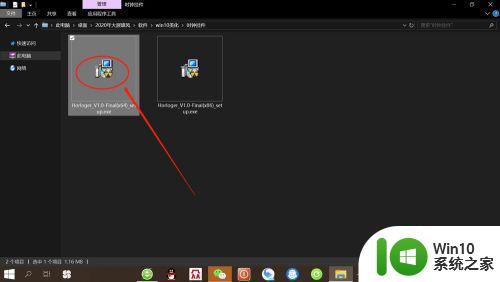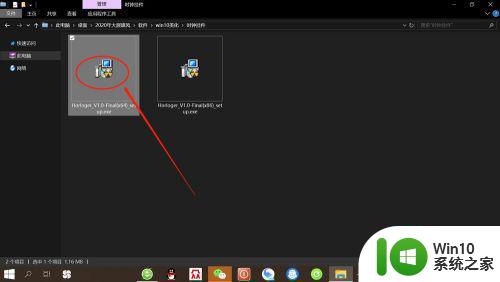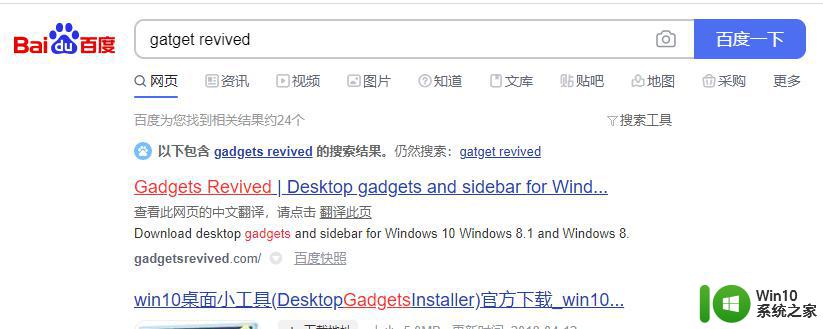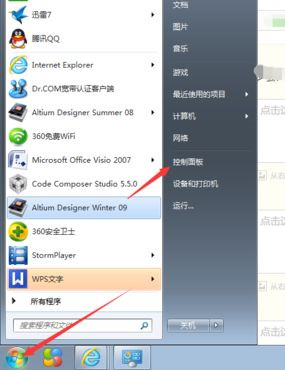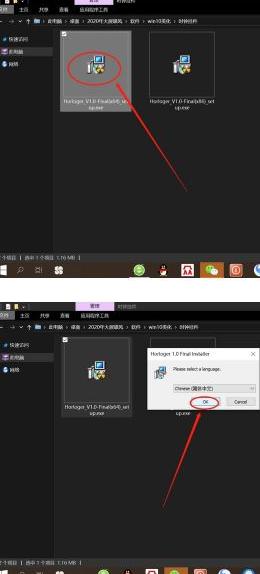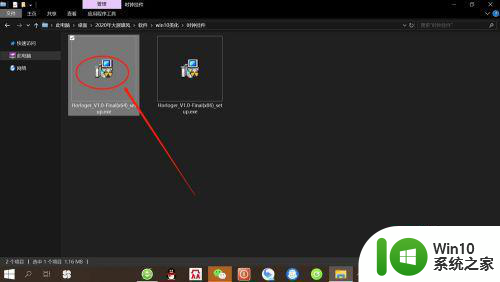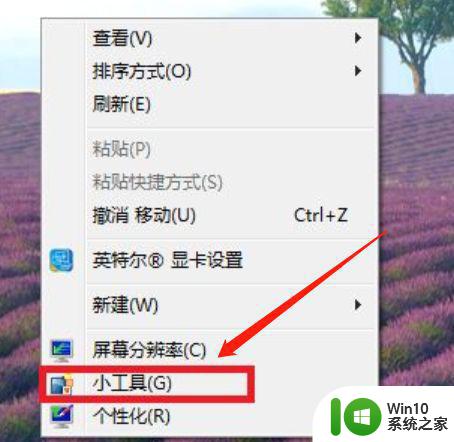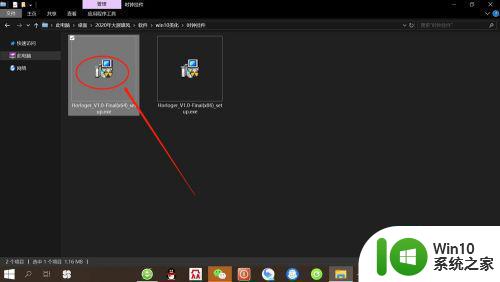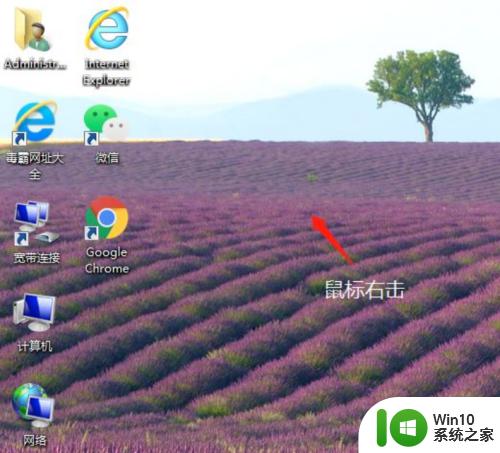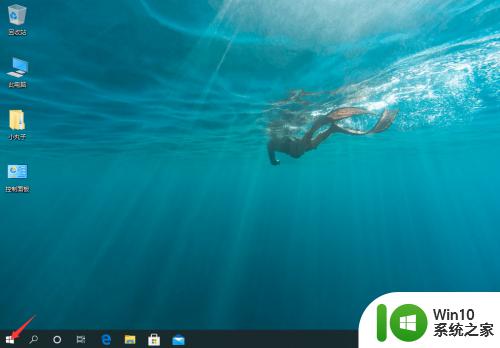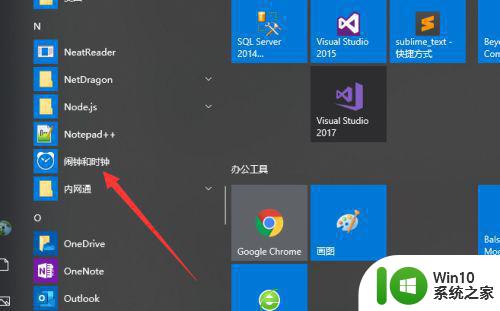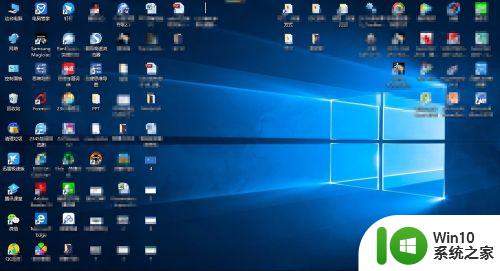win10桌面添加时钟插件方法 win10时钟插件怎么添加到桌面
我们在日常操作win10 ghost系统的过程中,很多用户想要了解当前时间时,可以通过桌面右下角的时间功能来查看,不过有些用户为了能够更好的进行查看时间,就想要在win10系统桌面上添加时钟插件工具,对此win10桌面添加时钟插件方法呢?下面小编就来教大家win10时钟插件怎么添加到桌面。
具体方法:
1、网上搜索并下载“Horloger”时钟挂件,双击安装“Horloger”时钟挂件。
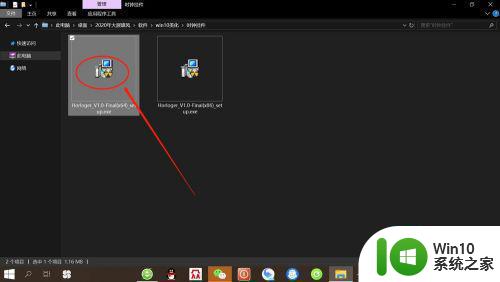
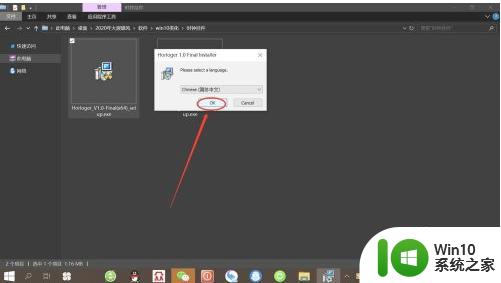
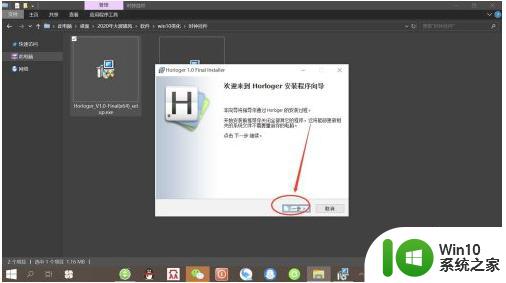
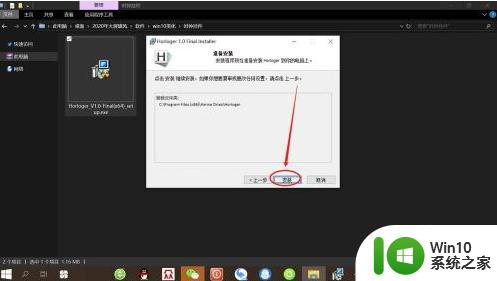
2、双击桌面“Horloger”时钟图标,打开“Horloger”时钟。
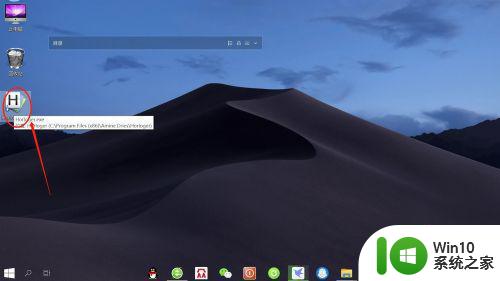
3、右键点击“Horloger”时钟——“settings”,语言选择“Chinese”,点击“OK”,将软件语言设置为“中文”。
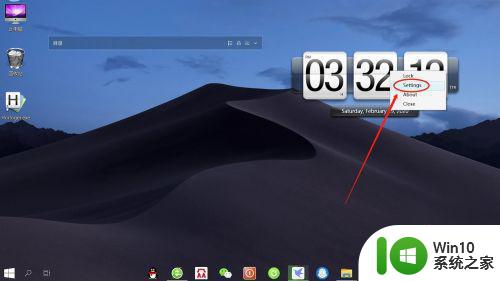
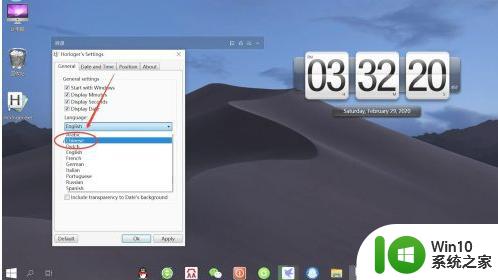
4、接着,右键点击“Horloger”时钟——“设置”——“位置”,勾选“手动调整位置”,开启“手动调整位置”开关。
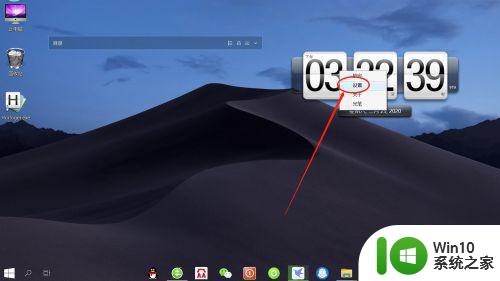
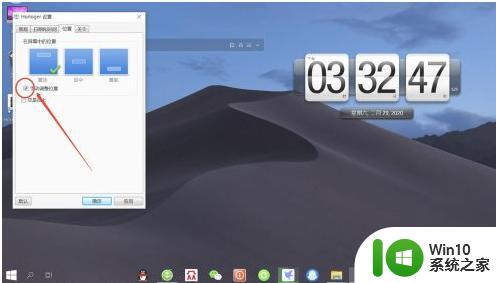
5、然后,点击““Horloger”时钟”自由拖动至合适位置,右键点击“Horloger”时钟——“锁定”,即可将时钟固定在桌面指定位置。
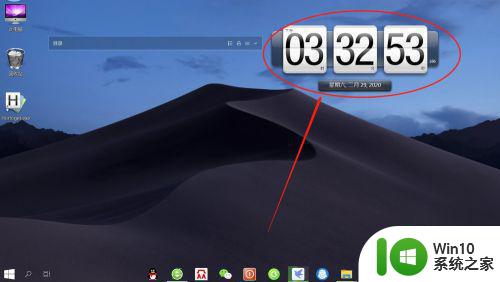
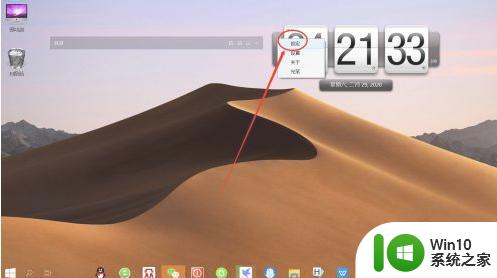
以上就是关于win10时钟插件怎么添加到桌面了,还有不清楚的用户就可以参考一下小编的步骤进行操作,希望能够对大家有所帮助。