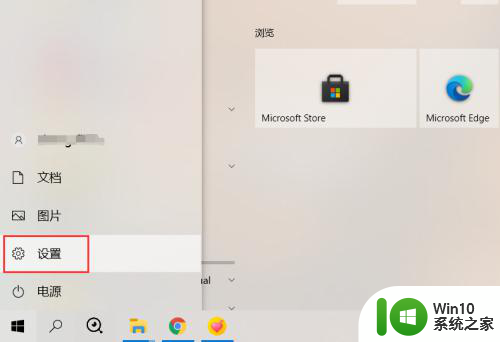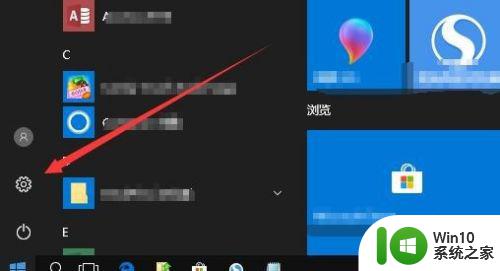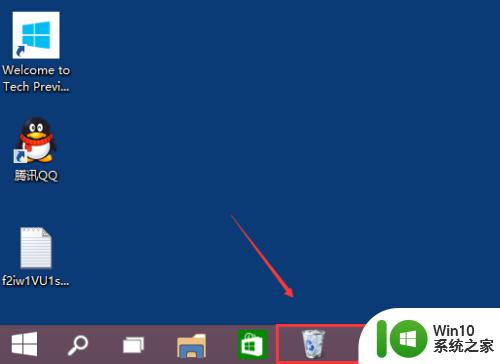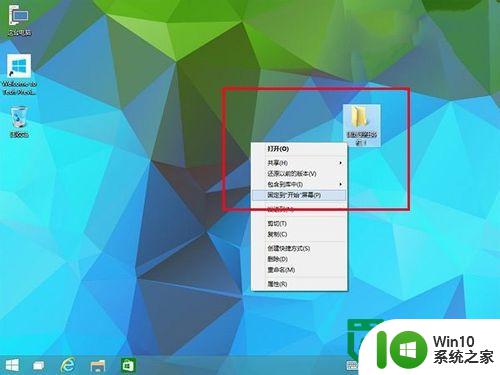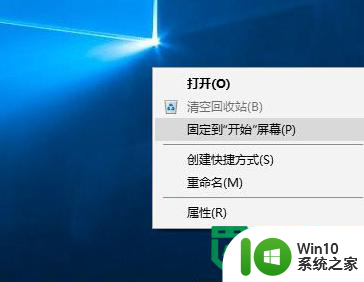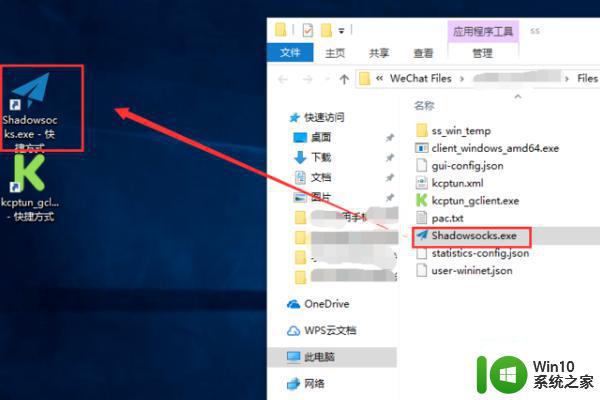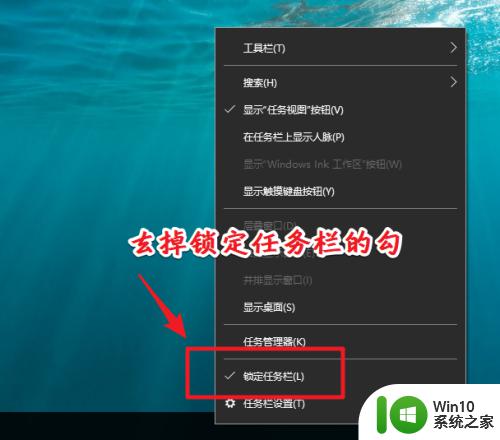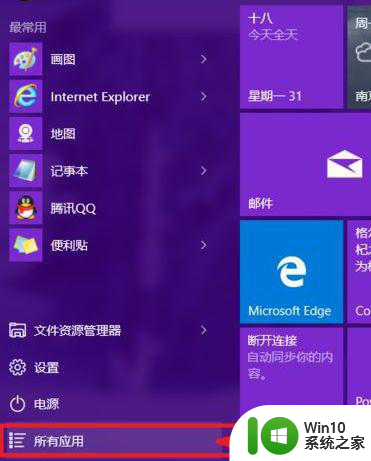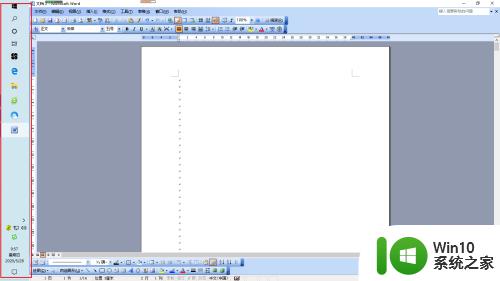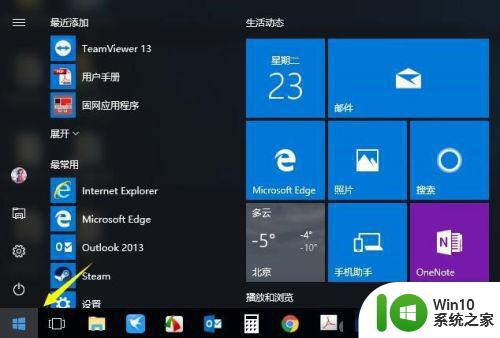win10怎么把网页固定到任务栏 win10如何将网页固定到任务栏
在日常使用电脑的过程中,我们经常会打开一些常用的网页,比如工作中需要经常查看的网站或者个人喜欢的网页,为了方便快捷地访问这些网页,我们可以将它们固定到任务栏上。在Windows 10操作系统中,固定网页到任务栏非常简单,只需要几个简单的步骤就可以实现。接下来我们就来看一下如何将网页固定到任务栏,让我们的上网体验更加便捷和高效。
方法如下:
1. 1.首先第一步我们需要先打开谷歌浏览器,然后访问想要固定到任务栏的那一个网页界面。如下图中所示。
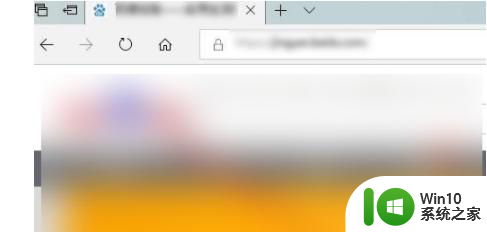
2. 2.访问目标网页之后,在浏览器界面的右上角找到三点按钮。如下图中所示,然后需要点击这个三点按钮。
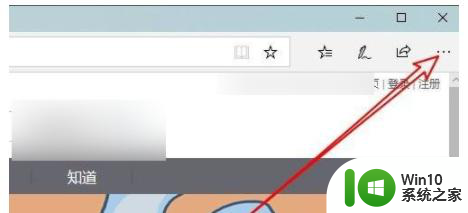
3. 3.下一步点击三点按钮之后打开浏览器的操作菜单界面,在菜单中就可以看到“将此页面固定到任务栏”这个选项了。然后需要点击它。
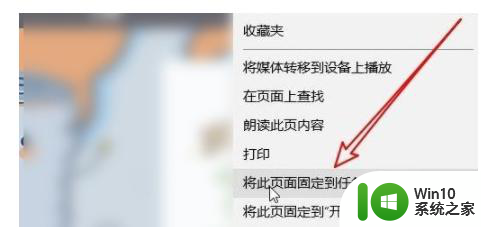
4. 4.点击之后在系统的任务栏下方就可以看到固定好的网页图标了,点击它可以直接打开目标网页界面。
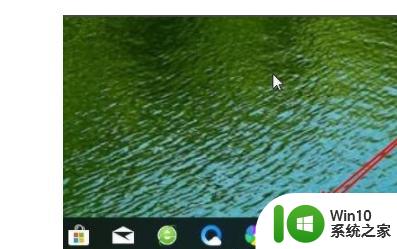
5. 5.固定之后如果想要取消固定的话直接右键点击它选择取消固定选项即可,如下图中所示。
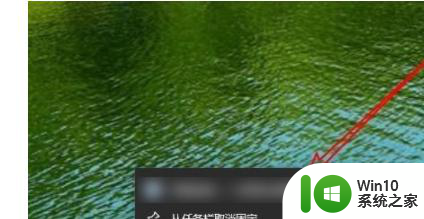
以上就是在win10中如何将网页固定到任务栏的全部内容,如果你遇到了同样的情况,可以参照以上方法来处理,希望这对大家有所帮助。