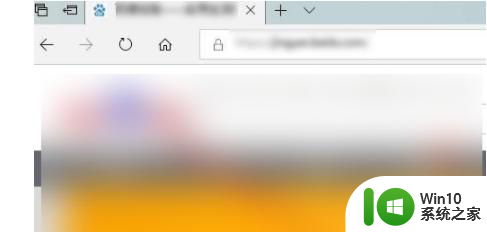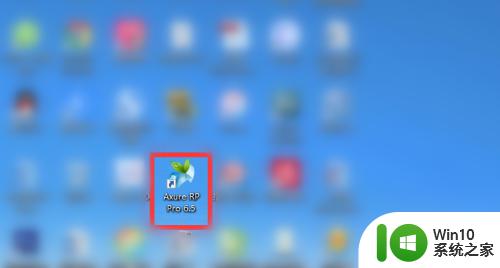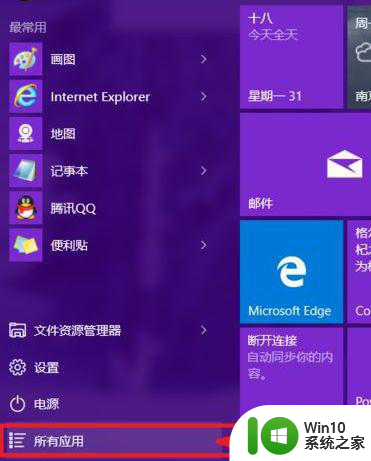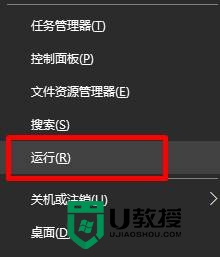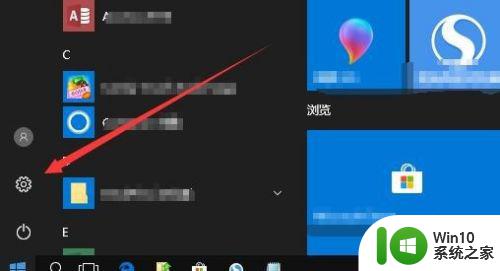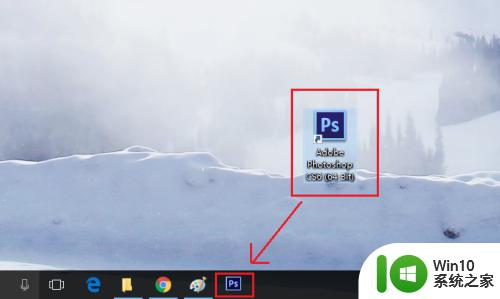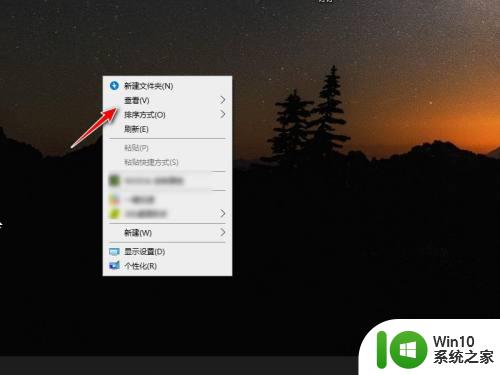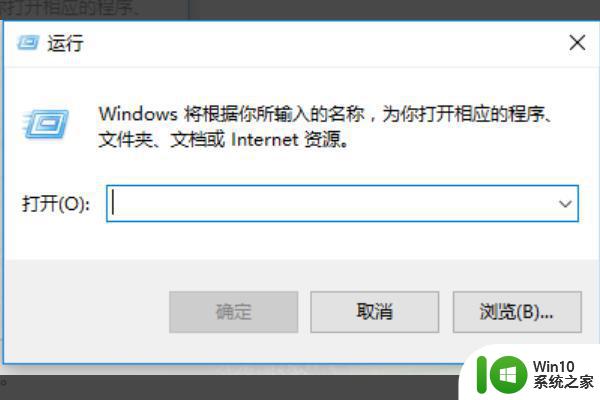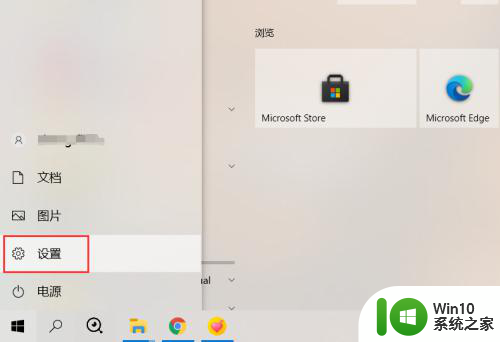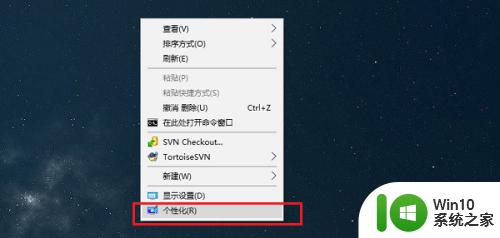win10桌面图标固定到任务栏的方法 win10桌面图标怎么固定在任务栏
更新时间:2023-07-18 09:32:44作者:zheng
有些用户想要将win10电脑桌面上的一些应用程序图标固定到任务栏中,方便快速打开,今天小编给大家带来win10桌面图标固定到任务栏的方法,有遇到这个问题的朋友,跟着小编一起来操作吧。
具体方法:
方法一:
1.在Win10桌面上选中需要固定到任务栏上的图标后,按住鼠标左键不放。拖到到任务栏上即可。如下图所示。
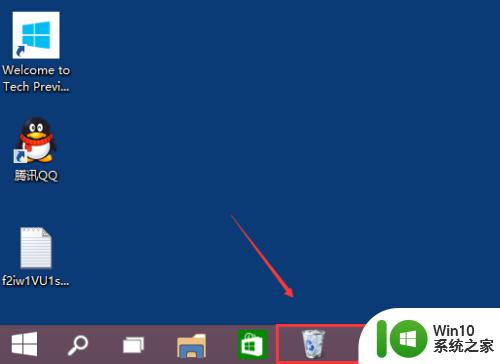
方法二:
1.右键Win10桌面上的应用程序图标,选择弹出菜单上的“固定到开始屏幕”,如下图所示。
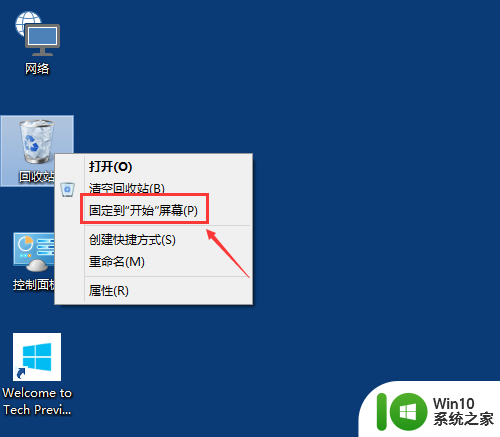
2.接着点击Win10系统的开始菜单,如下图所示。
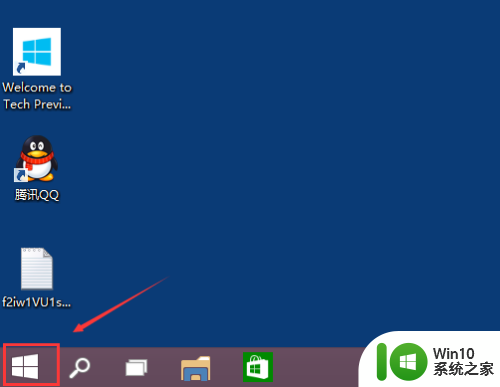
3.在弹出的开始屏幕上可以看到添加的回收站,右键回收站,选择固定到任务栏,如下图所示。
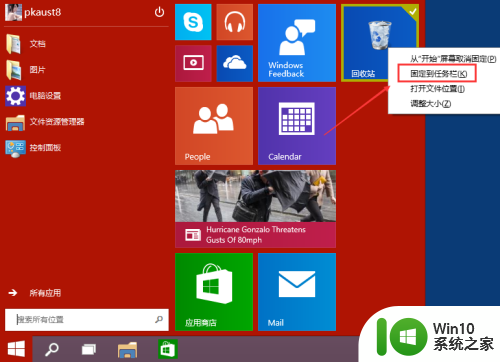
4.此时Win10的桌面应用程序图标就固定到了任务栏上,如下图所示。
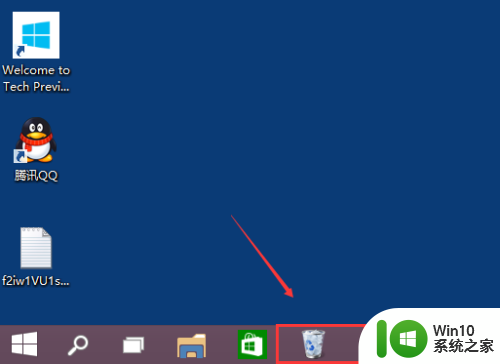
以上就是win10固定到任务栏,桌面图标固定到任务栏的全部内容,有遇到相同问题的用户可参考本文中介绍的步骤来进行修复,希望能够对大家有所帮助。