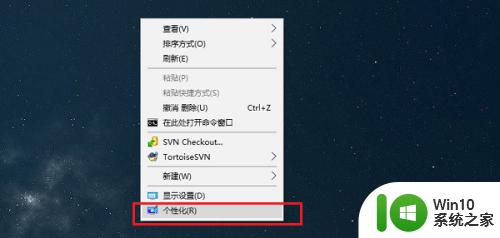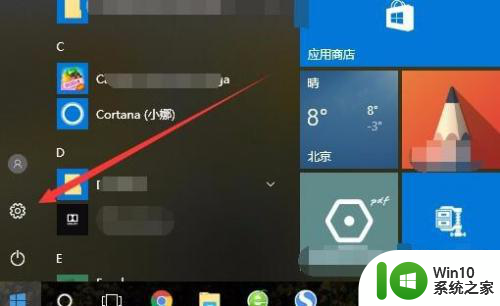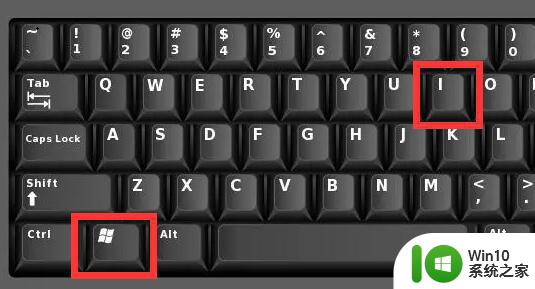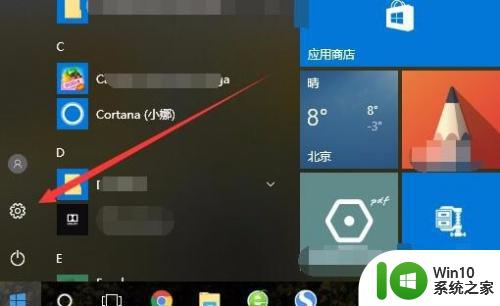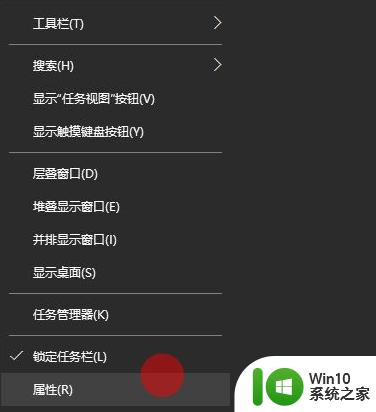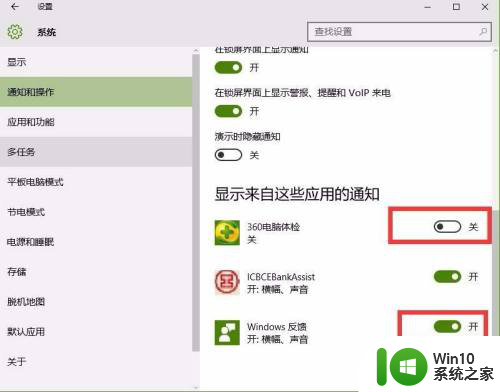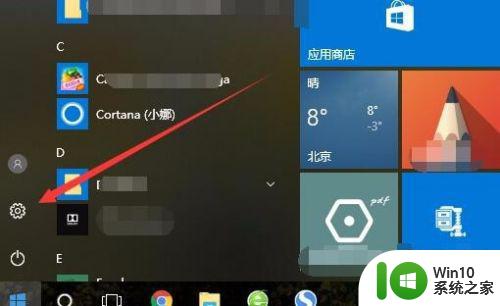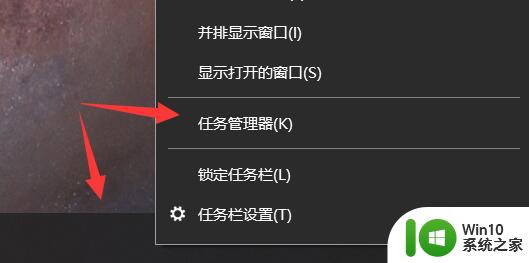win10怎样把图标放在任务栏 win10任务栏添加图标的方法
更新时间:2023-07-17 17:41:18作者:jzjob
在Windows10操作系统中,任务栏是一个非常重要的界面元素,它可以帮助我们快速启动应用程序和访问常用的功能。而在日常办公过程中,很多用户可能希望将某些应用程序的图标固定在任务栏上,以便更快捷地访问它们。接下来,小编将为大家介绍怎样在Windows10系统中将图标放置在任务栏上,以便更加高效地使用Windows10系统。
具体方法:
1.方法一、直接将桌面上的图标拖动到任务栏上。
11如何在win10 桌面添加图标
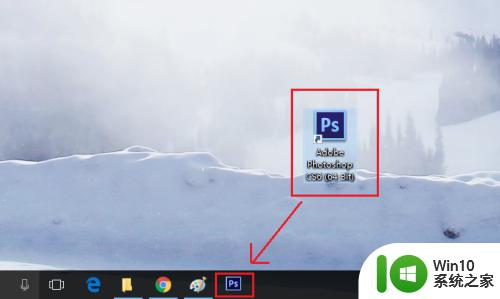
2.方法二、点击左下角Windows图标,将需要的程序启动图标拖动到任务栏上。
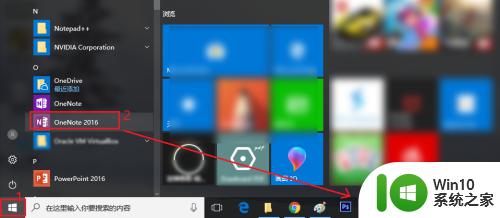
3.方法三、在任务栏空白处右键,选择“工具栏”下的“桌面”。可以添加桌面上的图标都任务栏上。
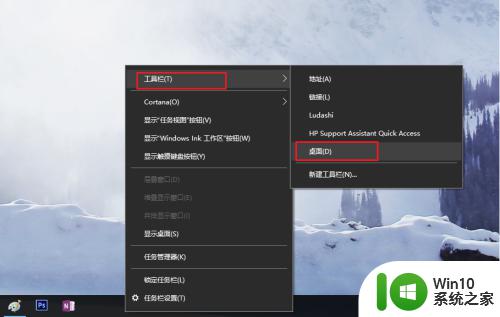
4.看,步骤3之后。桌面上多了个“桌面>>"图标,点击它,可以看到当前用户桌面桌面上的所有图标。
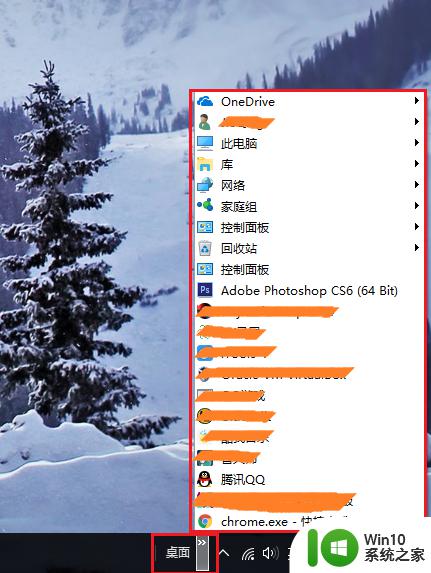
5.如果不想要某个图标,可以在任务栏上点击该图标。右键选择”从任务栏取消固定“。
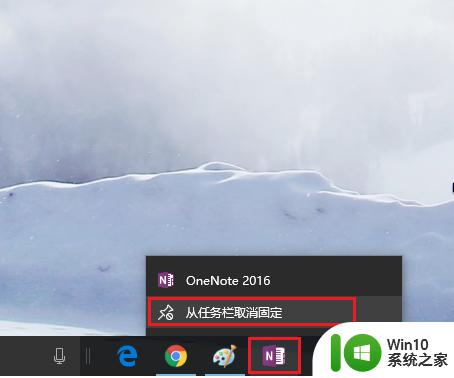
以上就是win10怎样把图标放在任务栏的全部内容,有出现这种现象的小伙伴不妨根据小编的方法来解决吧,希望能够对大家有所帮助。