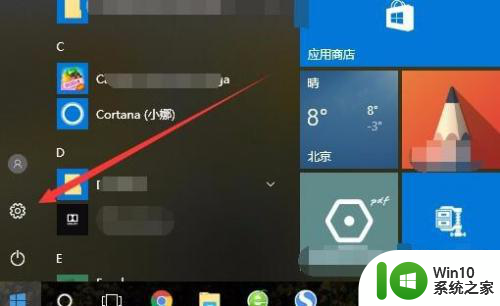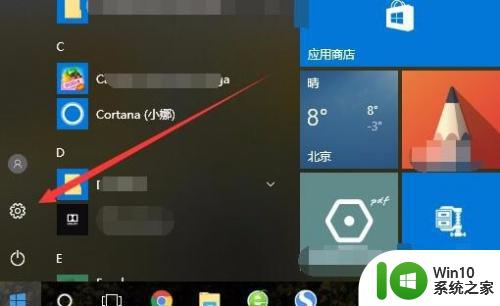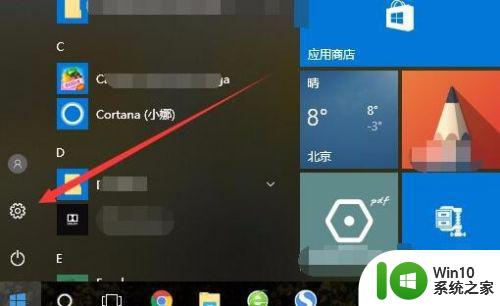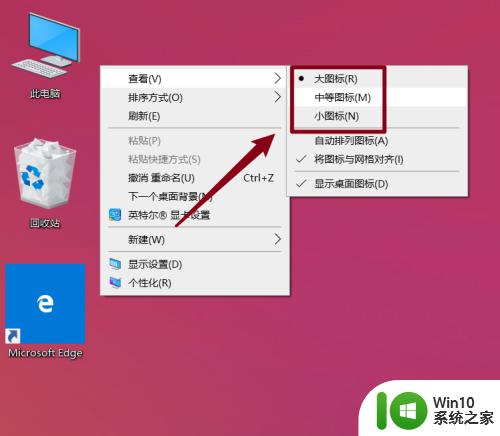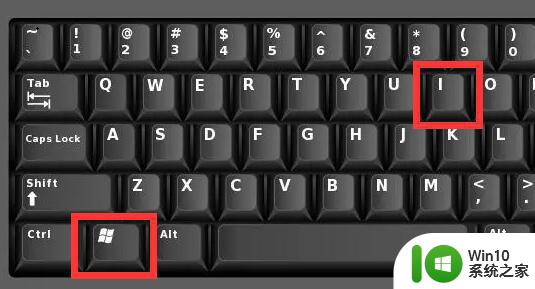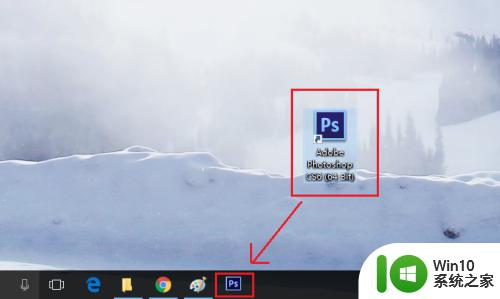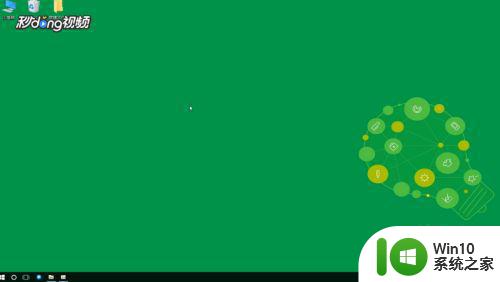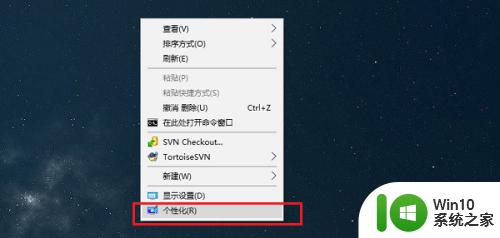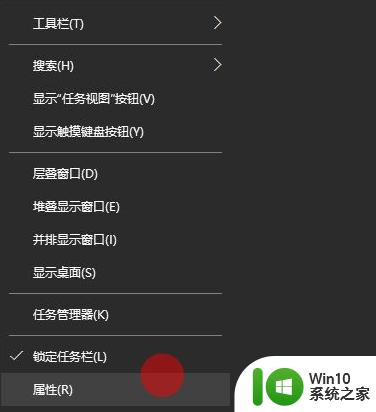win10任务栏图标放大的操作方法 如何调整win10任务栏图标的大小
win10任务栏图标放大的操作方法,随着Windows 10操作系统的普及,许多用户对于任务栏图标的大小调整产生了兴趣,毕竟一个合适大小的任务栏图标不仅可以提升操作的便捷性,还能使整个界面更加美观。如何调整Win10任务栏图标的大小呢?方法并不复杂。通过简单的操作,我们就能轻松实现任务栏图标的放大。接下来我将为大家详细介绍Win10任务栏图标放大的操作方法,让我们一起来探索吧!
具体方法:
1、在Windows10系统桌面,点击桌面左下角的开始按钮,在弹出菜单中点击“设置”按钮
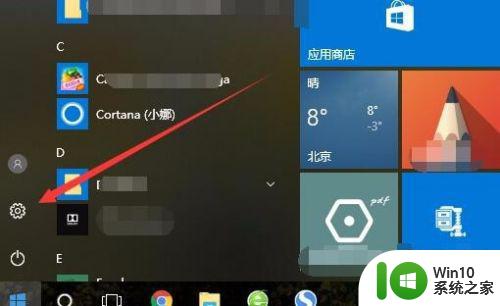
2、在打开的Windows10设置窗口中,点击“个性化”图标。
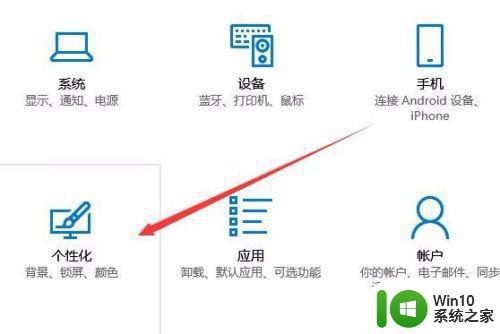
3、在打开的个性化设置窗口中,点击左侧边栏的“任务栏”菜单项。
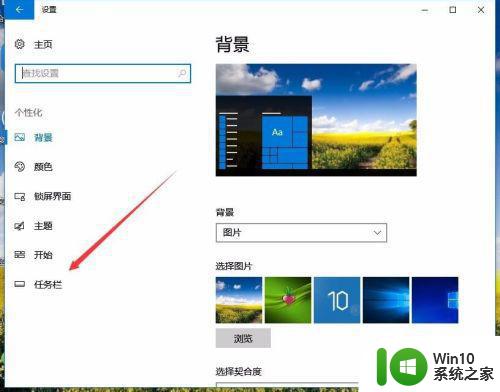
4、在右侧新打开的窗口中找到“使用小任务栏按钮”设置项,点击下面的开关,把其关闭就可以了。这样任务栏的图标会变大一些。
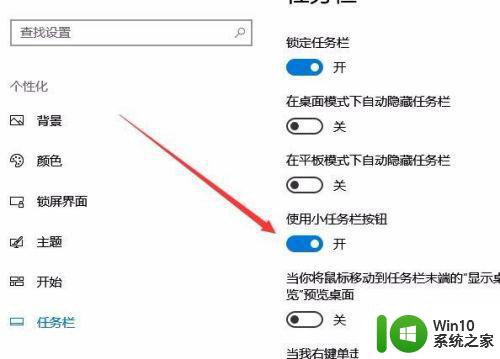
方法二:1、如果还是感觉任务栏图标小的话,继续下面的操作。在打开的Windows10设置窗口中,点击“系统”图标。
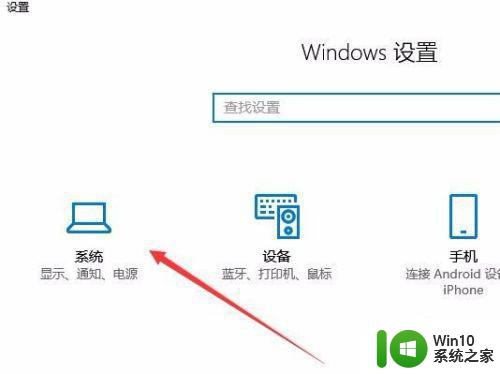
2、在打开的系统设置窗口中,点击左侧边栏的“显示”菜单项,在右侧窗口中点击“更改文件、应用等项目的大小”设置项下的“自定义缩放”快捷链接。
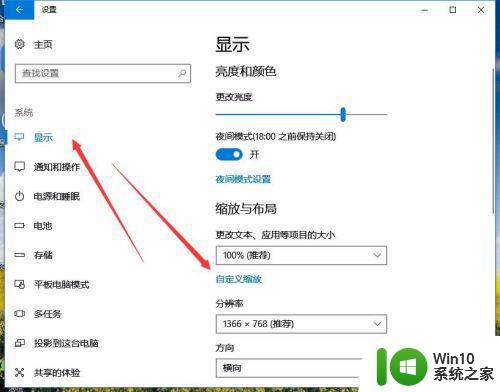
3、在打开的自定义缩放设置窗口中,输入放大的倍数,然后点击应用按钮,这样同样会放大Windows10任务栏的图标。不过也会同时放大桌面的图标哦。
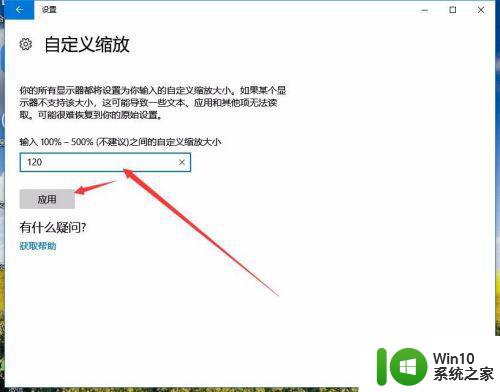
以上就是放大win10任务栏图标的操作方法,如果遇到这种情况,按照小编的操作进行解决非常简单快速,一步到位。