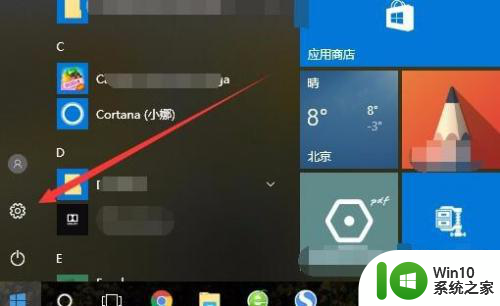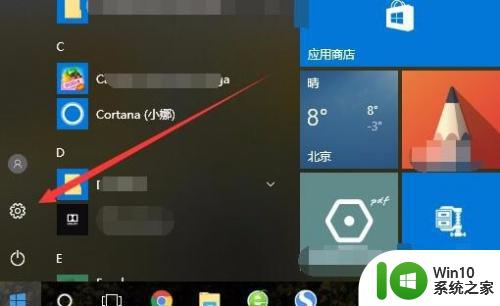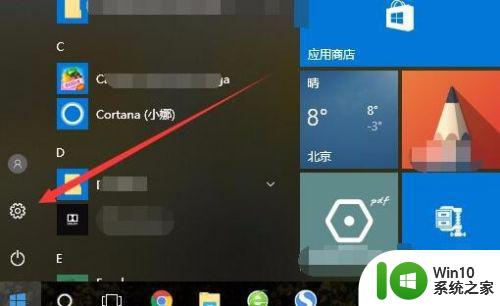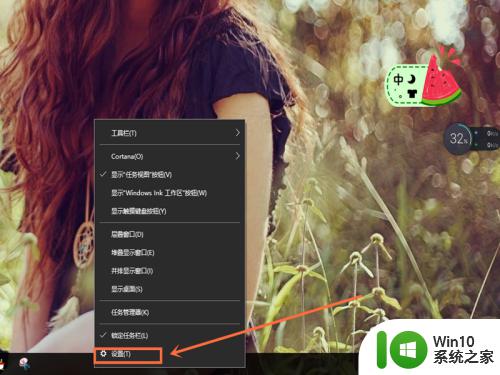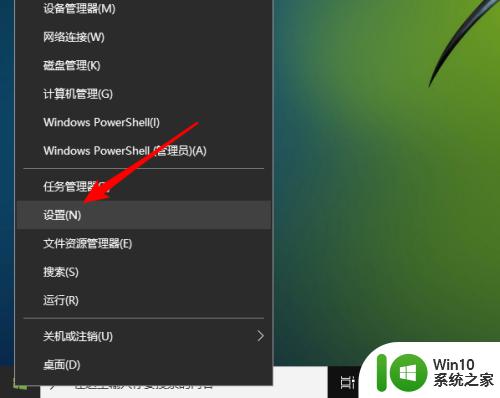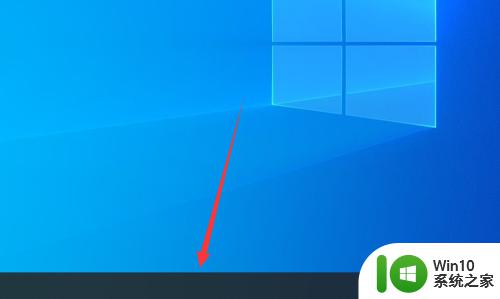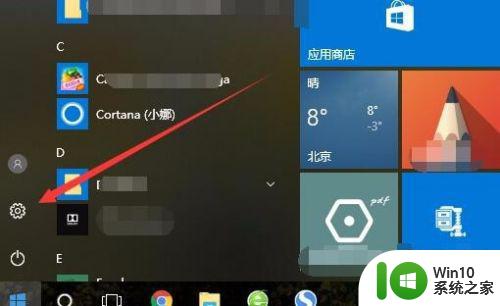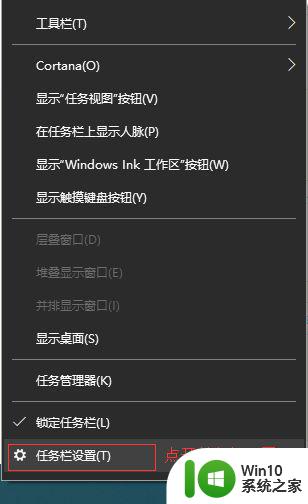更改win10任务栏大小的方法 win10任务栏大小怎么改
更新时间:2023-03-19 13:34:55作者:jiang
任务栏可以显示当前电脑运行的一些重要程序,方便我们直接开启,一般情况下,win10系统任务栏大小都是默认设置好的,有些用户觉得自己任务栏太小了,整体看起来不美观。于是想要自定义调整一下win10任务栏大小,其实大家只要简单设置一下即可,感兴趣的快来学习。

具体方法如下:
1、任务栏首先要取消锁定才可以 右键空白处 注意锁定任务栏。
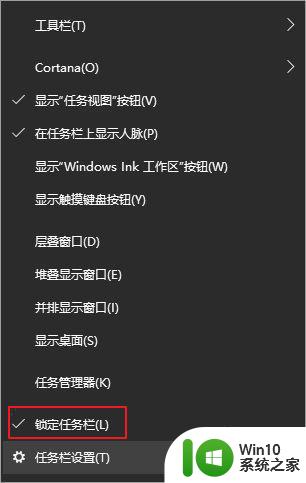
2、把锁定任务栏前的勾取消掉。
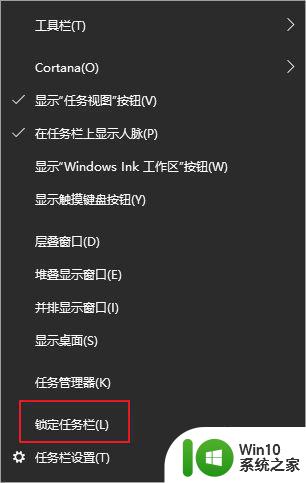
3、鼠标移动到任务栏上边缘 当变到双箭头就成功了 左键一直按住不放往上来 就变高了。

4、再次鼠标移动到任务栏上边缘 当变到双箭头就成功了 左键一直按住不放往下拉
就变低了 如图 按照这样的办法就开业变大变小。

5、右键任务栏空白处 点任务栏设置。
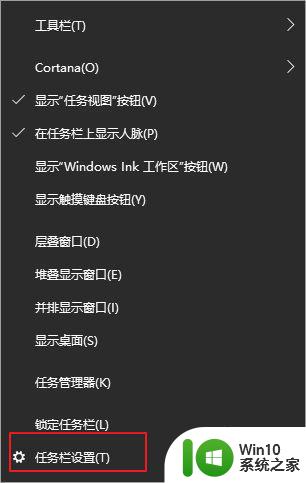
6、选择使用小任务栏按钮 变成开。

7、任务栏就变更小了。

大家可以把自己经常使用的程序放置在win10系统任务栏上,这很大程度可以提高工作效率,希望可以帮助到大家。