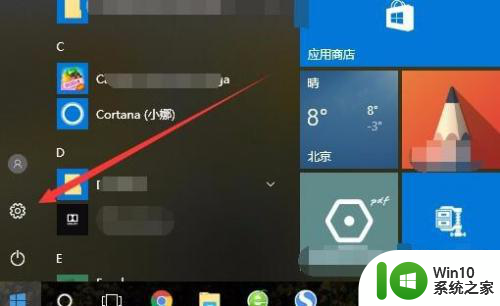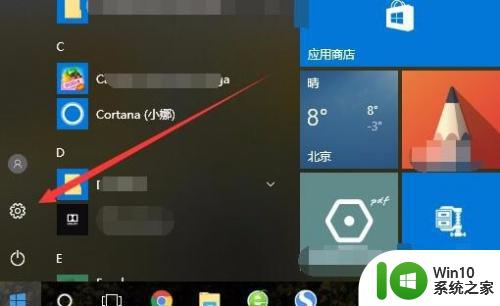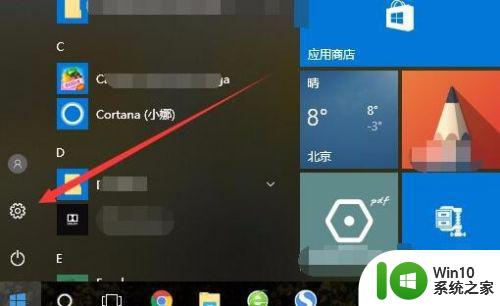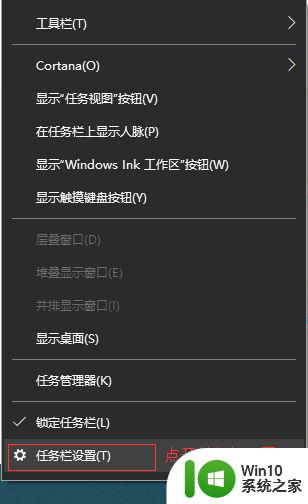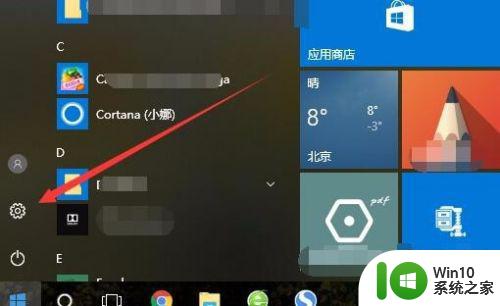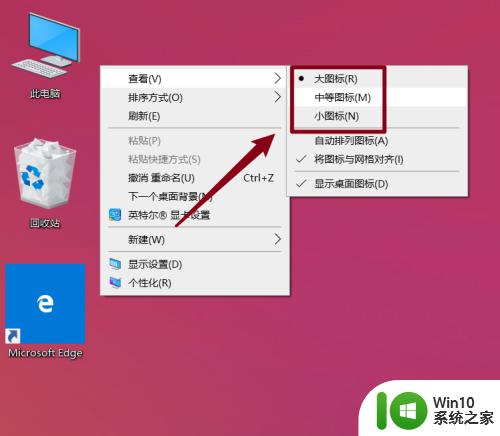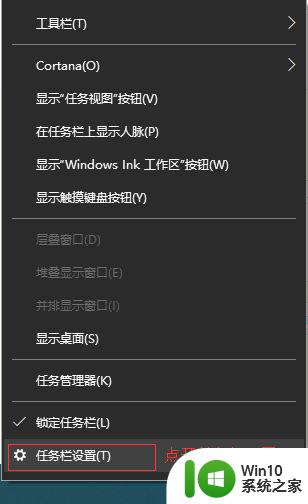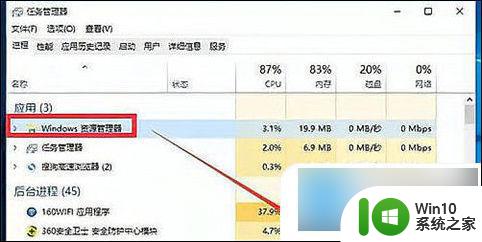如何解决Win10任务栏无法调节大小的问题 Win10任务栏大小调节方法详解
如何解决Win10任务栏无法调节大小的问题,Win10任务栏是操作系统的重要组成部分之一,但有时候我们会遇到无法调节大小的问题。这种情况下,应该怎样解决这个问题呢?其实Win10任务栏大小调节方法很简单,只需要按照下面的步骤进行调整就可以了。虽然这个问题对于一些电脑用户来说可能很琐碎,但对于一些需要高效办公的用户来说,这个问题必须得解决,因为任务栏的大小设置与操作的便利性息息相关。让我们一起来了解如何解决这个问题吧。
1、右键点击开始按钮,在弹出的菜单中选择运行的菜单项。

2、接着再打开运行窗口输入命令gpedit.msc。
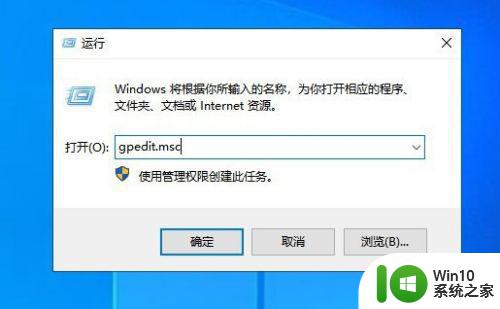
3、然后再打开它本地组策略编辑器窗口依次点击用户配置管理模板开始菜单和任务栏的菜单项。
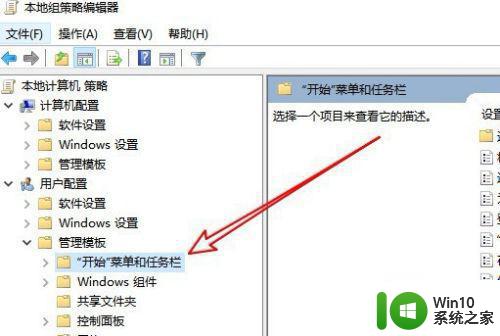
4、在右侧的窗口中找到阻止用户调整任务栏大小的设置项。
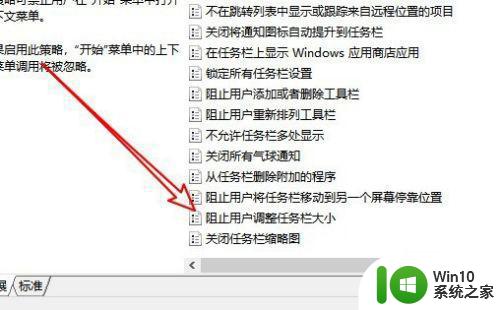
5、右键点击该设置项,然后在弹出的菜单中选择编辑的菜单项。
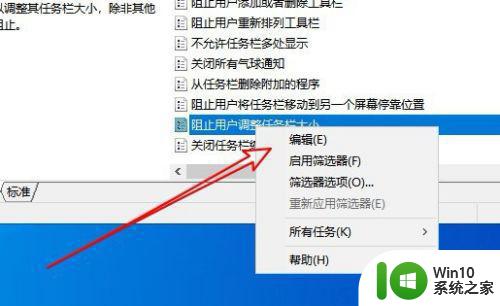
6、接下来在打开的窗口中,选择未配置的设置项即可。
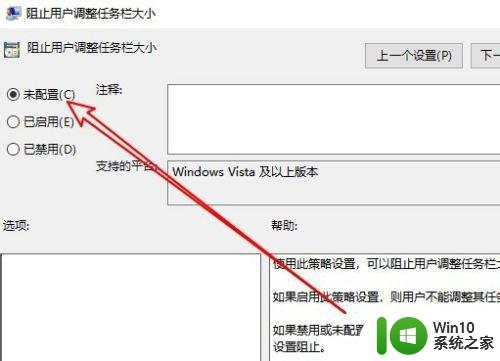
综上所述,Win10中任务栏大小调节的方法有多种,根据自己的喜好和习惯进行调整即可。如果遇到任务栏无法调节大小的问题,可以尝试更改相关设置或者重置任务栏来解决。相信通过本文,大家对Win10任务栏的大小调节有了更深入的了解。