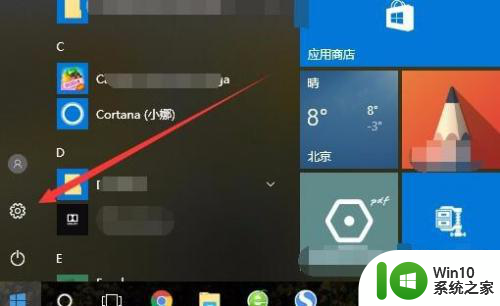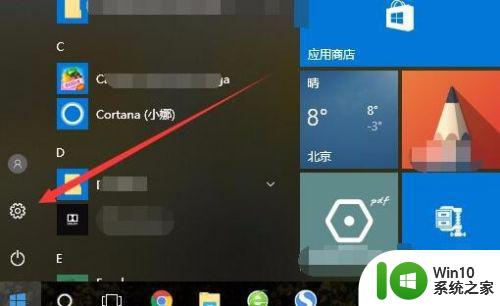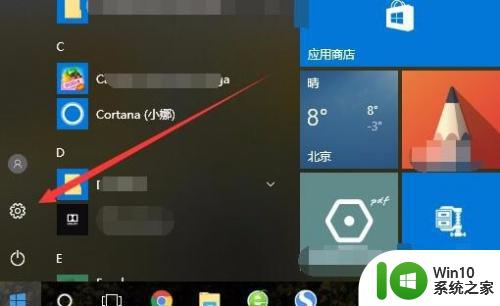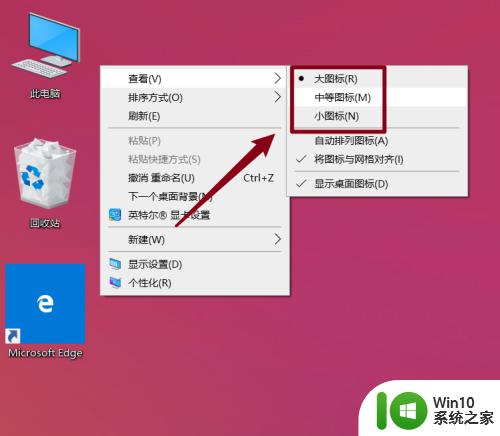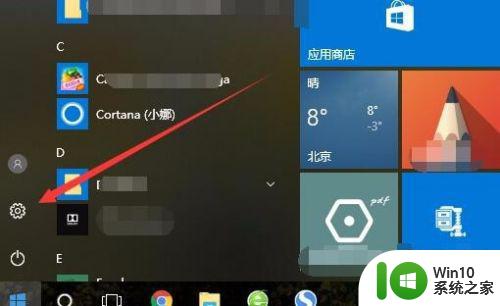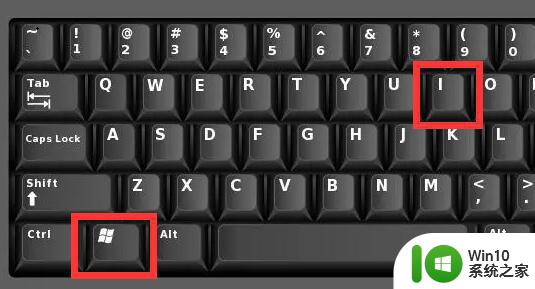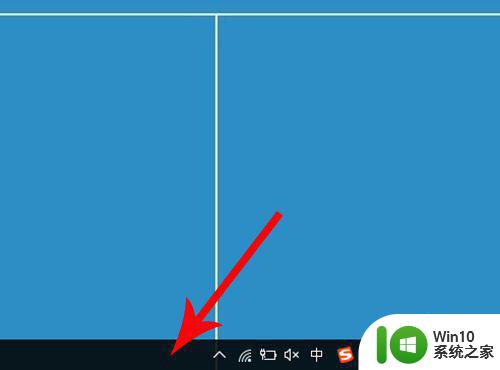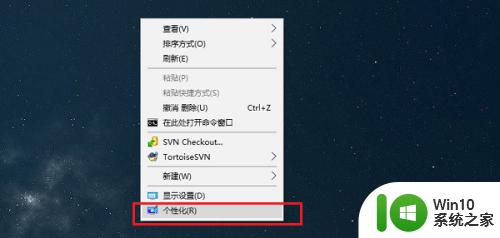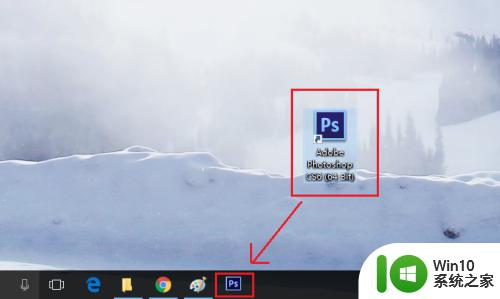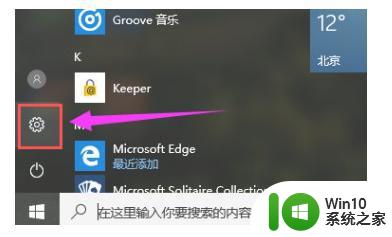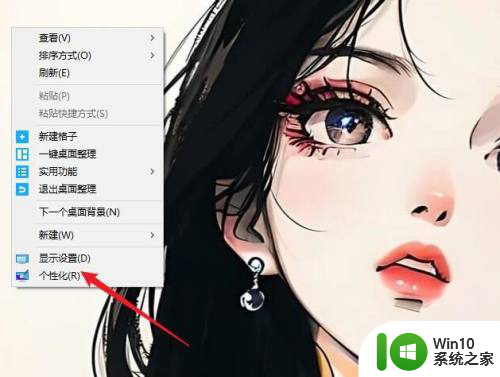win10调整任务栏图标大小的方法 win10任务栏图标怎么调整
微软的win10操作系统支持了自定义开始菜单图标,有些用户觉得这些图标大小不适宜,想要调整但是不知道怎么操作,今天小编就给大家带来win10调整任务栏图标大小的方法,如果你刚好遇到这个问题,跟着小编一起来操作吧。
具体方法:
1.单击“开始”按钮,点击齿轮形状的图标,将会打开设置窗口。

2.在打开的“设置”窗口中,单击“个性化”分类入口。
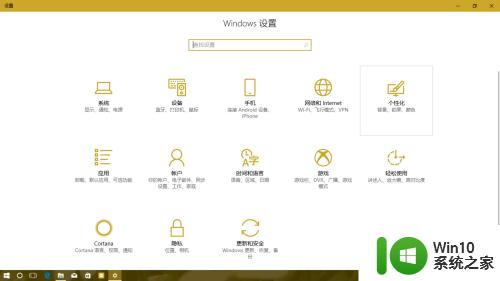
3.在“设置”窗口的“个性化”界面上,在左侧的导航栏中。单击“任务栏”项目。
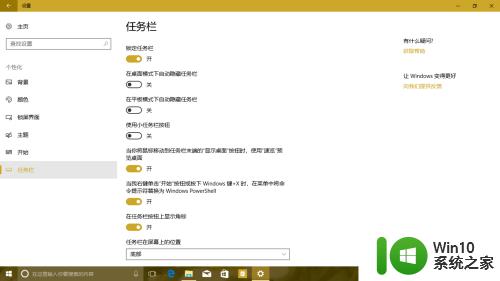
4.在右侧的详细设置条目中,找到“使用小任务栏按钮”,将其开关打开。
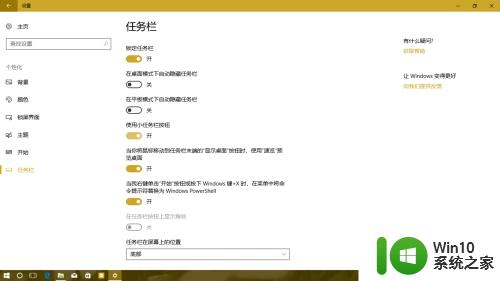
5.可以看到,任务栏上的图标变小了一号。小娜的搜索框也没了,屏幕上可用于程序窗口的空间变大了;原来感觉任务栏上放几个程序图标就满了,现在则可以放更多的图标了。

6.需要注意的是,当任务栏上的按钮变小之后。按钮的“角标”功能将消失,也就是说,有新邮件到达时,邮件按钮上就不会出现数字提示,有新通知时,操作中心按钮上也不会有数字提示。但是,新通知的弹出通知照样是可用的,不过弹出通知的持续时间比较短。
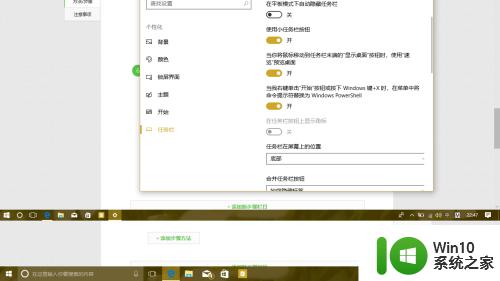
以上就是win10调整任务栏图标大小的方法的全部内容,有遇到这种情况的用户可以按照小编的方法来进行解决,希望能够帮助到大家。