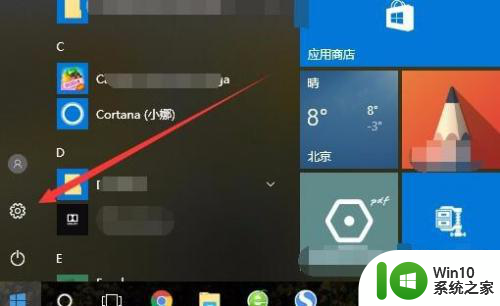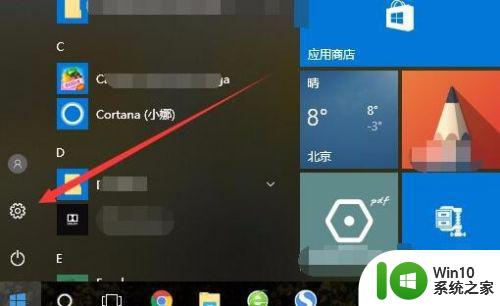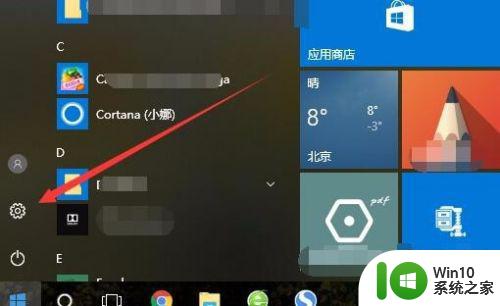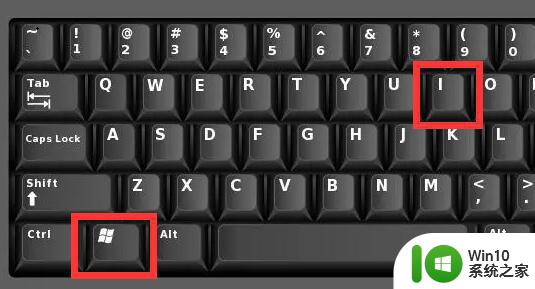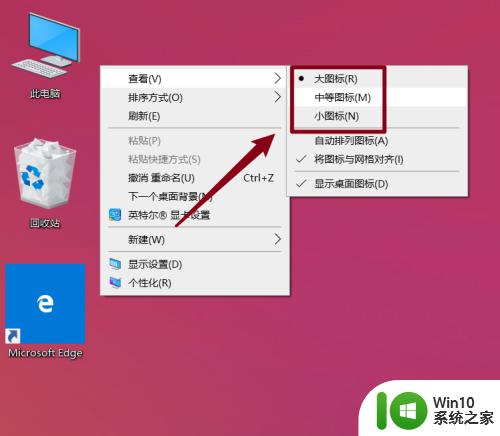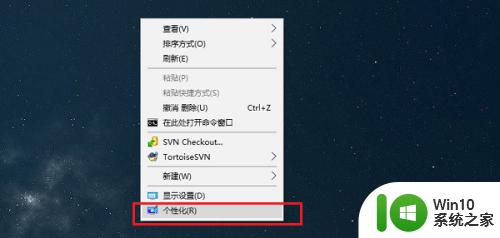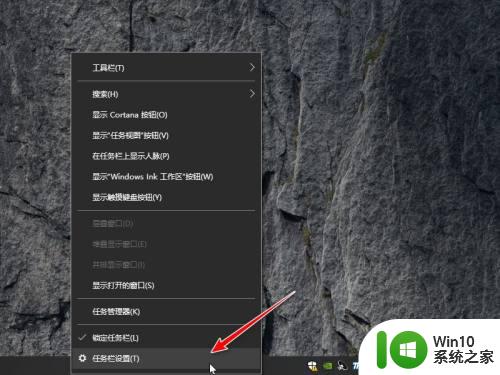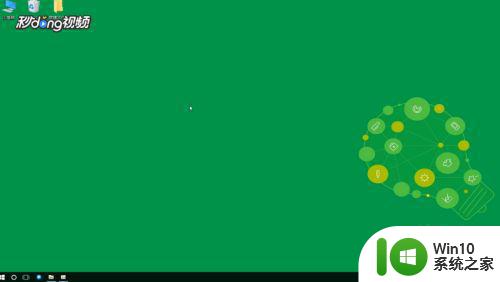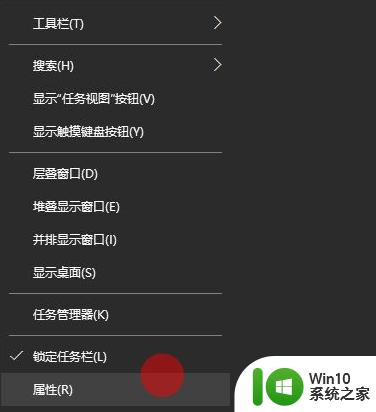win10如何设置任务栏图标大小 win10任务栏图标大小怎么调
在运行win10镜像系统的过程中,电脑上运行的程序其图标就会显示在桌面底下任务栏上,方便用户查找打开,可是有些用户觉得win10系统任务栏上默认的图标过大,因此就想要将其缩小,那么win10如何设置任务栏图标大小呢?接下来小编就来告诉大家win10设置任务栏图标大小方法。
具体方法:
1、在Windows10系统桌面,点击桌面左下角的开始按钮,在弹出菜单中点击“设置”按钮。
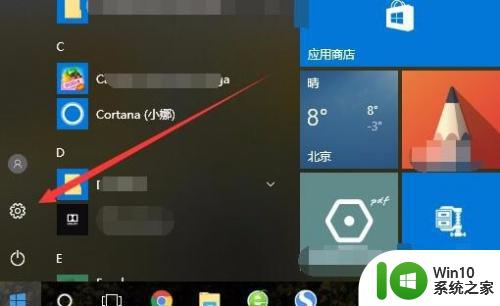
2、在打开的Windows10设置窗口中,点击“个性化”图标。
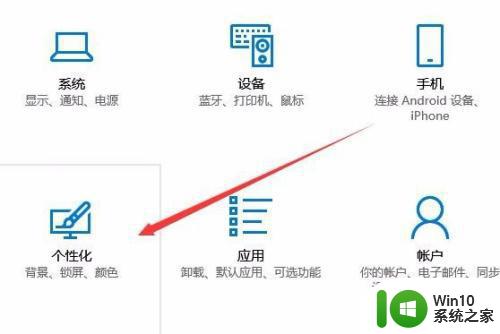
3、在打开的个性化设置窗口中,点击左侧边栏的“任务栏”菜单项。
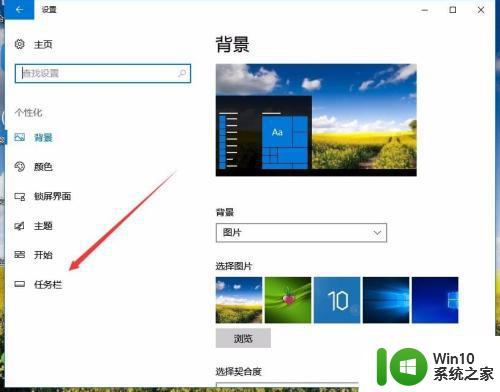
4、在右侧新打开的窗口中找到“使用小任务栏按钮”设置项,点击下面的开关,把其关闭就可以了。这样任务栏的图标会变大一些。
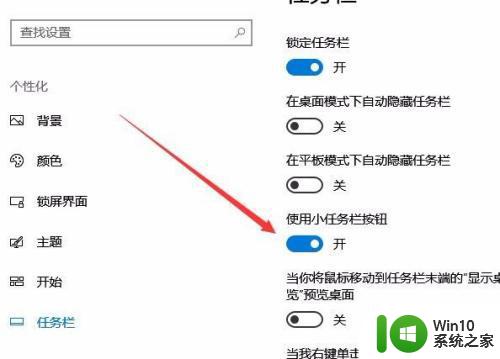
方法二、
1、如果还是感觉任务栏图标小的话,继续下面的操作。在打开的Windows10设置窗口中,点击“系统”图标。
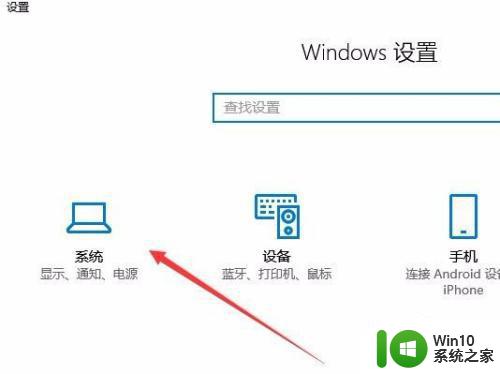
2、在打开的系统设置窗口中,点击左侧边栏的“显示”菜单项,在右侧窗口中点击“更改文件、应用等项目的大小”设置项下的“自定义缩放”快捷链接。
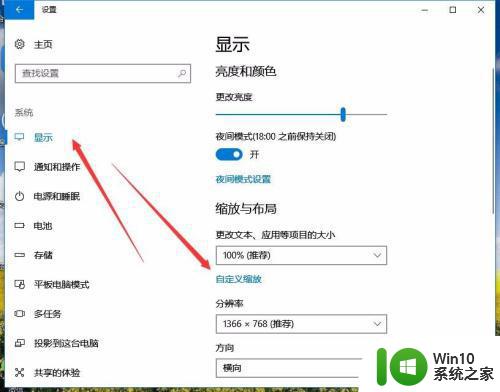
3、在打开的自定义缩放设置窗口中,输入放大的倍数,然后点击应用按钮,这样同样会放大Windows10任务栏的图标。不过也会同时放大桌面的图标哦。
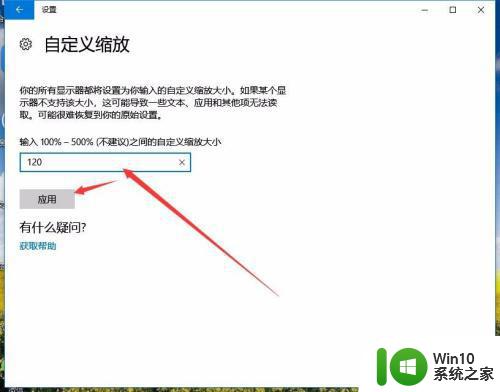
上述就是小编给大家介绍的win10设置任务栏图标大小方法了,有需要的用户就可以根据小编的步骤进行操作了,希望能够对大家有所帮助。