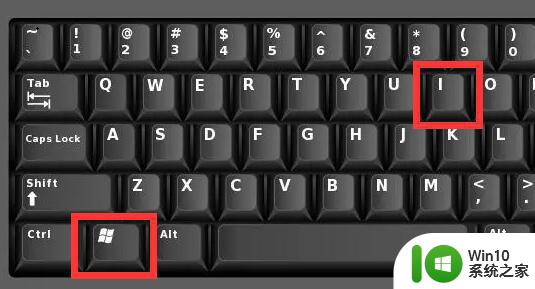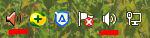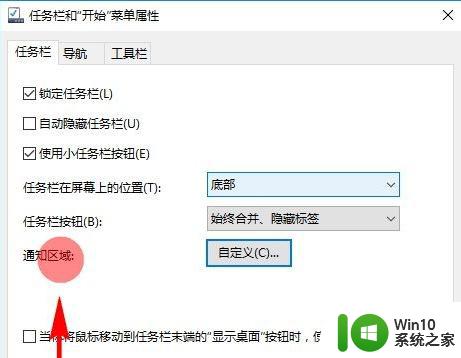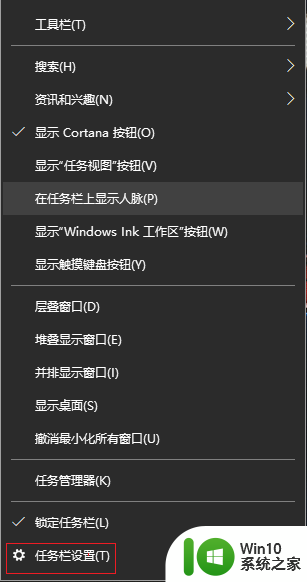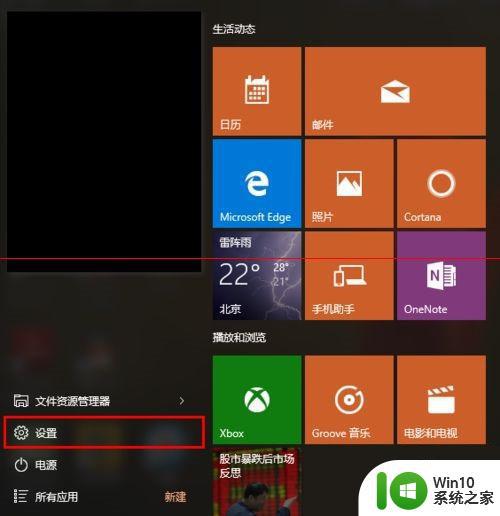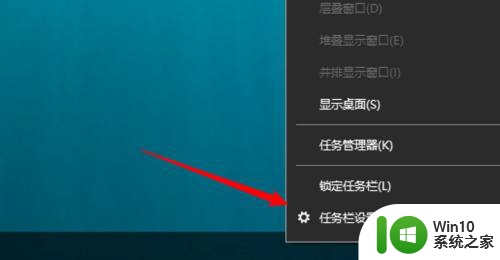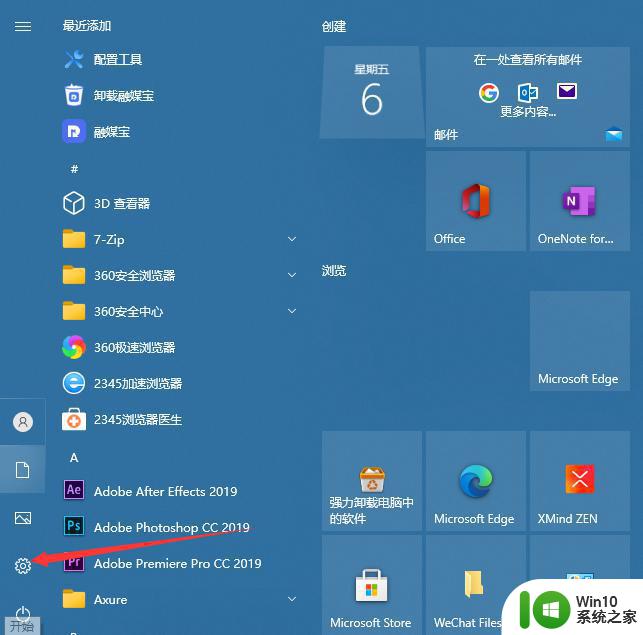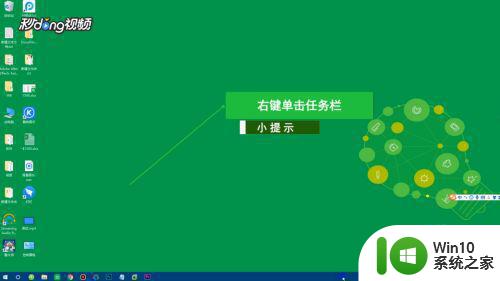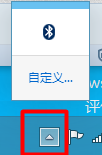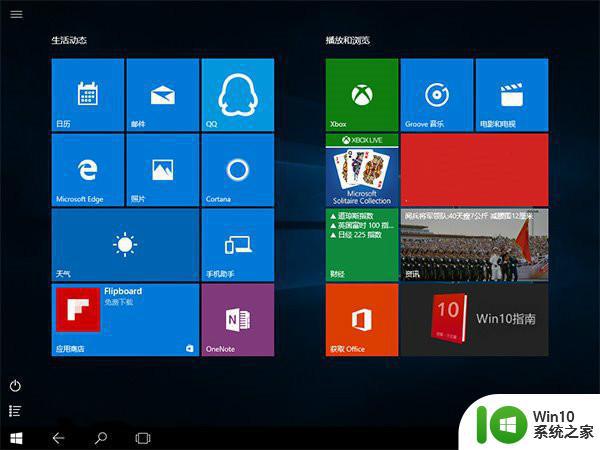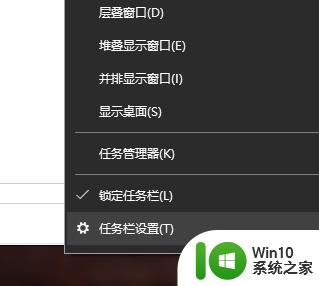win10隐藏任务栏中个别图标的步骤 window10如何隐藏任务栏图标
我们在任务栏右下角通常会看到很多图标,有时候打开的软件越多图标就会显示越多,有些人觉得占用了任务栏空间,又不想删除,其实我们可以进行隐藏,那么window10如何隐藏任务栏图标呢?针对这个问题,小编给大家讲解一下window10如何隐藏任务栏图标。
具体步骤如下:
1、我们进入电脑桌面,在桌面底部的任务栏上单击鼠标右键。然后选择其中的“属性”选项进入任务栏属性。
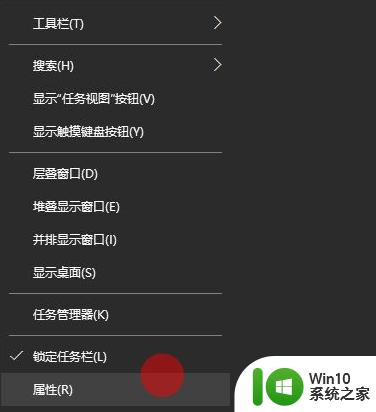
2、进入到任务栏属性后,我们选择“任务栏”选项,然后在下面功能设置里面找到“通知区域”选项设置。
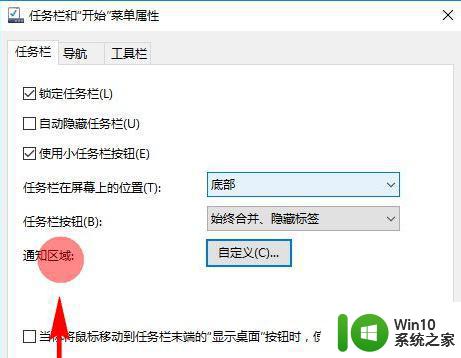
3、点击通知区域后面的“自定义”功能按钮,打开我们的系统设置面板,然后选择“通知和操作”选项设置。
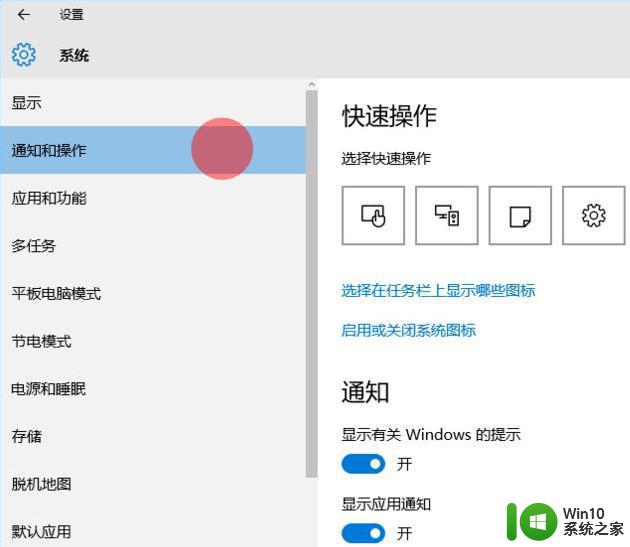
4、接着,我们在通知于操作里找到“选择在任务栏上显示哪些图标”,找到后,点击并进入其设置面板。
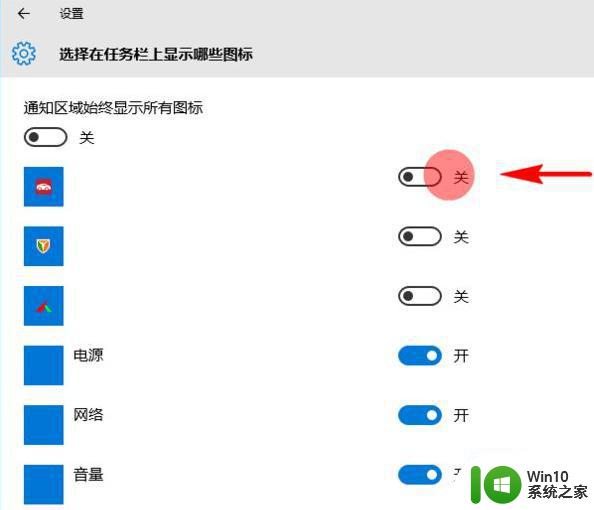
5、在选择在任务栏上显示哪些图标设置中,我们就可以选择设置我们希望开启或关闭的应用的通知图标了。设置完成后,我们继续返回到系统设置面板,在通知与操作里找到启用或关闭系统图标。
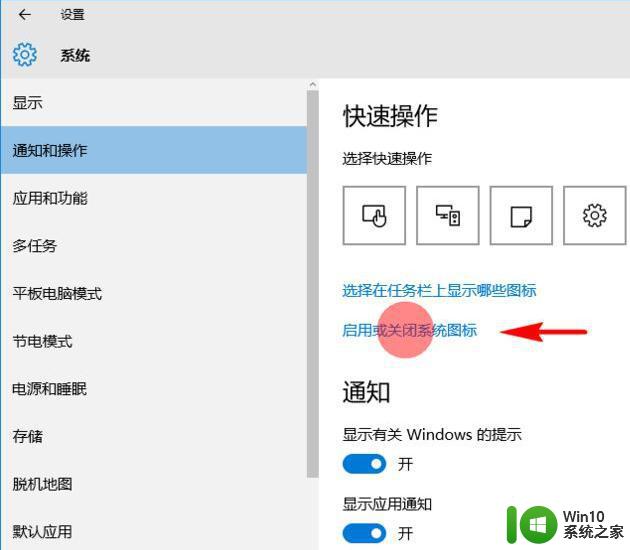
6、找到后,点击并进入启用或关闭系统图标设置面板。然后在里面开启或关闭我们希望开启或关闭的系统图标就行了。
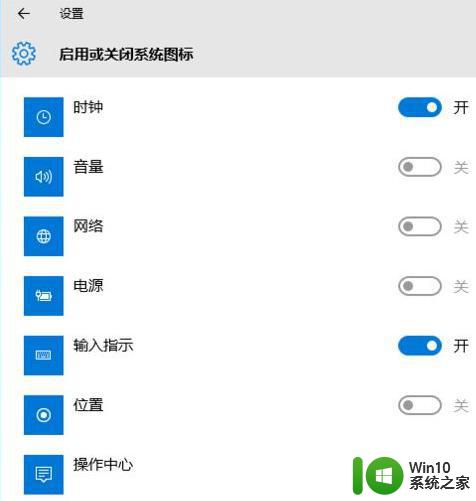
通过上面的方法win10系统就可以隐藏任务栏的图标了,大家可以将不喜欢显示的图标隐藏起来就可以了,要开启的话还是按照上面的方法将其开启即可。