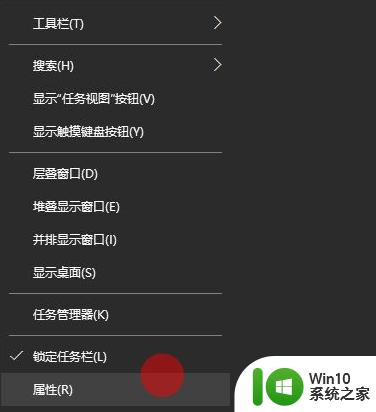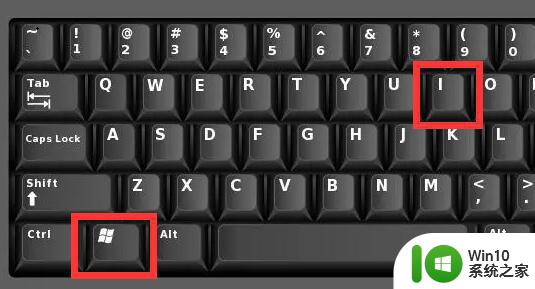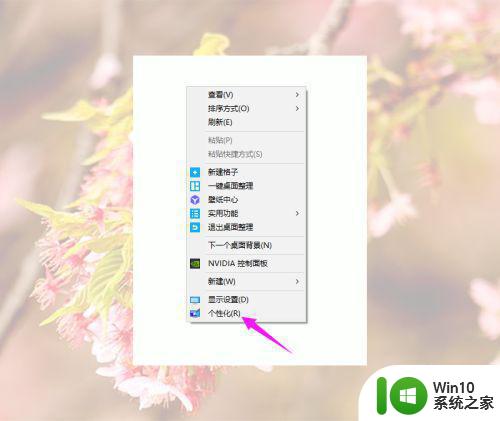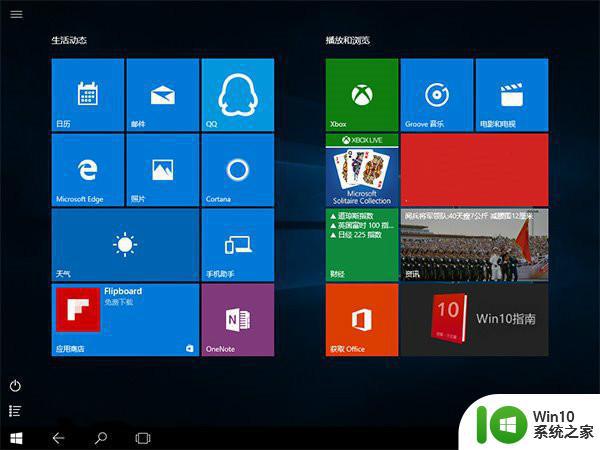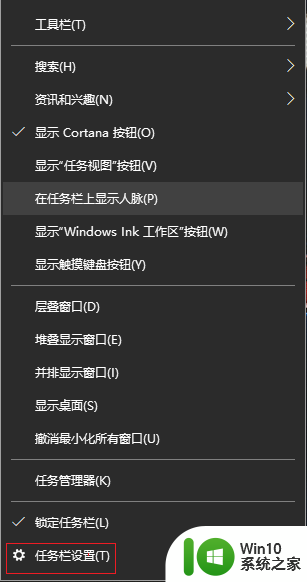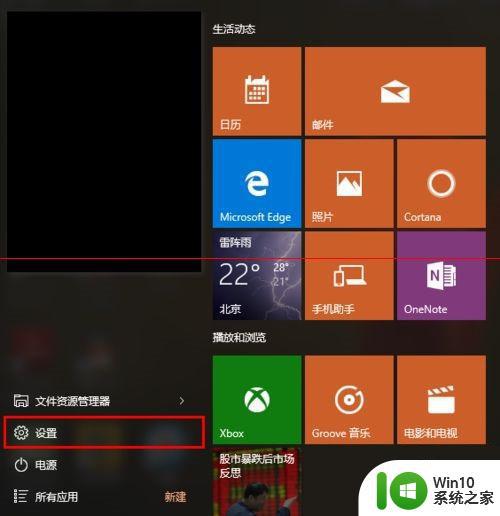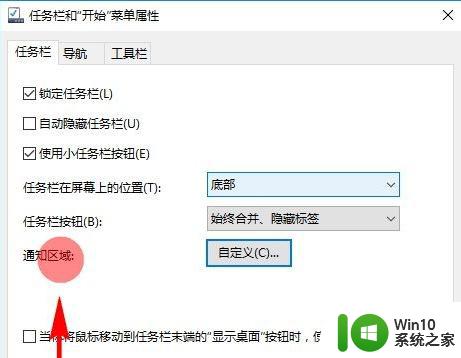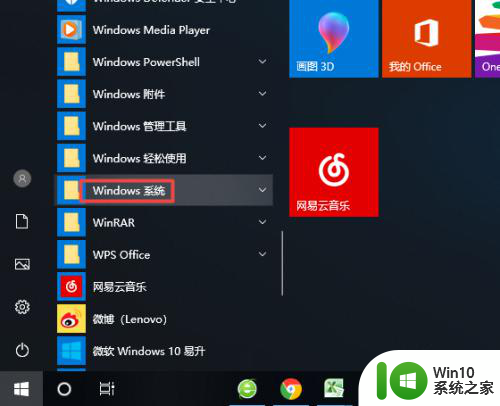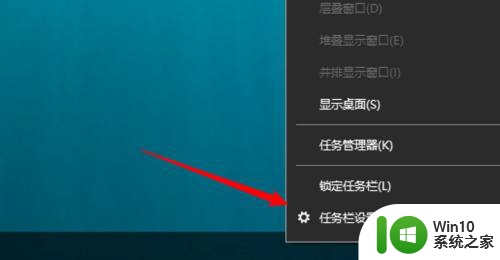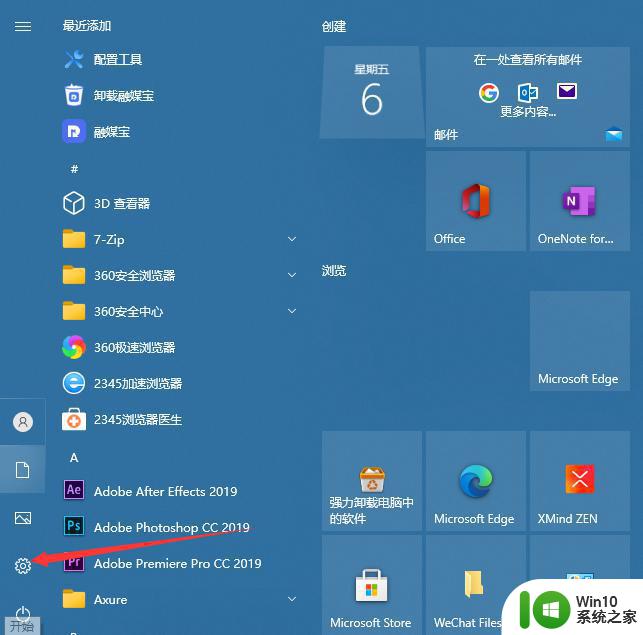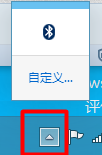win10怎么取消隐藏任务栏的图标 win10任务栏取消隐藏图标的步骤
win10怎么取消隐藏任务栏的图标,在使用Windows 10操作系统时,任务栏的图标是我们经常使用的功能之一,有时候我们可能会发现一些图标被隐藏了起来,这给我们的操作带来了一些不便。如何取消隐藏任务栏的图标呢?下面我将为大家介绍一下在Win10系统中取消隐藏任务栏图标的步骤。通过简单的操作,我们可以轻松地恢复那些被隐藏的图标,让我们更加方便地使用电脑。
解决方法:
1、鼠标放在任务栏上面的时候,它的任务栏会显示出现,但是当鼠标离开的时候,任务栏又隐藏了。

2、点击左下角的开始菜单图标,然后在弹出的页面中点击 设置 图标。

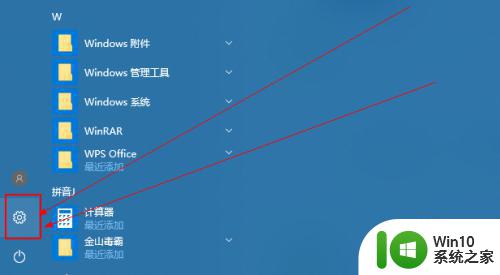
3、然后在打开的设置页面中点击 个性化 选项。
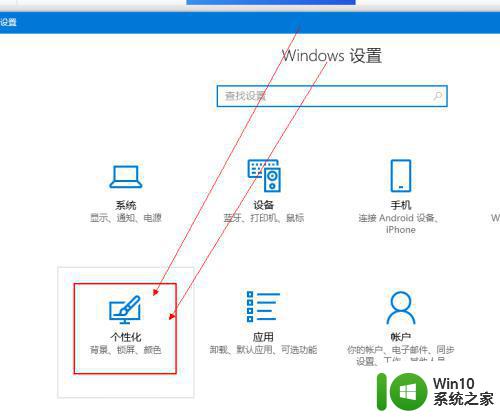
4、然后在打开的页面中点击左侧的 任务栏 选项;也可以在任务栏空白的地方鼠标右键,在出行的菜单中点击 任务栏设置 选项。
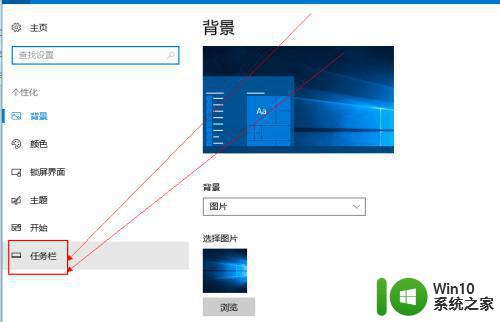
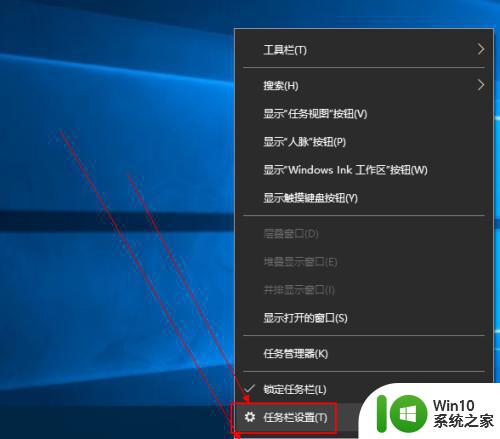
5、然后在打开的页面中可以看到 在桌面模式下/平板模式下自动隐藏任务栏 的选它是出于开启状态的。
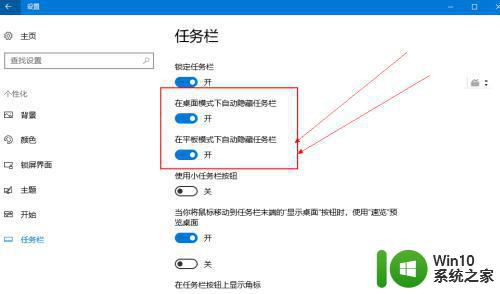
6、然后将在桌面模式下/平板模式下自动隐藏任务栏 这个选项关闭掉,在此回到桌面,可以看到任务栏正常显示出来了。
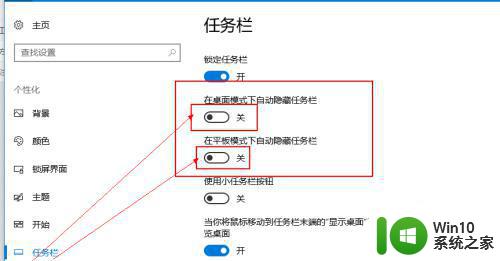
以上就是Win10如何取消隐藏任务栏图标的全部内容,如果遇到这种情况,你可以按照小编的步骤来解决,非常简单快速,一步到位。