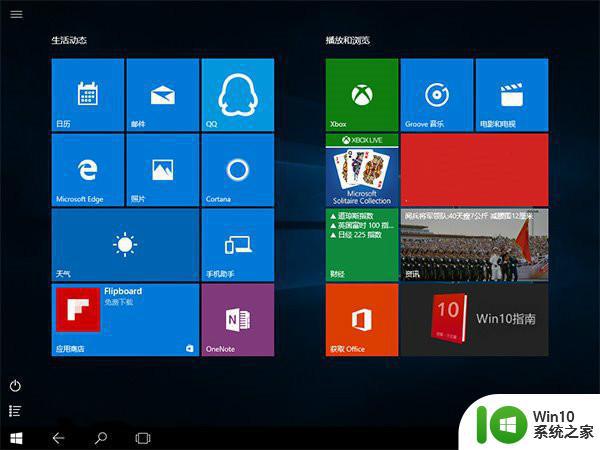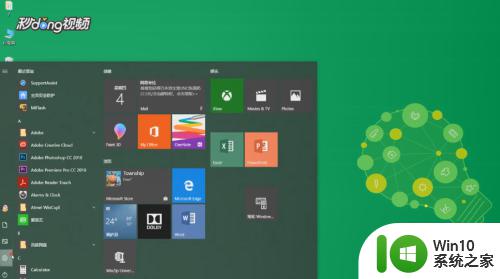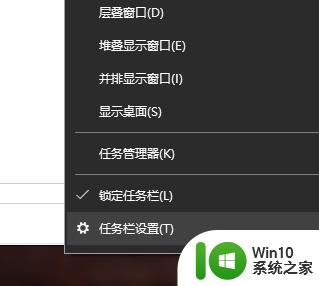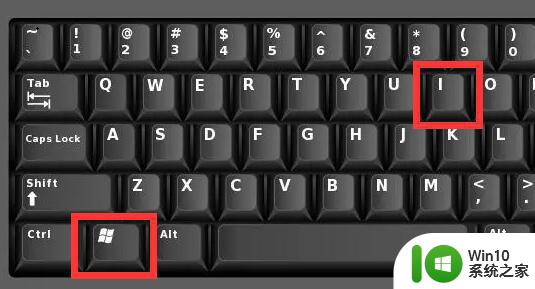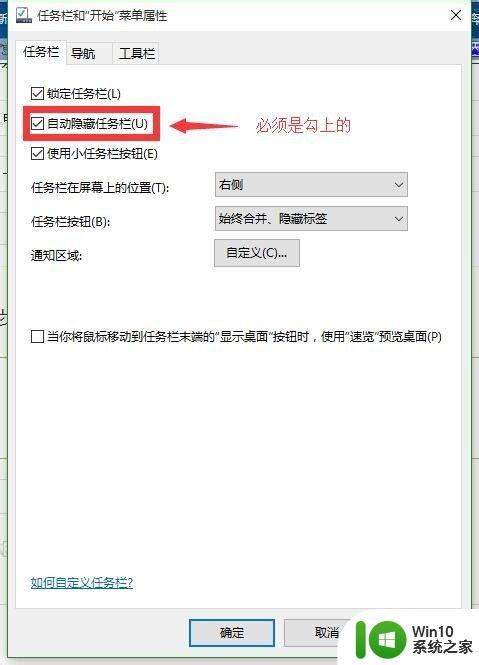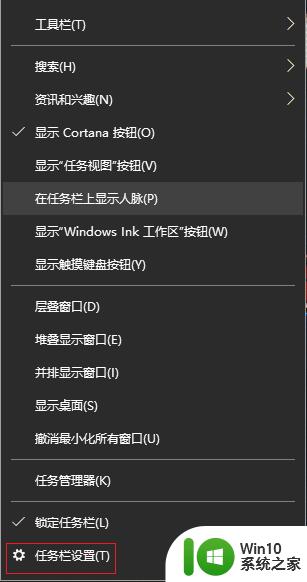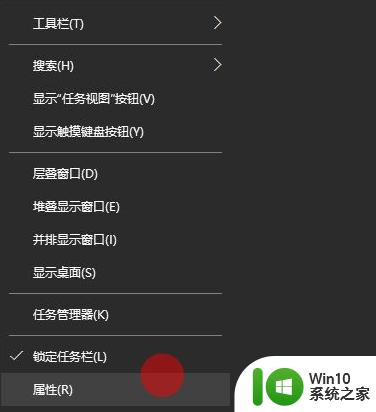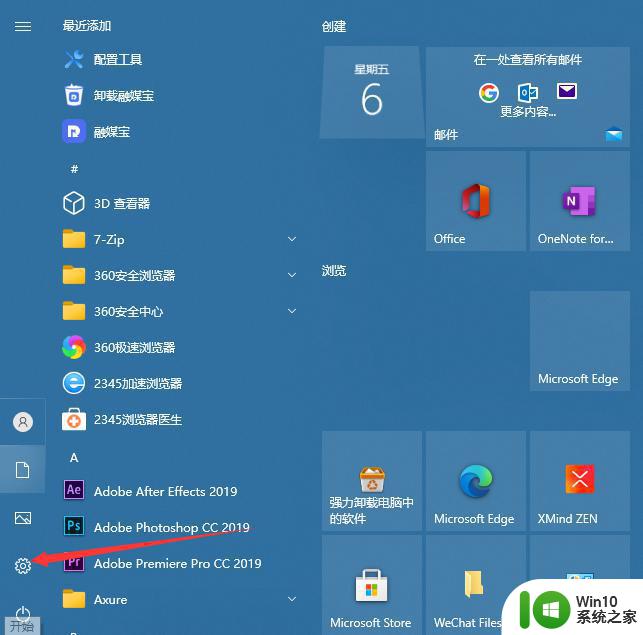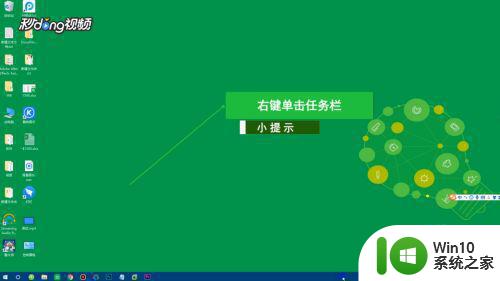win10任务栏不隐藏的设置方法 如何取消win10任务栏自动隐藏
win10任务栏不隐藏的设置方法,Win10任务栏自动隐藏功能是一项非常实用的功能,它可以帮助我们节约桌面空间,让我们能够更好地专注于正在进行的工作,有时候我们可能希望任务栏始终可见,以便更快速地切换窗口或查看通知。如何取消Win10任务栏的自动隐藏功能呢?在本文中我们将介绍一些简单的设置方法,帮助您轻松地取消任务栏的自动隐藏。无论您是希望任务栏一直可见还是只是暂时取消自动隐藏,本文都会为您提供解决方案。让我们一起来了解吧!
方法一:
1、首先在电脑桌面任意空白处点击鼠标右键,再点击鼠标右键菜单中的个性化。
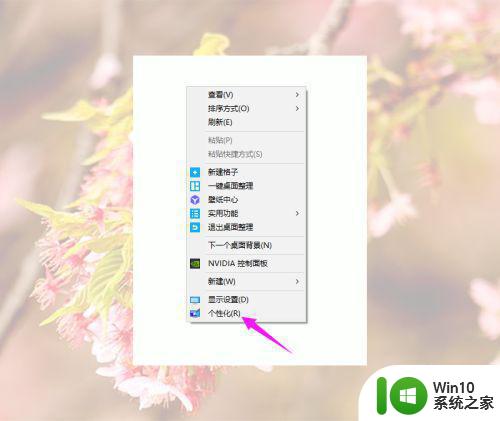
2、然后在个性化设置界面点击任务栏。
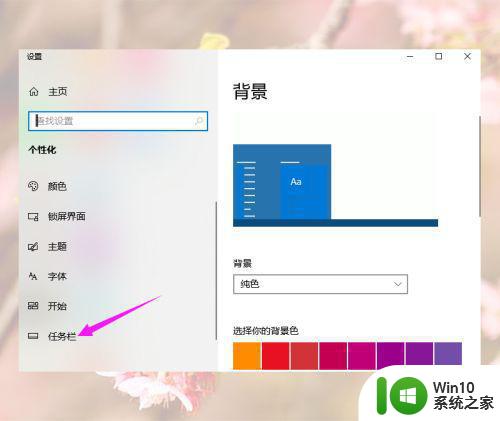
3、然后在任务栏设置中将“在桌面模式下自动隐藏任务栏”开关关闭掉就好了。
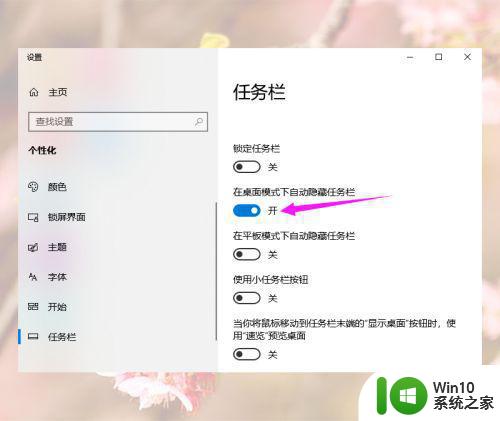
方法二
1、大家首先在电脑桌面将鼠标移动到桌面底部使任务栏显示出来。
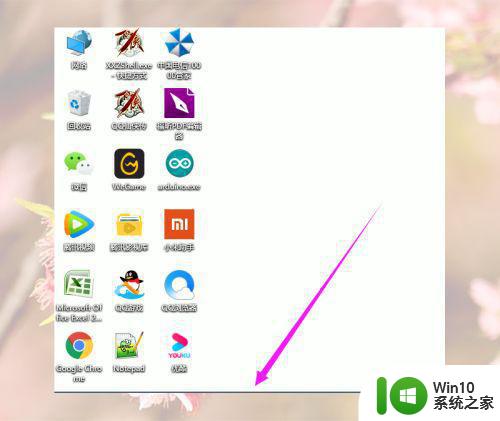
2、然后鼠标右键任务栏区域,点击任务栏设置。
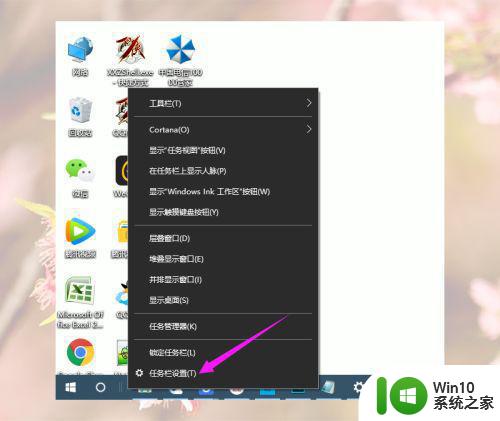
3、然后关闭“在桌面模式下自动隐藏任务栏”开关就好了。
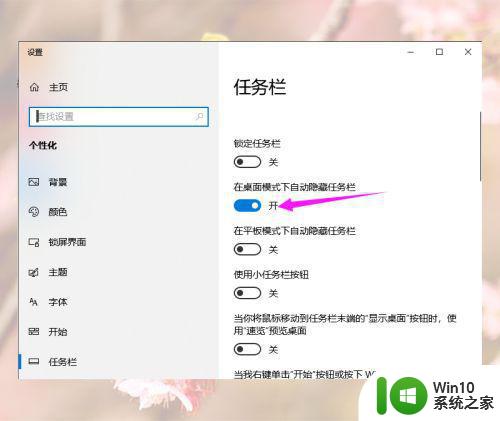
以上是win10任务栏不隐藏的设置方法,若您遇到这种情况,可以按照小编提供的方法进行解决,希望能对您有所帮助。