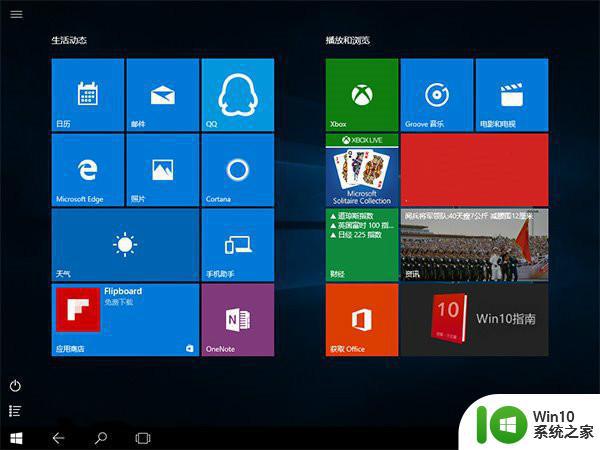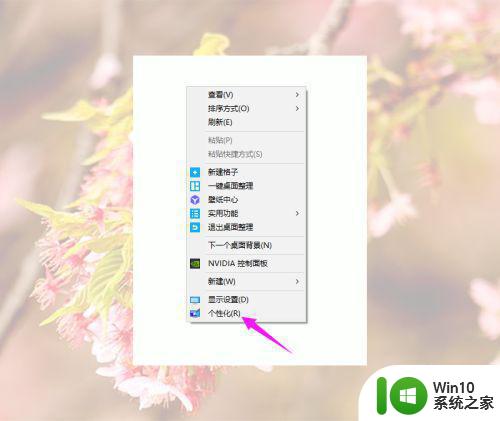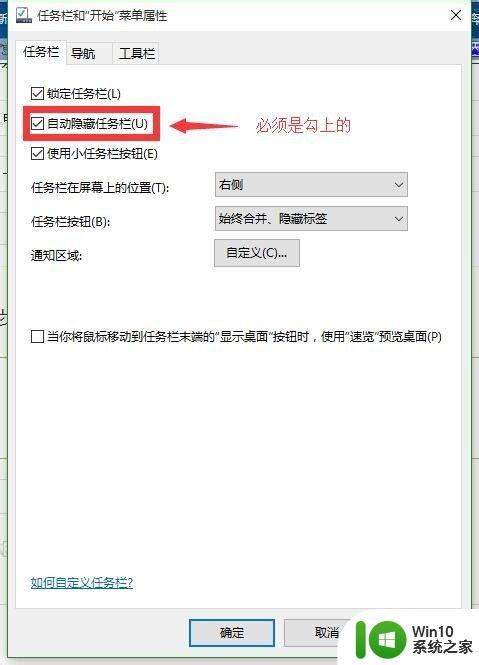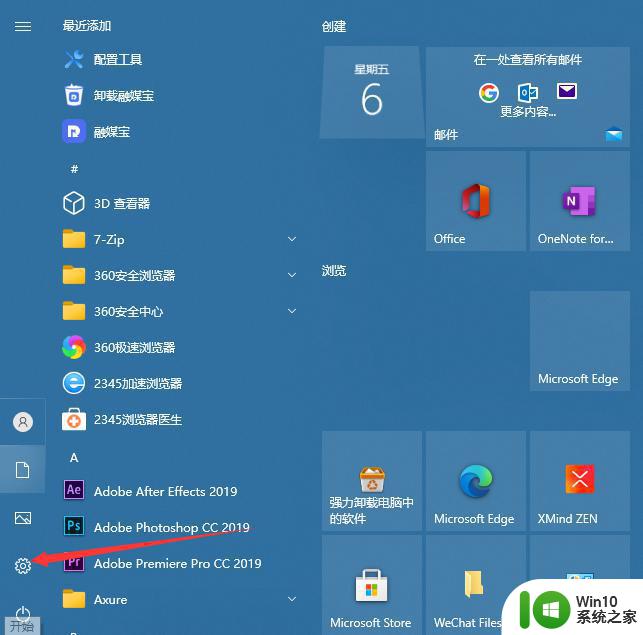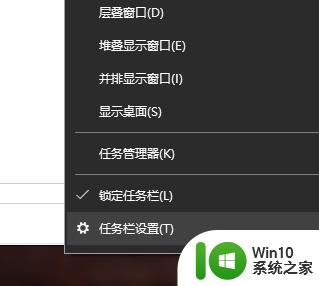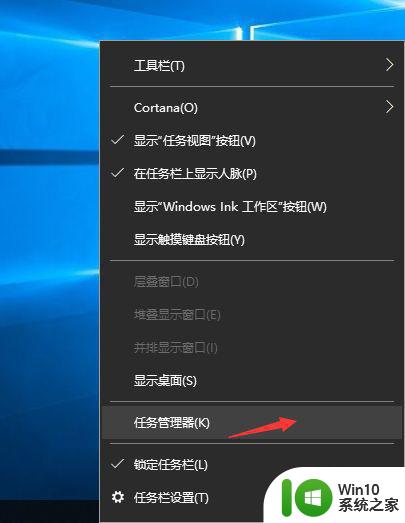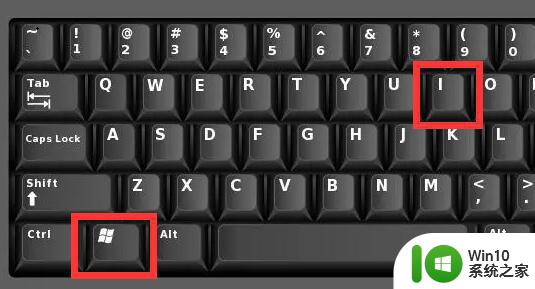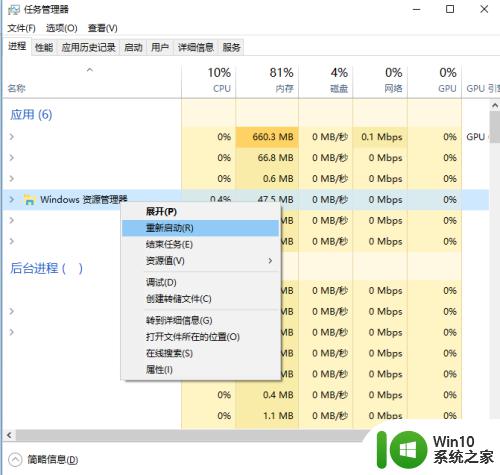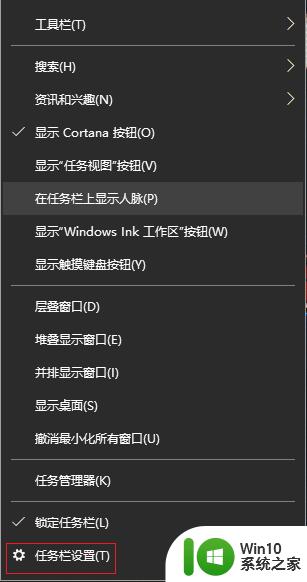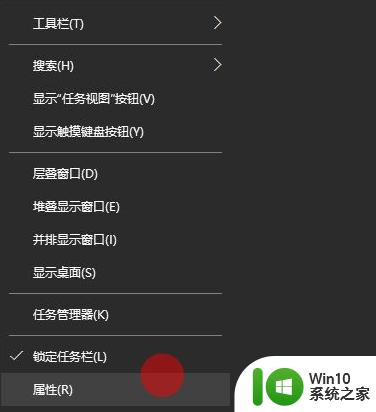win10任务栏自动隐藏的解决方法 win10系统自动隐藏任务栏怎么取消
更新时间:2024-01-08 14:41:26作者:zheng
有些用户发现自己的win10电脑会自动隐藏任务栏,非常影响使用,这该如何解决呢?今天小编给大家带来win10任务栏自动隐藏的解决方法,有遇到这个问题的朋友,跟着小编一起来操作吧。
解决方法:
1.我们在电脑桌面看到任务栏自动隐藏了,鼠标右键点击一下桌面空白处。

2.在弹出来的选项点击【个性化】选项。
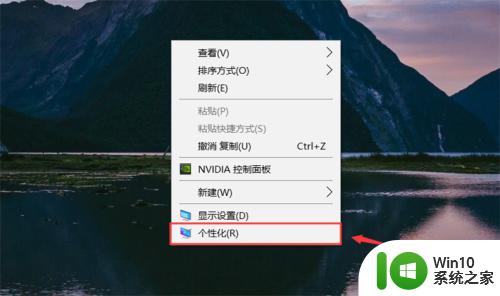
3.然后在里面点击左上方的【房子样式】图标。
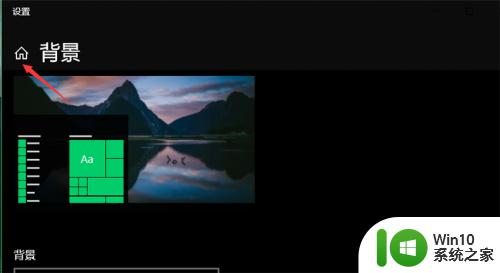
4.然后在里面点击【个性化】选项。
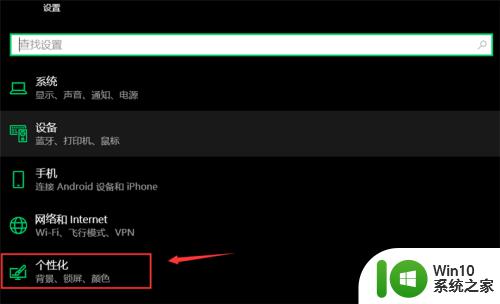
5.然后在里面点击【任务栏】选项。
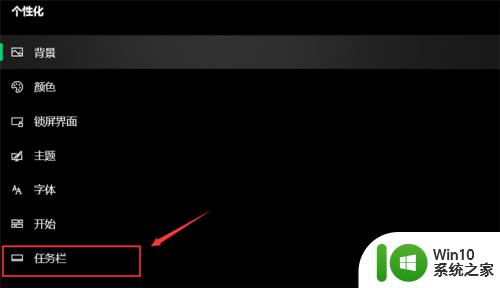
6.最后在里面点击【在桌面模式下自动隐藏任务栏】下面的开关,将其关闭即可。这样任务栏就不会自动隐藏了。
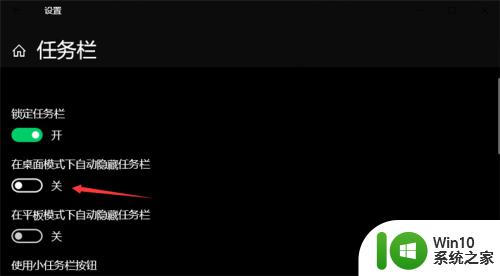
以上就是win10任务栏自动隐藏的解决方法的全部内容,还有不清楚的用户就可以参考一下小编的步骤进行操作,希望能够对大家有所帮助。