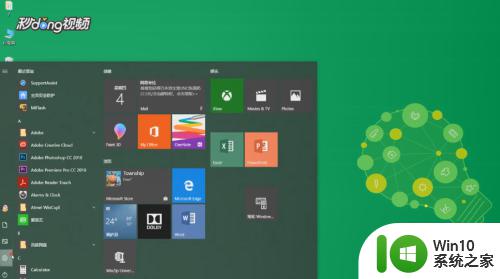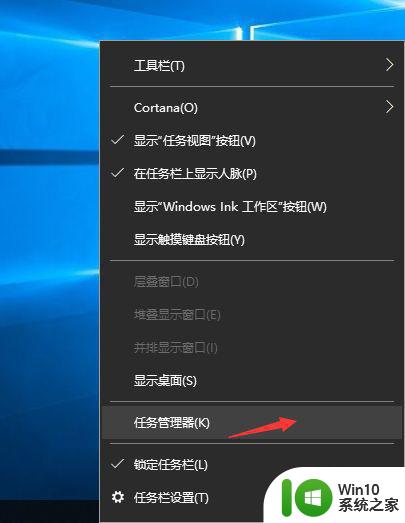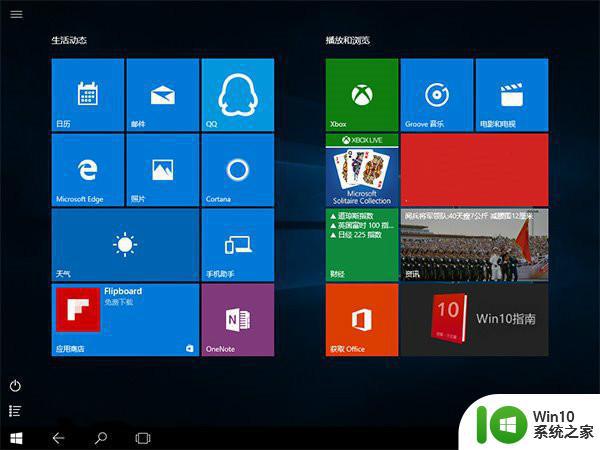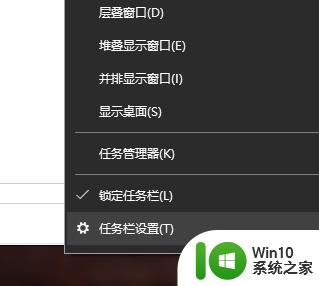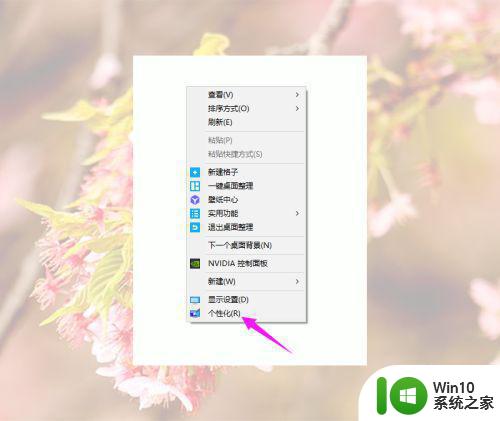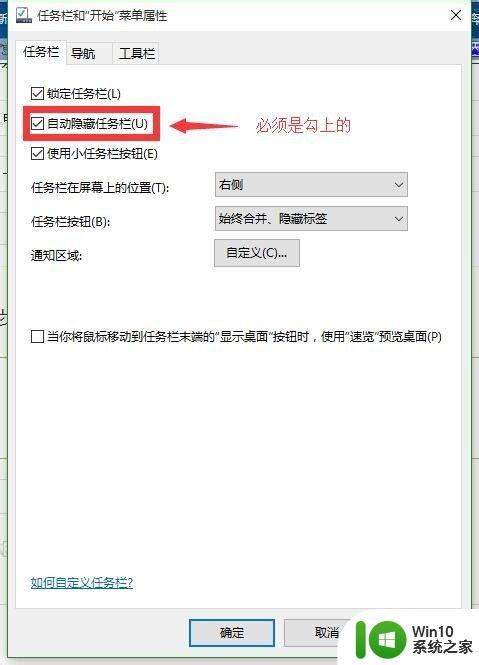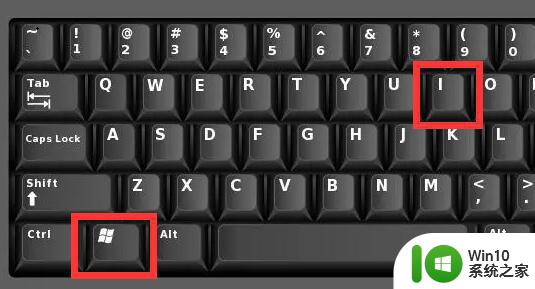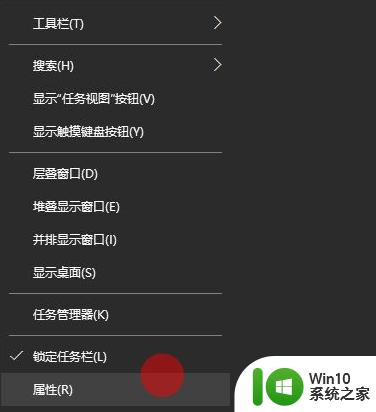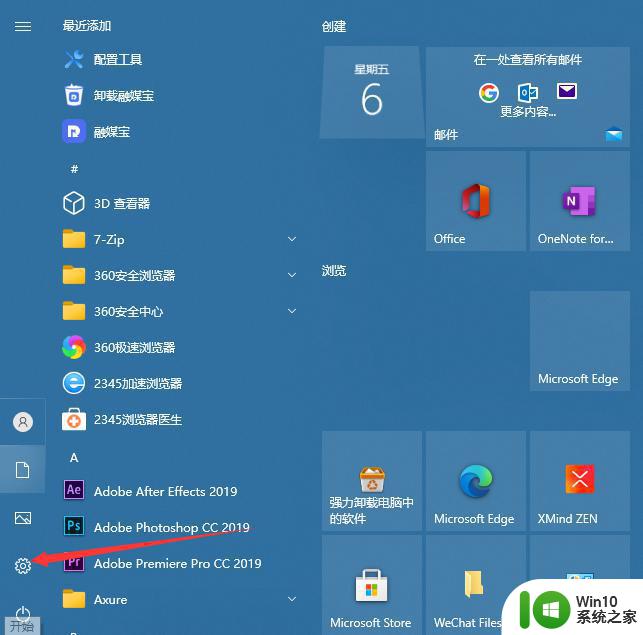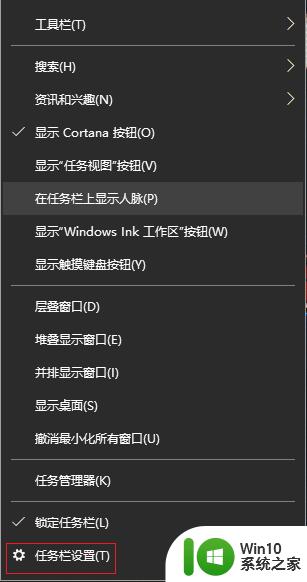win10全屏时任务栏不自动隐藏怎么办 win10全屏时任务栏没有隐藏如何解决
有些用户在使用win10电脑的时候发现电脑全屏时任务栏不会自动隐藏,遮挡视野今天小编就给大家带来win10全屏时任务栏不自动隐藏怎么办,如果你刚好遇到这个问题,跟着小编一起来操作吧。
解决方法:
方法一:
1.按「ctrl + shift + esc 」打开「任务管理器」
2.接着找到「Windows 资源管理器」,右键点击重新启动即可解决任务栏挡住窗口问题。(警告:此操作会使 已打开的 文件夹 窗口 被关闭)
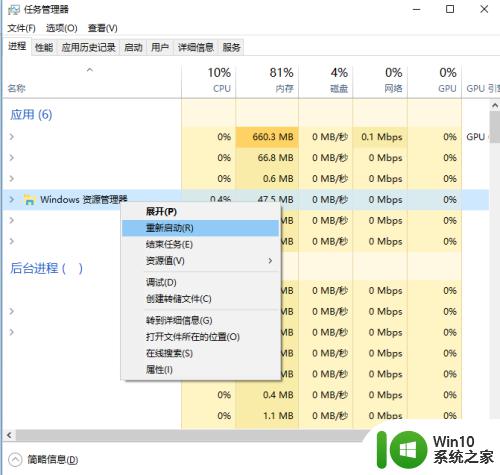
3.如果你发现找不到「Windows 资源管理器」的话(或者想装B),也可以使用「cmd批处理」来解决这个问题!
「Win + R」 输入cmd 回车
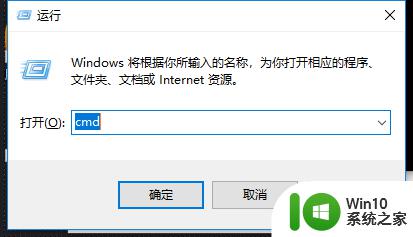
4.输入taskkill /f /im explorer.exe
再次捕低输入explorer
实际上重启「资源管理器」可以解决不止是「任务栏挡住窗口底部宙哨科」的问题,还可以解决 打不开右下角音量(即罩脂点击无效果)的问题。
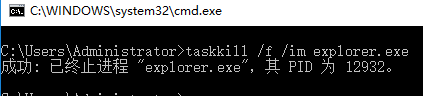

方法二:
1.右键「任务栏」点击「任务栏设置」,
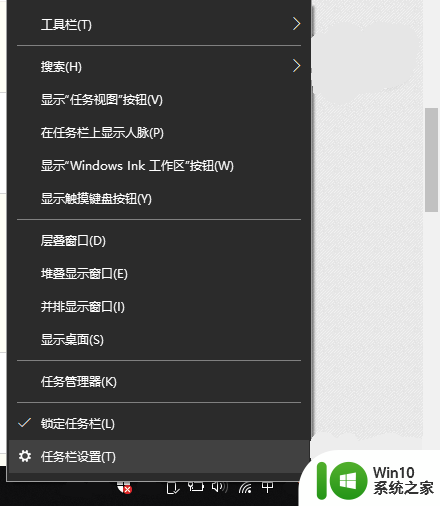
2.在弹出的窗口内,勾选「在桌面模式下自动隐藏任务栏」,即可解决窗口被任务栏挡住的问题了!
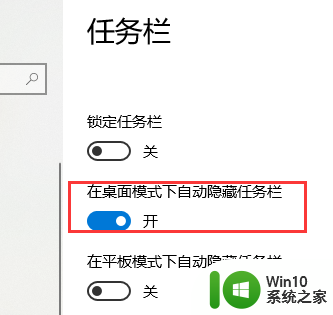
以上就是win10全屏时任务栏不自动隐藏怎么办的全部内容,有遇到相同问题的用户可参考本文中介绍的步骤来进行修复,希望能够对大家有所帮助。