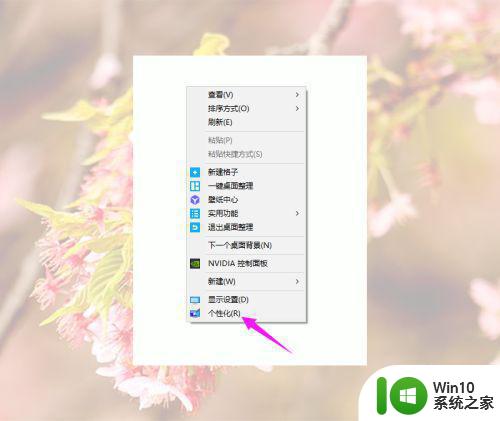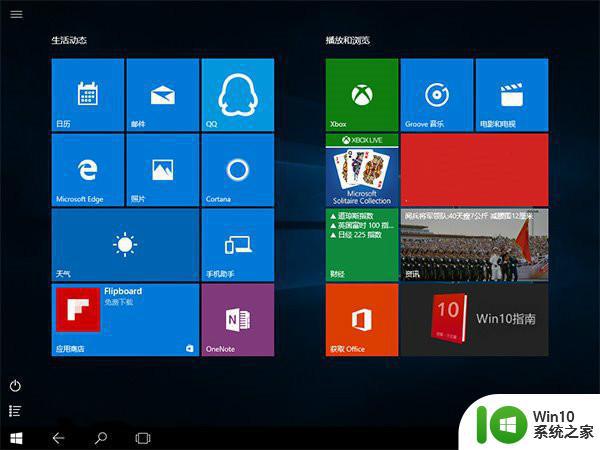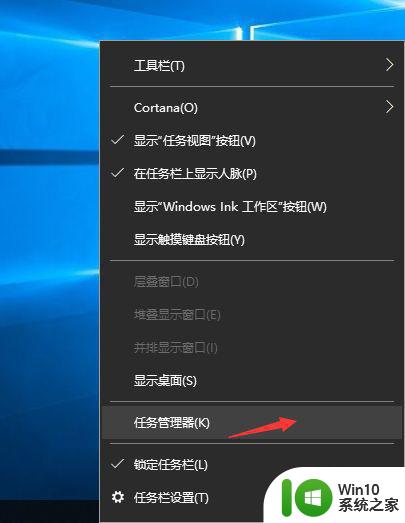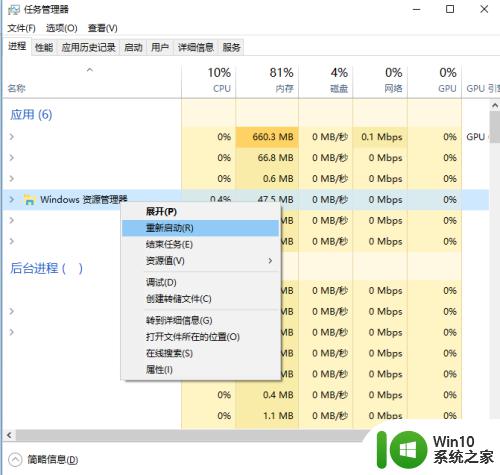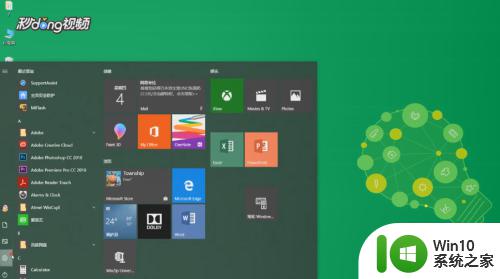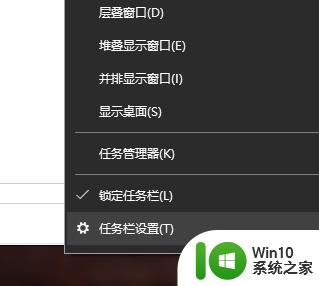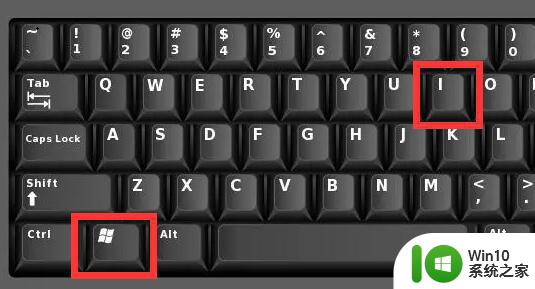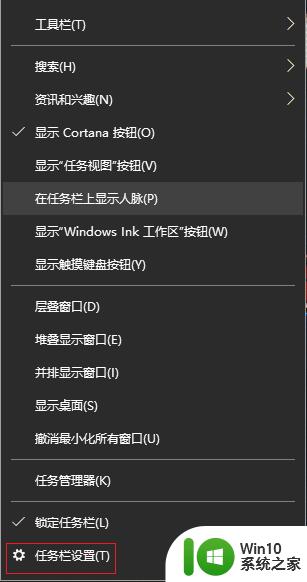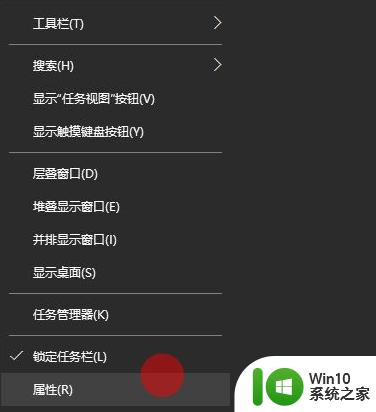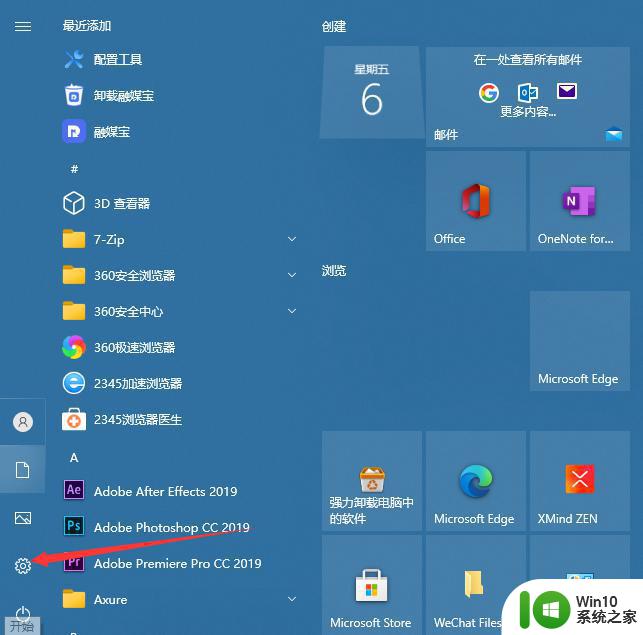win10任务栏不能自动隐藏的解决方法 win10任务栏自动隐藏用不了怎么办
我们可以在win10中设置一段时间自动隐藏任务栏,但是有些用户设置后却不起作用,今天小编给大家带来win10任务栏不能自动隐藏的解决方法,有遇到这个问题的朋友,跟着小编一起来操作吧。
解决方法:
1.首先一定要确认,你的“自动隐藏任务栏”一定是选中的状态。不知道怎么这个对话框如何出来的亲请注意哈,在任务栏空白的地方点鼠标右键,出现的菜单中选择“属性”按钮。
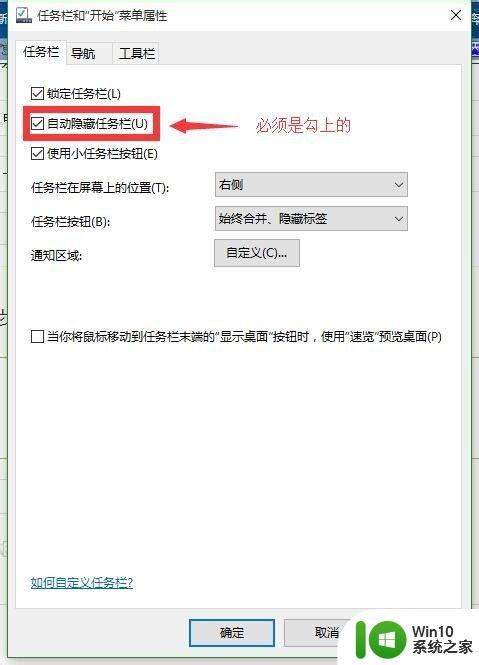
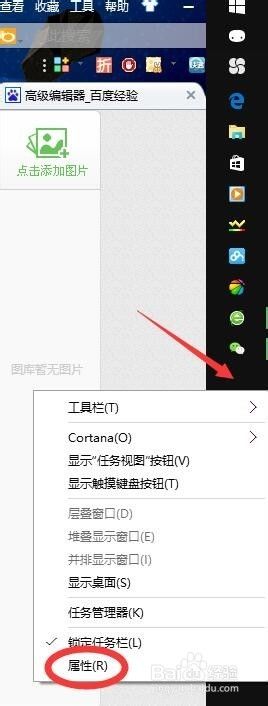
2.确认勾选后,点击右下角“显示桌面”。在桌面新建一个“文本文档.txt”。打开后输入
taskkill /f /im explorer.exe
explorer.exe
保存退出,并将这个文件重命名为“修复任务栏.bat”。

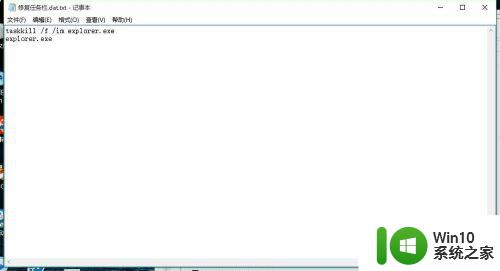
3.有些电脑重命名之后可能还是“*.txt”。别急~打开“计算机--查看--选项”,在新唤出的选项卡中点击“查看”。在高级设置中找到“隐藏已知文件的扩展名”。此时这项肯定是选中状态。把它去掉在改文件名就变成“ *.bat"格式了
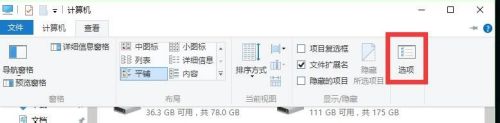
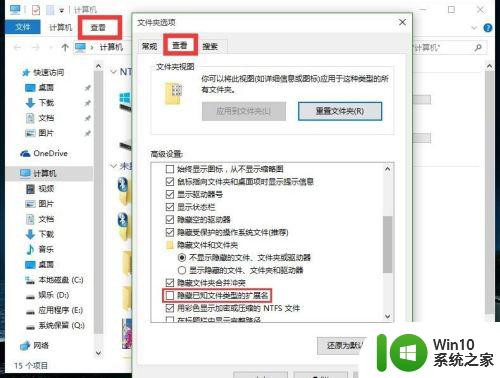
4.最后,双击这个新建的“修复任务栏.bat”文件。OK~~任务栏终于乖乖的隐藏了~~
以上就是win10任务栏不能自动隐藏的解决方法的全部内容,还有不懂得用户就可以根据小编的方法来操作吧,希望能够帮助到大家。