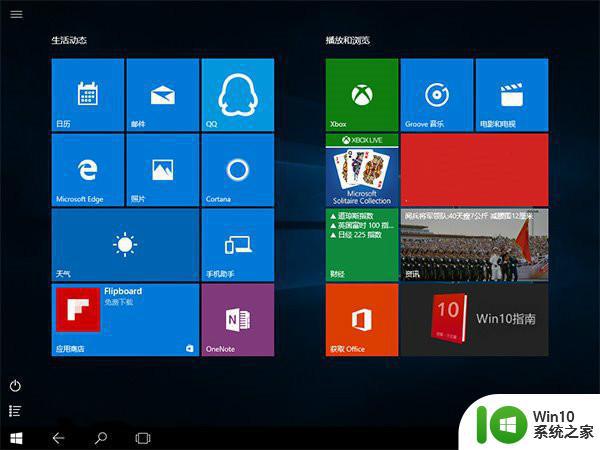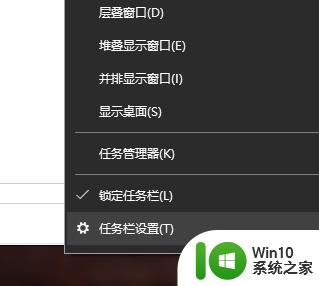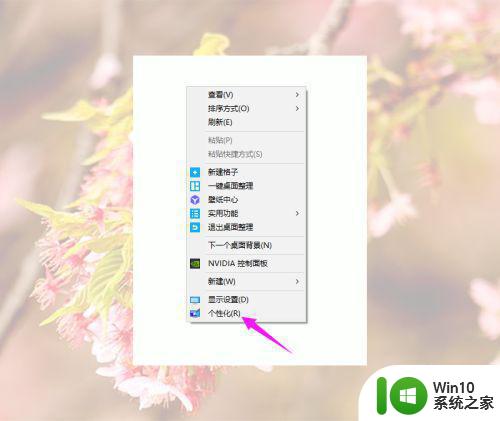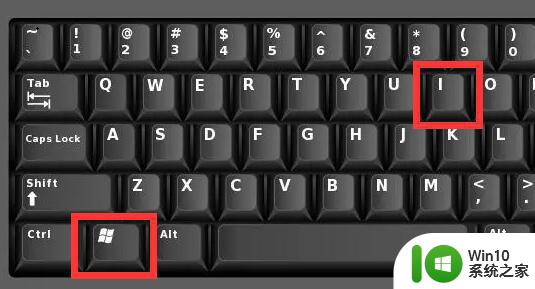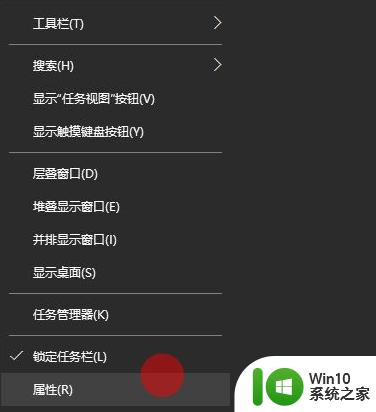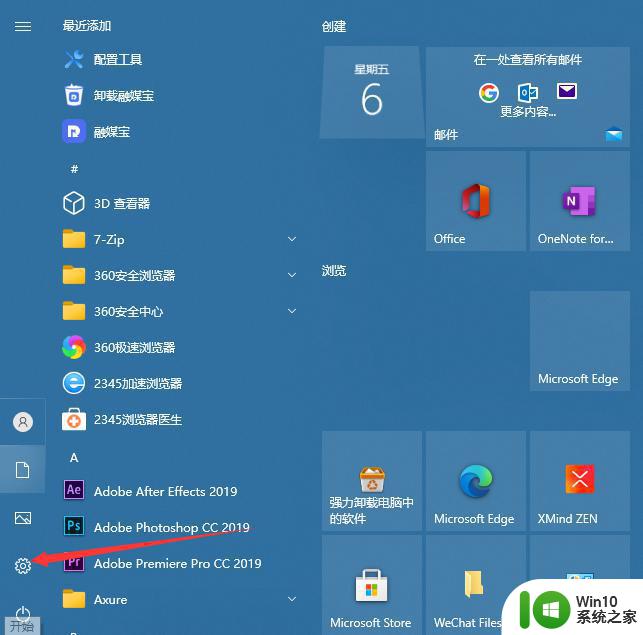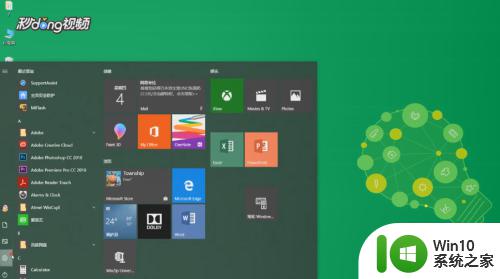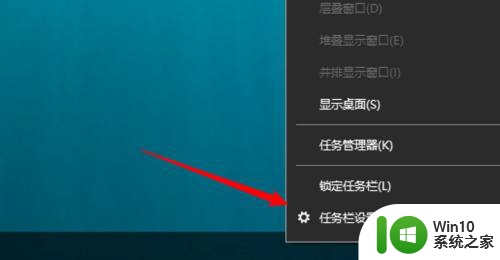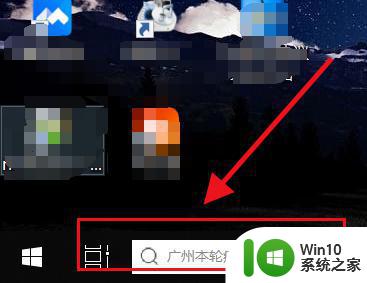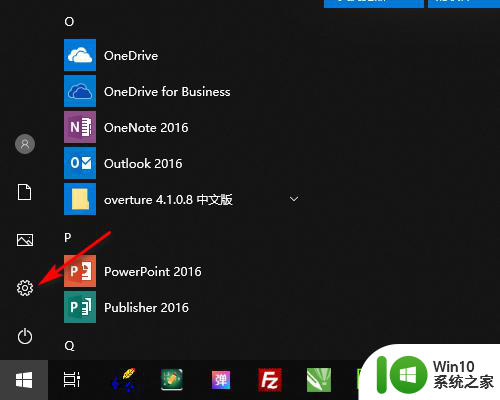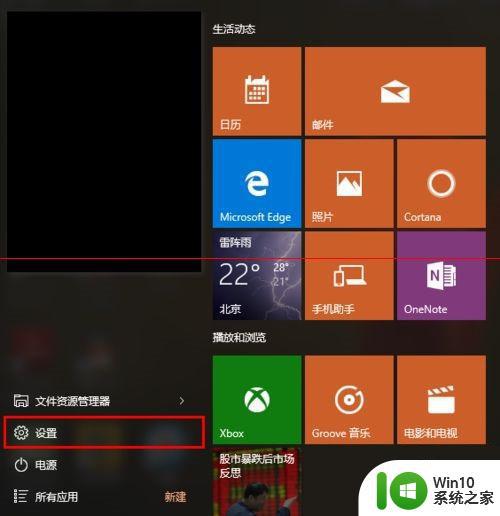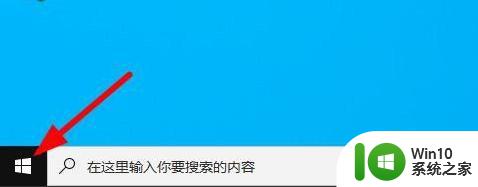win10电脑任务栏如何隐藏 win10电脑任务栏隐藏方法
更新时间:2023-11-04 22:52:35作者:jzjob
在计算机的使用过程中,操作系统的设计和布局会直接影响到我们的使用体验。Windows 10作为微软的旗舰操作系统,以其简洁明了的界面和丰富的功能赢得了广泛的赞誉。然而,对于一些用户来说,Windows 10的任务栏可能会显得有些过于繁杂,影响到了他们的使用体验。那么,如何隐藏Windows 10的任务栏呢?本文将为您提供详细的步骤,帮助您轻松实现Windows 10任务栏的隐藏,让您的桌面更加整洁,提高您的使用体验。
具体方法:
1.第一步:鼠标右击win10任务栏空白处,在弹出的菜单中选择【任务栏设置】.如图所示。
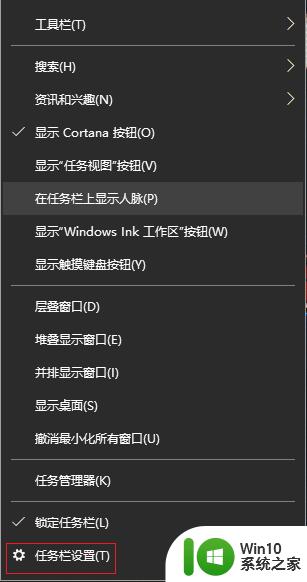
2.第二步:在设置界面,在左侧选择【任务栏】。然后在右侧把【在桌面模式下自动隐藏任务栏】设置为开启状态即可。
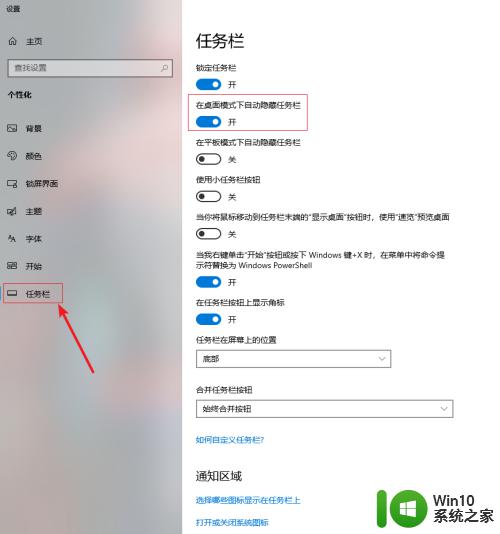
3.第三步:返回桌面查看隐藏效果,可以看到电脑的任务栏被隐藏了!
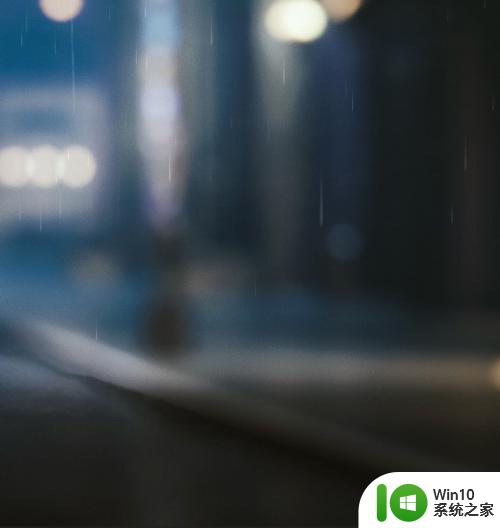
以上就是win10电脑任务栏如何隐藏的全部内容,有遇到这种情况的用户可以按照小编的方法来进行解决,希望能够帮助到大家。