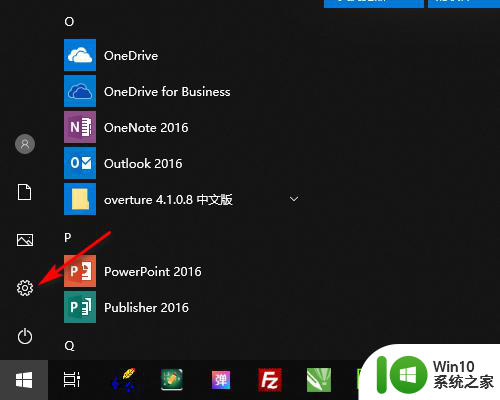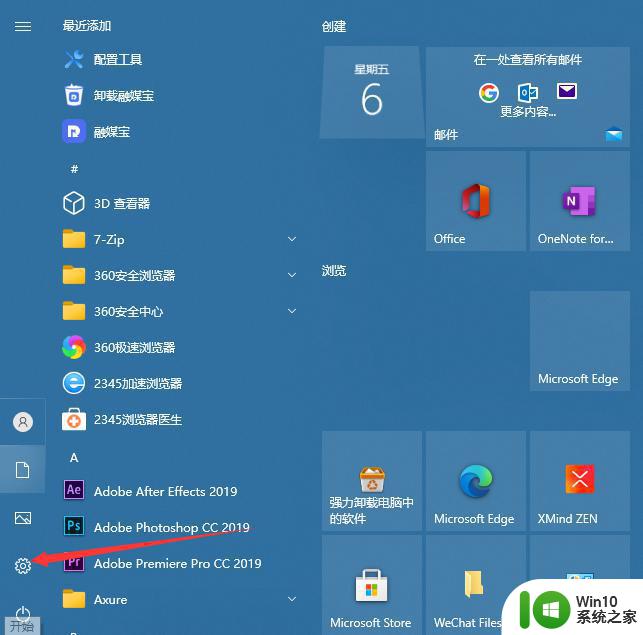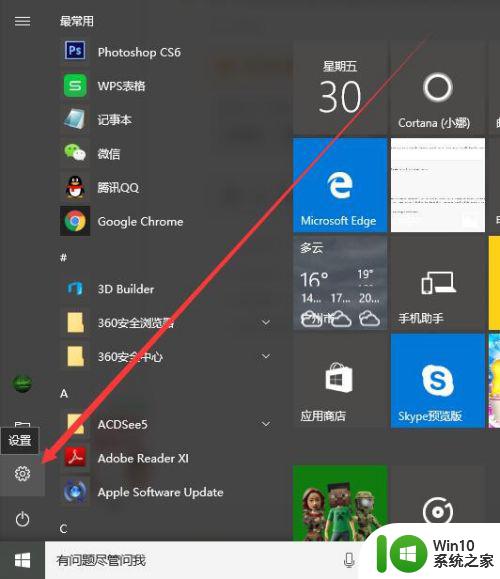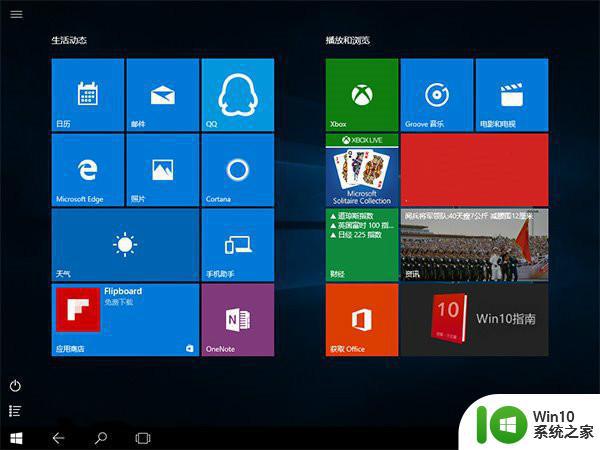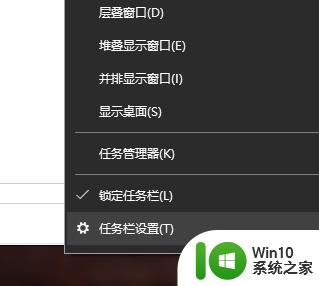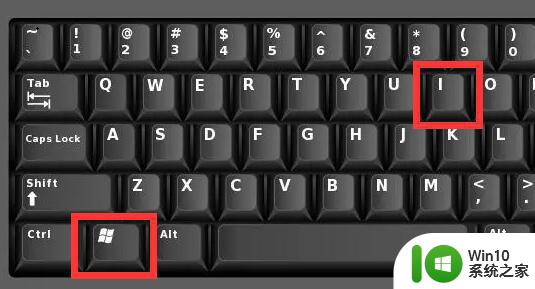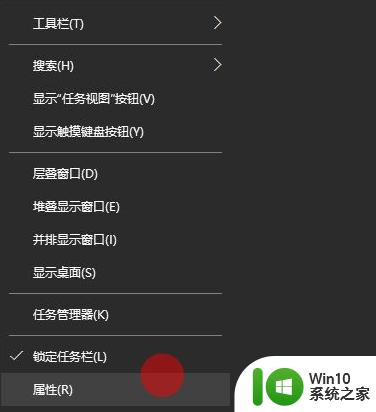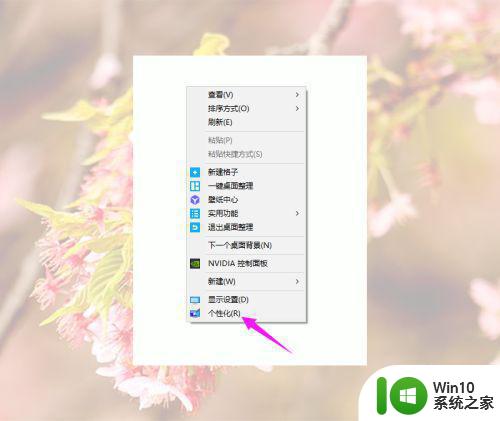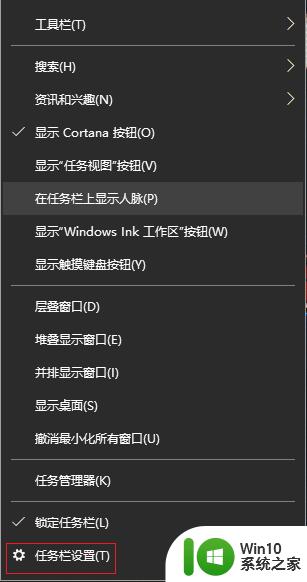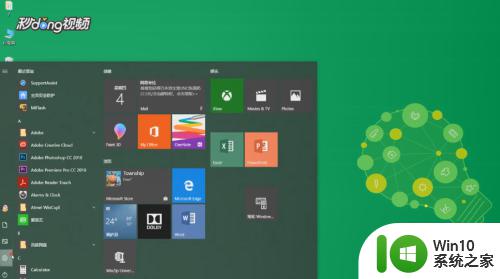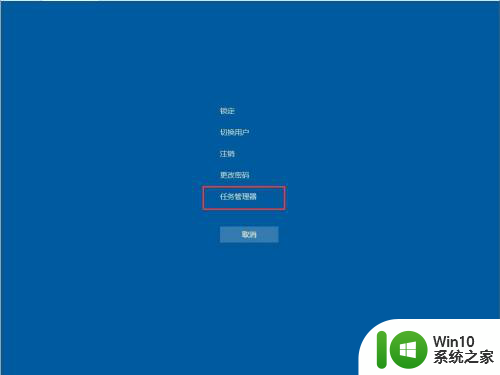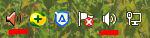详细教你隐藏win10任务栏 如何隐藏win10底部状态栏
更新时间:2023-03-11 12:55:05作者:xiaoliu
一般情况下,win10系统桌面底部有一个任务栏,大家会把常用的程序放置在任务栏上,这样就能直接开启了。为了让win10系统桌面更加的整洁,有用户想将底部任务栏给隐藏起来,那么该怎么操作?设置步骤简单,这里介绍一下具体解决方法。
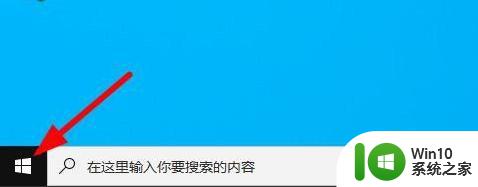
具体方法如下:
1、鼠标放在任务栏空白处,右键点击。
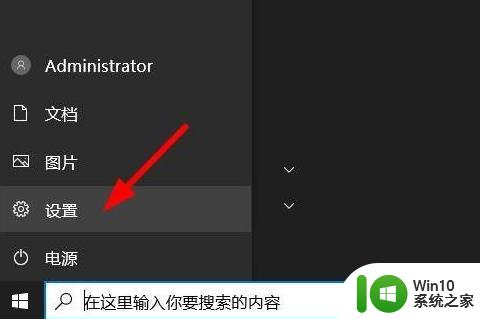
2、选择属性按钮。
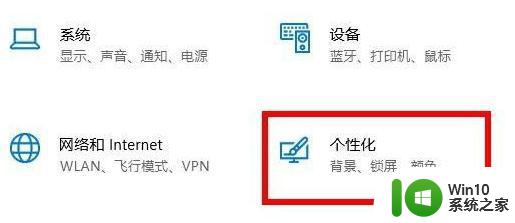
3、在弹出的菜单中,在自动隐藏任务栏前面打对勾,点击:确定。
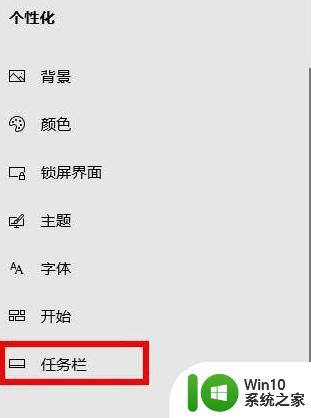
4、设置完成,任务栏自动隐藏。
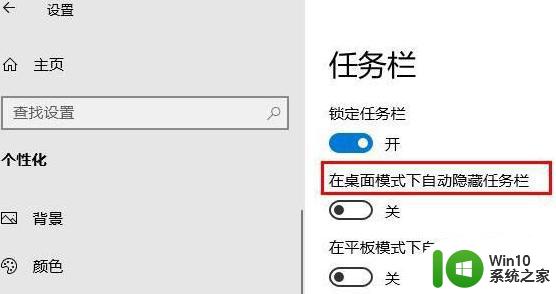
5、将滑块转换为"开”。这时,任务栏将不再显示在屏幕上。如果您需要访问任务栏,只需将鼠标指针移至屏幕底部即可打开。
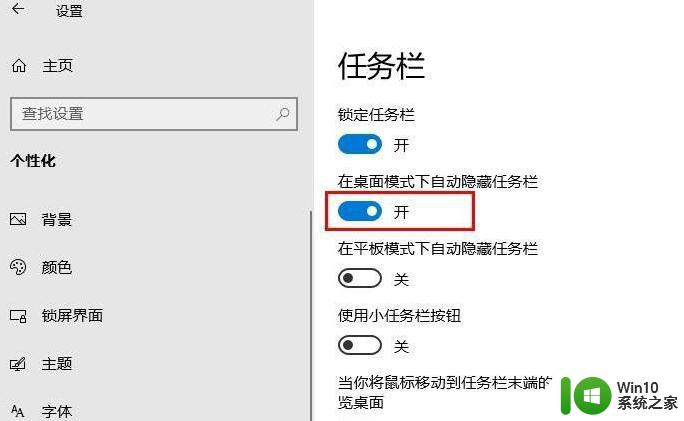
以上就是隐藏win10任务栏的详细步骤,如果你也不喜欢任务栏显示在桌面,赶紧参考教程来关闭吧。