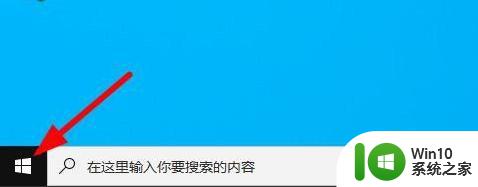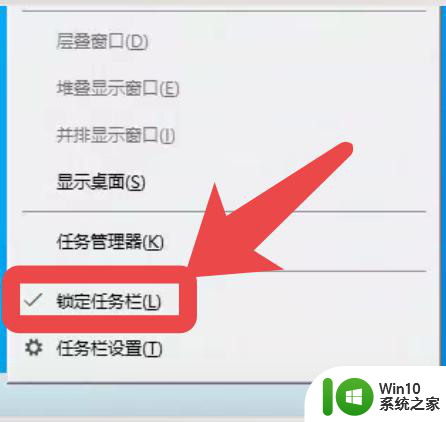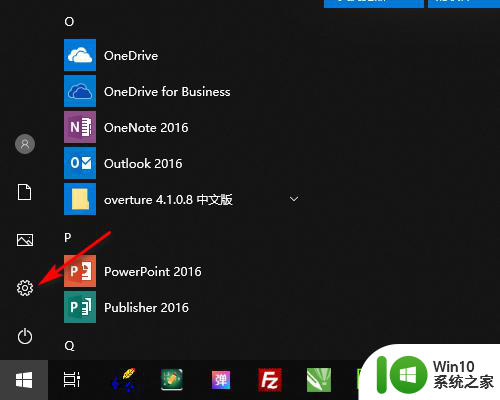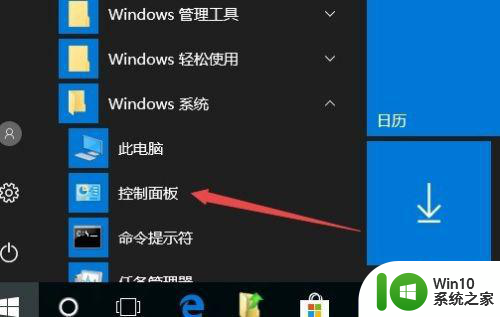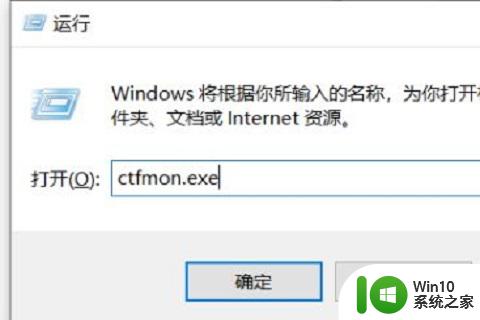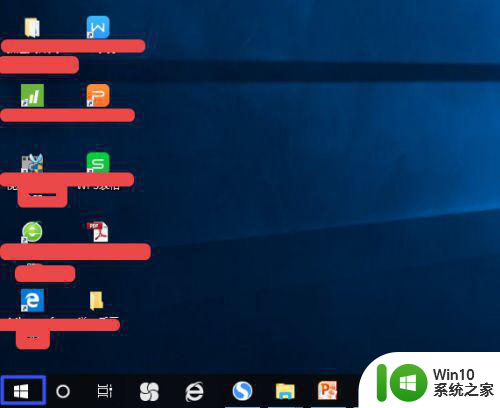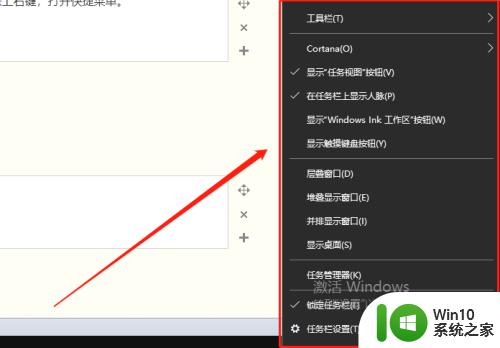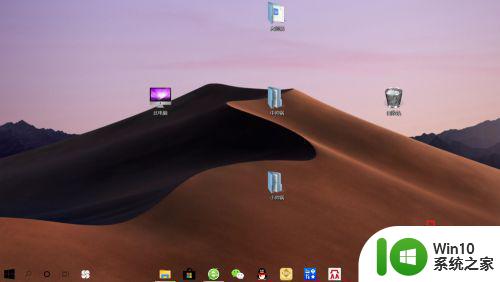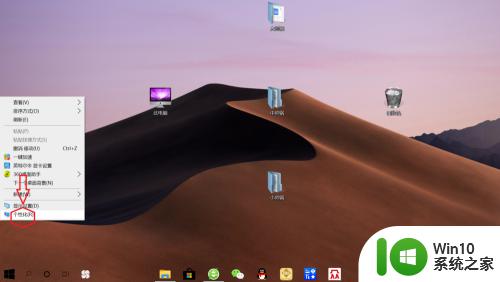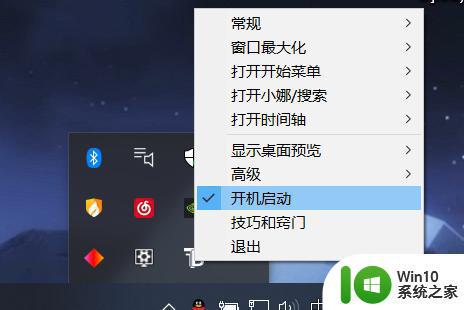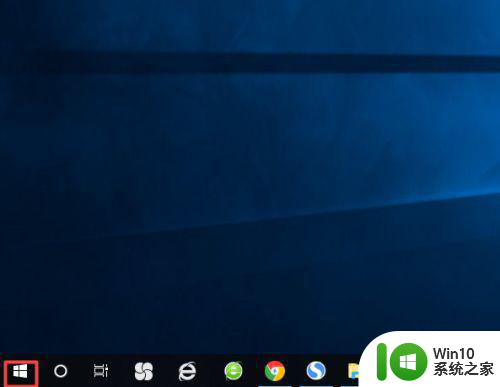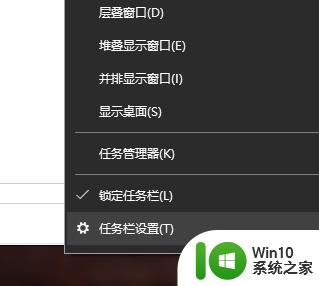win10怎么隐藏输入法状态栏 win10隐藏输入法状态栏教程
更新时间:2023-06-01 16:25:40作者:jzjob
一般情况下,Win10系统会自带多种输入法方便用户使用。但是,在使用输入法的过程中,有些用户可能会觉得输入法状态栏占用了太多的屏幕空间,影响了使用效率。如果大家也有这个困扰,不用担心。下面,小编将为大家介绍如何隐藏Win10系统中的输入法状态栏,以便用户们更加方便地使用输入法,提高工作效率。
具体方法:
具体方法:
1.点击屏幕左下角的开始,然后点击设置;
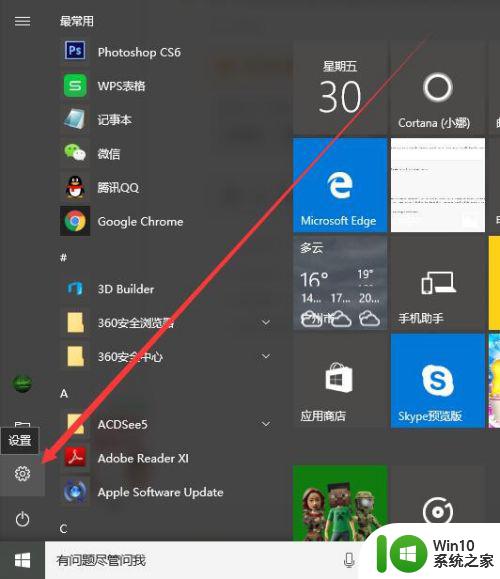
2.点击进入个性化的设置;
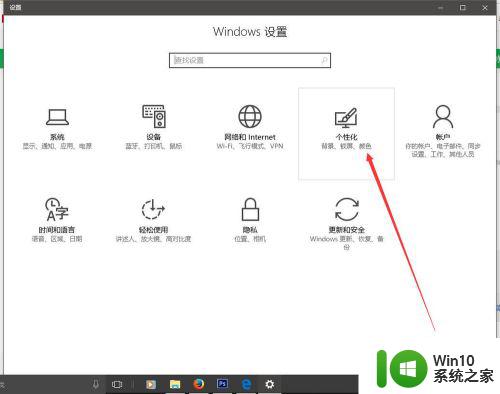
3.点击左侧的任务栏;
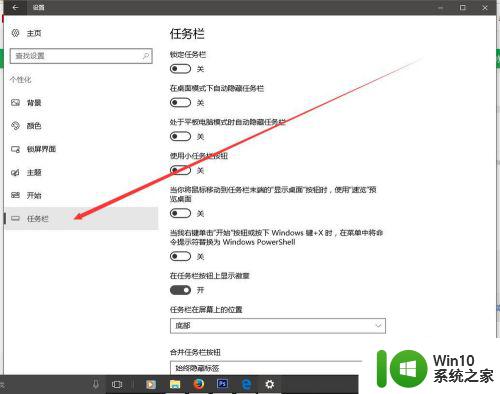
4.下拉找到“打开或关闭系统图标”并点击;
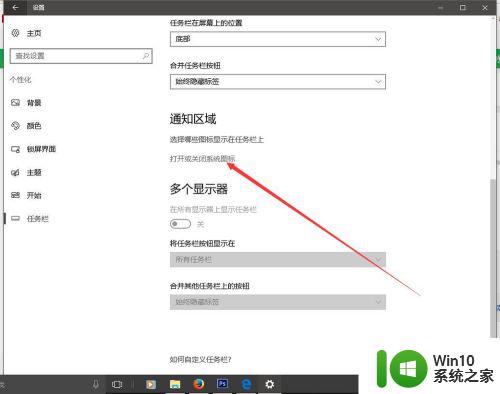
5.此时会看到如下图所示的画面;
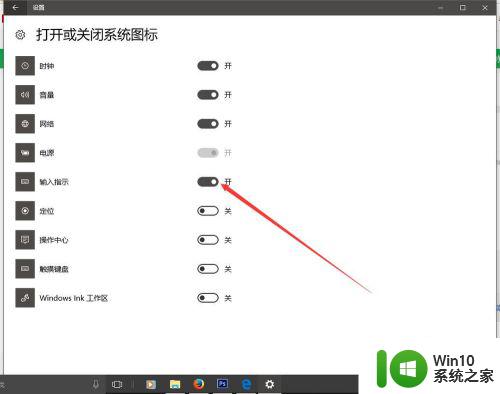
6.点击输入指示后面的开关,把它的状态变为关。即可隐藏Win10右下角状态栏烦人的输入法图标。
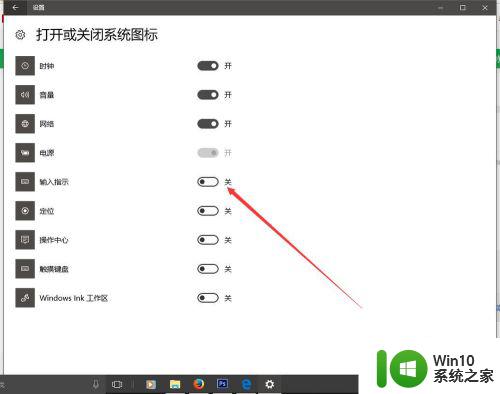
以上就是win10怎么隐藏输入法状态栏的全部内容,有遇到这种情况的用户可以按照小编的方法来进行解决,希望能够帮助到大家。