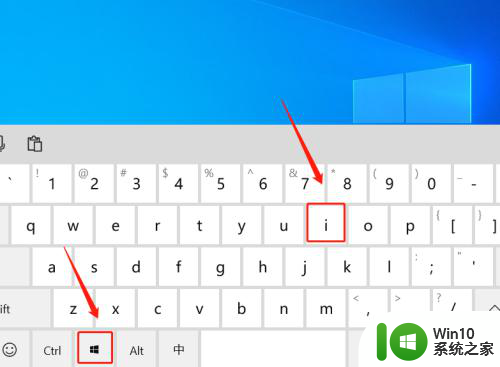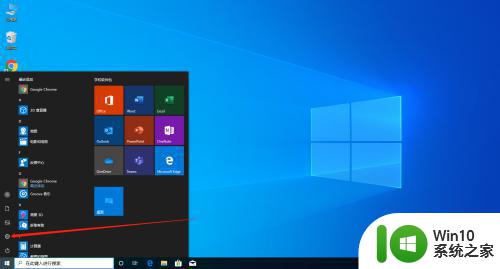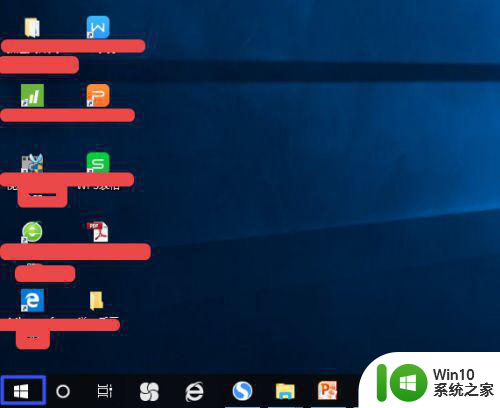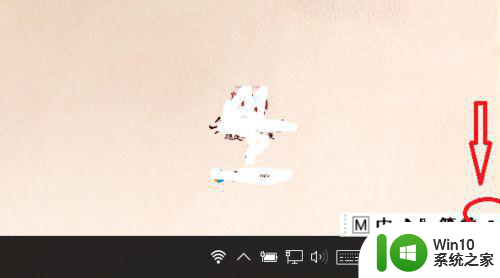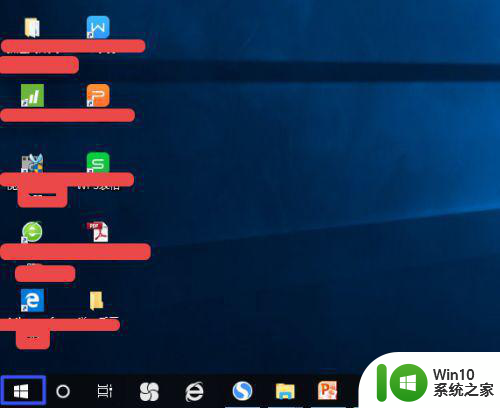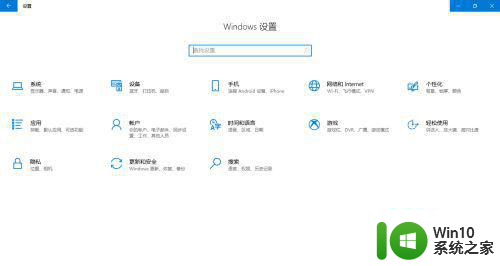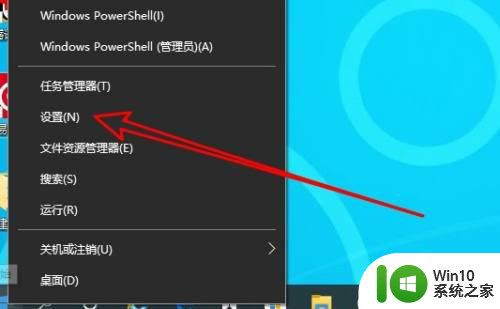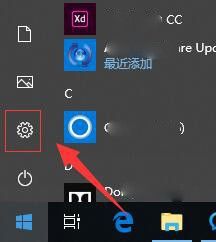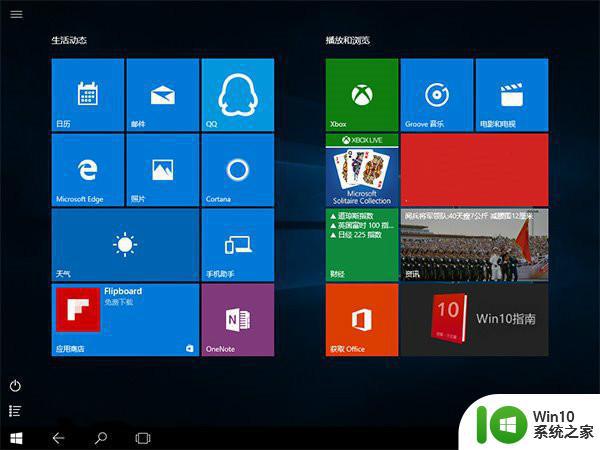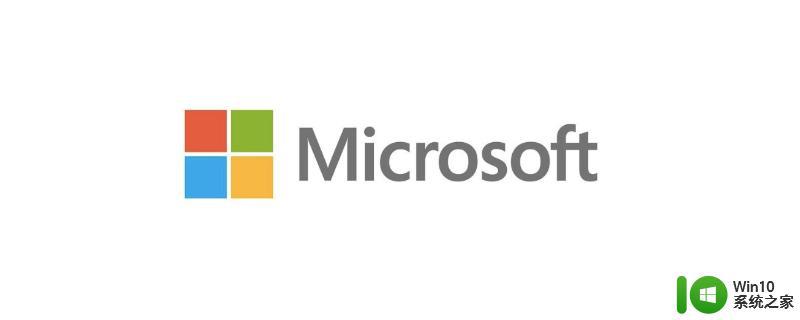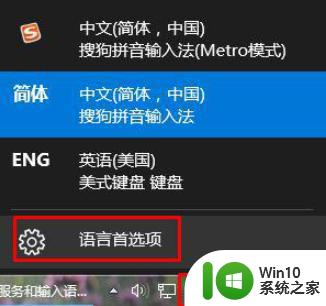win10语言栏设置为隐藏方法 win10语言栏隐藏方法
随着Windows 10操作系统的普及,许多用户对于个性化设置的需求也越来越高,其中隐藏Win10语言栏成为了许多用户关注的问题。Win10语言栏的显示会占据屏幕空间,对于一些需要更大工作区域的用户来说,这无疑是一个困扰。幸运的是我们可以通过一些简单的步骤来隐藏Win10语言栏,从而提高我们的工作效率。本文将为大家介绍Win10语言栏隐藏的方法,让我们一起来了解吧。
具体方法:
1、首先,我们打开我们的电脑,然后我们点击开始按钮;
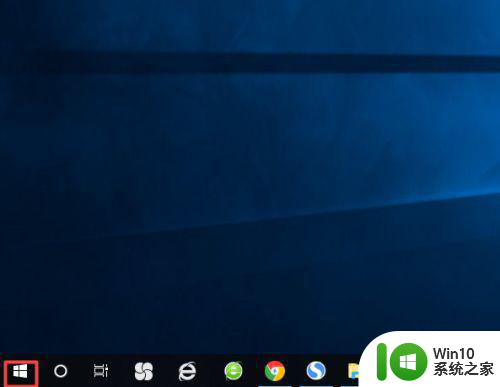
2、弹出的界面,我们点击设置;
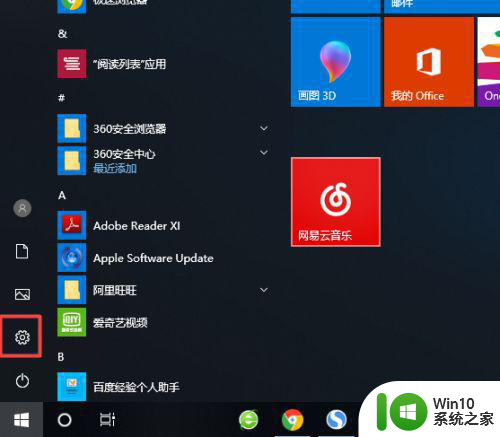
3、弹出的界面,我们点击设备;
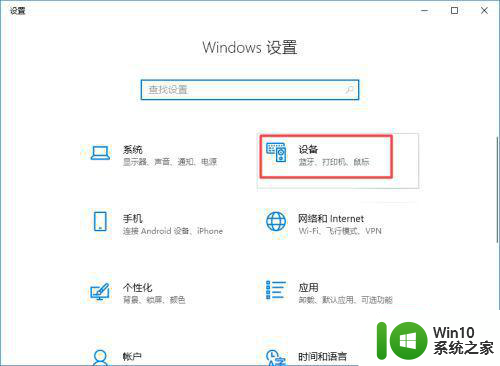
4、弹出的界面,我们点击输入;
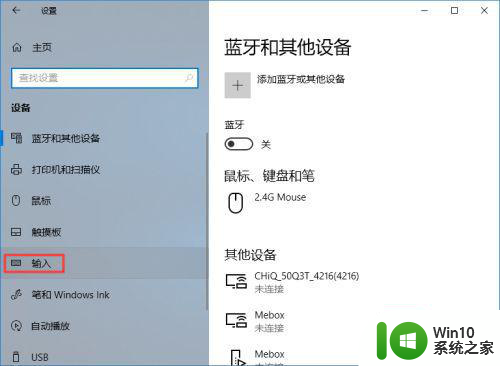
5、然后我们点击弹出界面中的高级键盘设置;
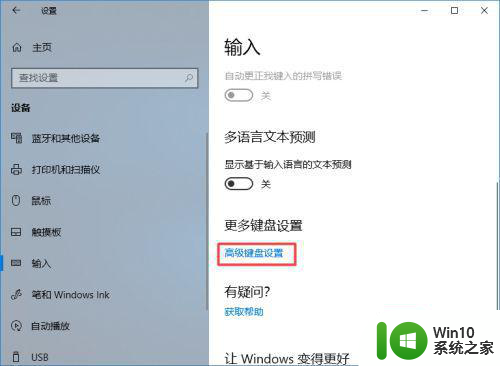
6、之后我们点击语言栏选项;
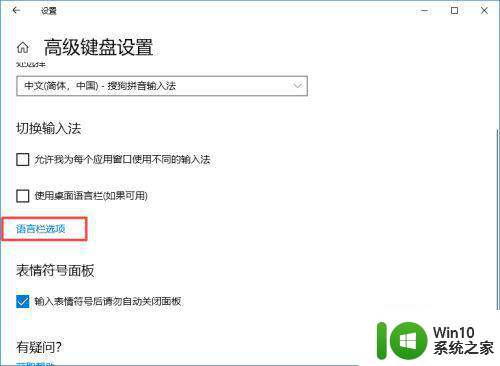
7、然后我们点击隐藏,之后我们点击应用,然后点击确定,这样我们就隐藏了我们电脑上面的语言栏了,安装的语言软件也无法进行更改,因为系统设置了隐藏,所以,如果我们想要取消隐藏的话,只能在系统中设置取消隐藏才行。
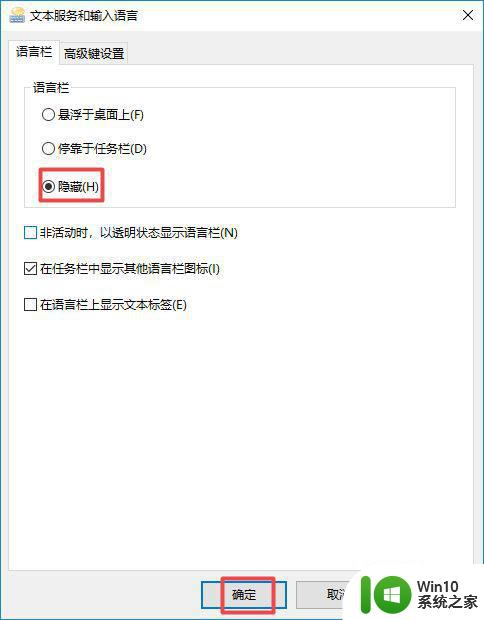
以上就是关于如何将Win10语言栏设置为隐藏的方法,如果您遇到相同的问题,您可以按照我的方法来解决。