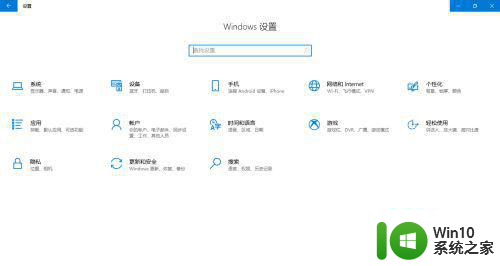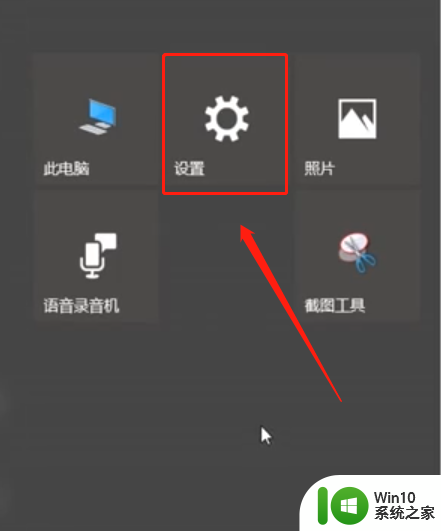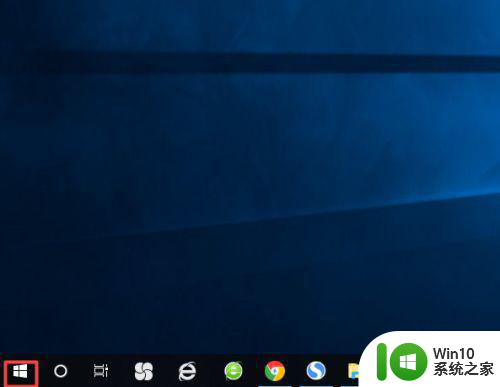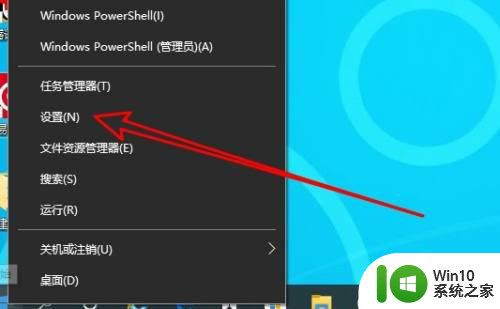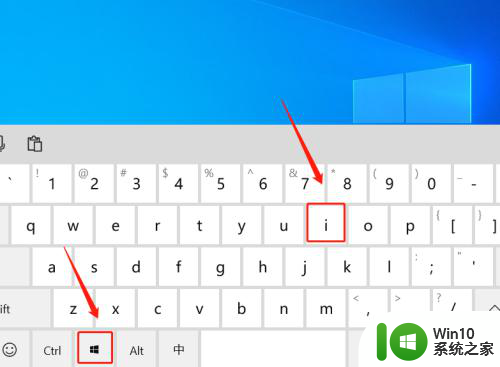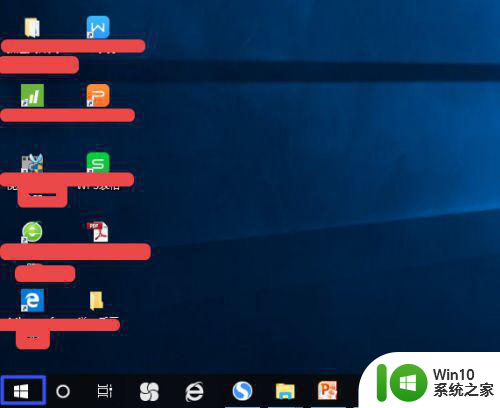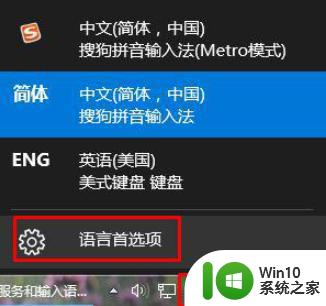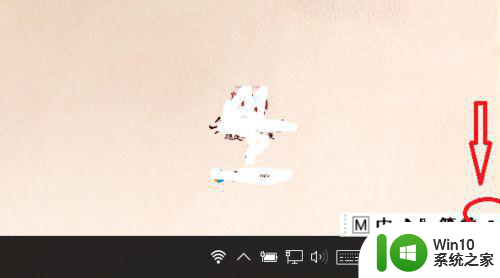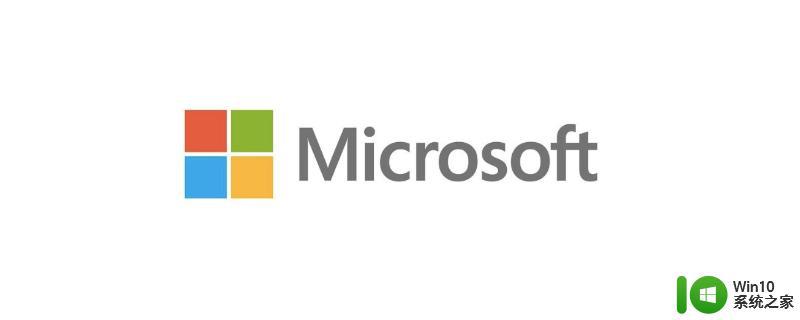win10如何把显示语言栏打开 win10显示语言栏的设置方法
有些用户发现win10电脑的语言栏突然不显示了,想要重新设置显示但不知道设置方法是什么,今天小编给大家带来win10如何把显示语言栏打开,有遇到这个问题的朋友,跟着小编一起来操作吧。
具体方法:
1.首先,点击电脑的开始菜单,在弹出的下拉菜单中,选择“设置”。如图:
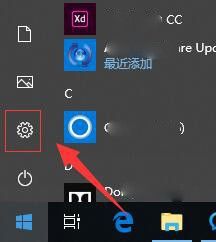
2.接着,在打开的win10不显示语言栏设置界面中。找到“时间和语言”,点击打开。如图:
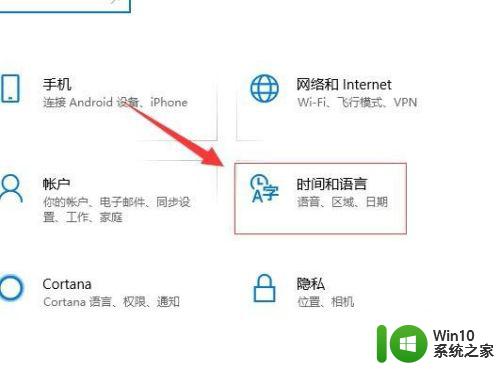
3.接着,在打开的时间和语言设置界面中,在左侧导航选择“区域和语言”。如图:
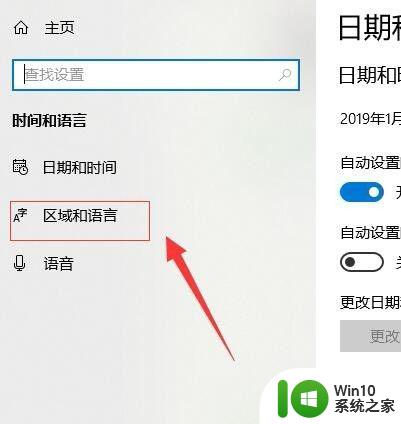
4.接着,在区域和语言的右侧找到“高级键盘设置”。如图:
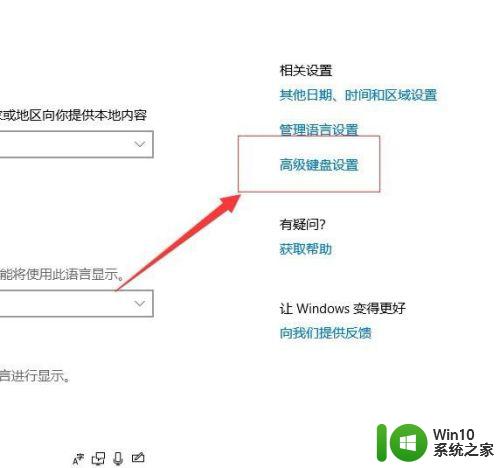
5.接着,进入高级键盘设置界面,在高级键盘设置界面中找到“语言栏选项”。如图:
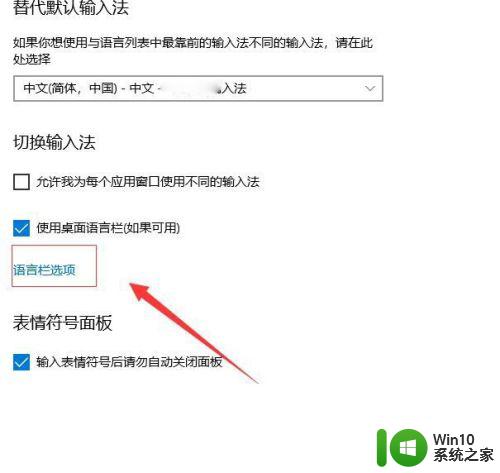
6.接着,在弹出的窗口中。选择“语言栏”,在其下方选择“停靠在任务栏上”或者“悬浮于桌面”(根据自己需要选择)。如图:
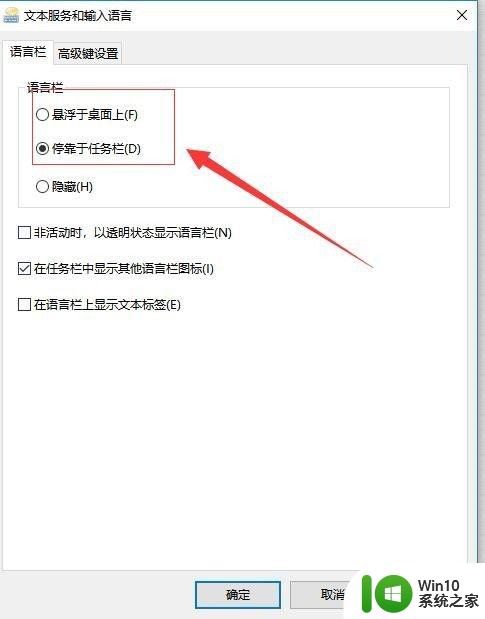
7.完成后,点击下方的“确定”,退出语言栏设置,这时候语言栏就显示出来了。如图:
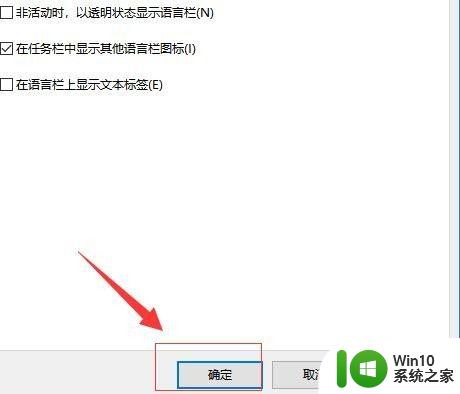
8.至此,win10不显示语言栏 win10不显示语言栏怎么办 语言栏不见了如何设置教程分享结束。
以上就是win10如何把显示语言栏打开的全部内容,有遇到相同问题的用户可参考本文中介绍的步骤来进行修复,希望能够对大家有所帮助。