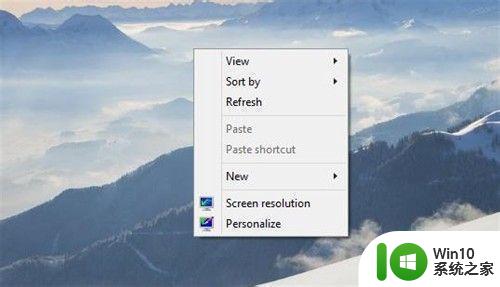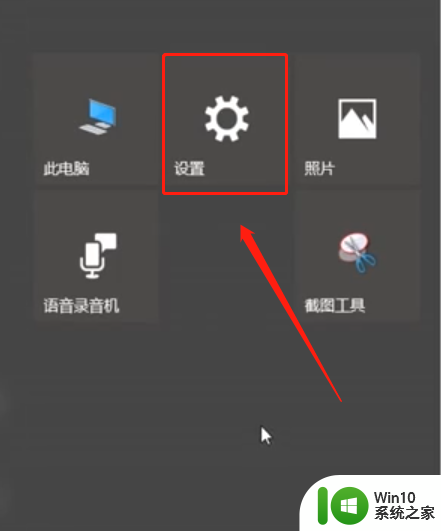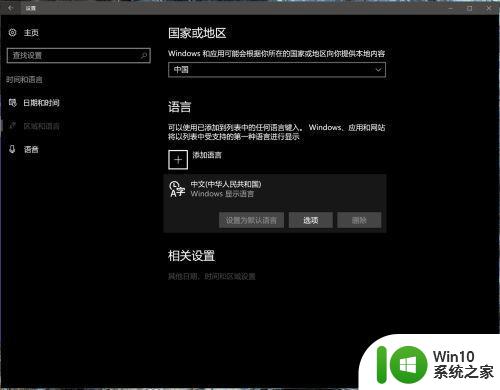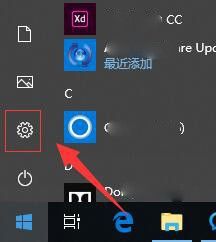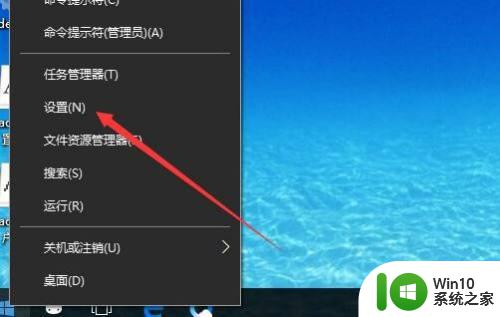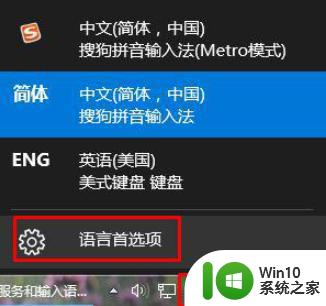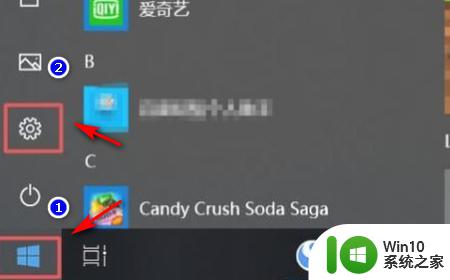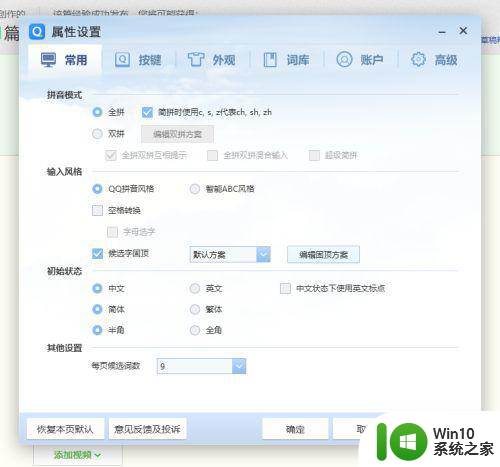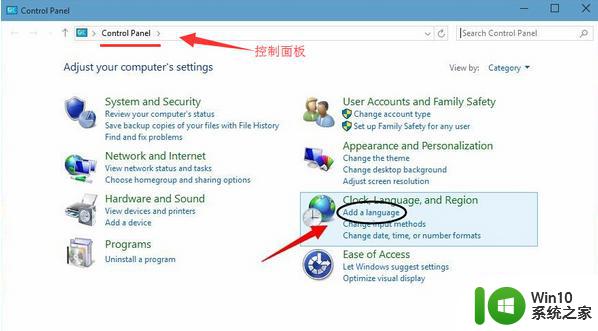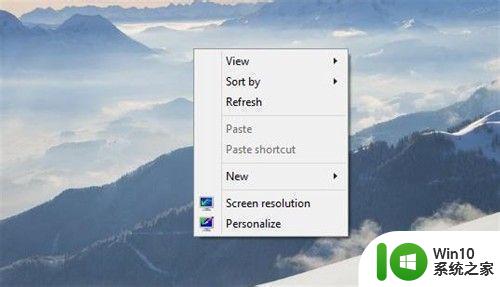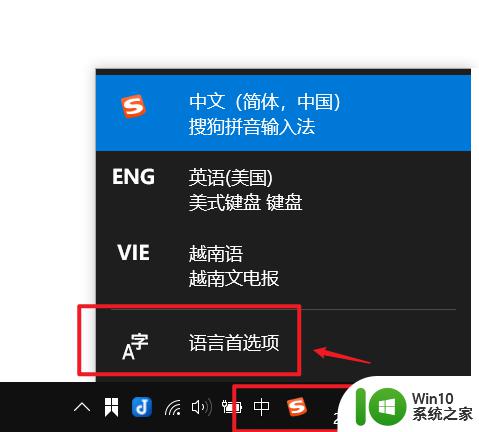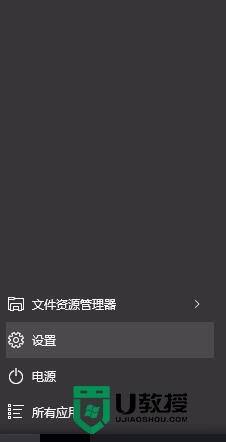win10更改显示语言的方法 win10显示语言怎么修改
有些用户想要修改win10电脑的显示语言来让一些软件正常运行,但是却不知道该如何修改语言,今天小编教大家win10更改显示语言的方法,如果你刚好遇到这个问题,跟着小编一起来操作吧。
具体方法:
1.首先桌面右键--点击个性化(Personalize)
2.点击左上角的齿轮按钮
3.点击时间和语言(time and language)
4.紧接着点击区域和语言(religion and language)

5.进去后,看两个箭头指的地方有没有中文语言(英文版同)。没有就接着点击添加语言(add language)
6.此处列举出了各种各样的语言,详情自寻
7.接着首先设置为默认语言(set as defaut),然后点击选项(options)
8.正常情况下,英文版操作系统里面有三个选项下载,其中第一个是显示语言下载。
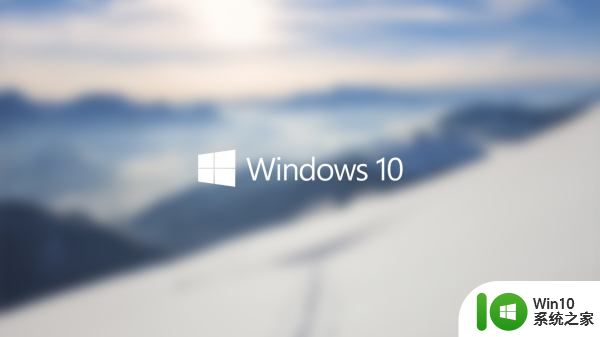
9.此时,按住ctrl+x。进入控制面板(control panel),点击右上角的查看方式(View),选则大图标(large icon),点击语言(language),图标是(A字)
10.此时看到有很多语言,首先点击高级设置(advanced),选择第一项
11.返回,点击选项(options)。选在下载并安装语言(download and install language)
12.下载完毕后,提醒重启,重启即可。

以上就是win10更改显示语言的方法的全部内容,有出现这种现象的小伙伴不妨根据小编的方法来解决吧,希望能够对大家有所帮助。