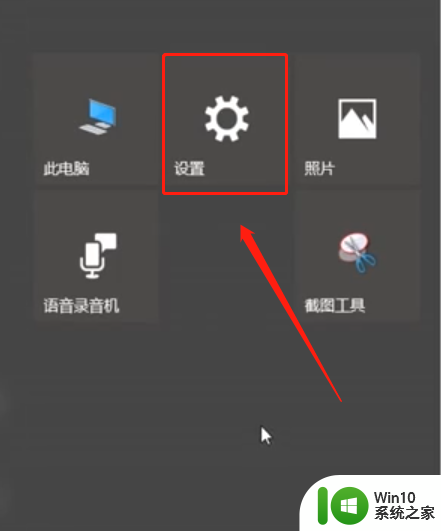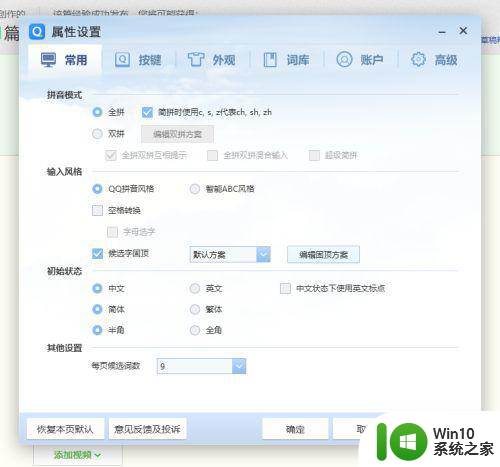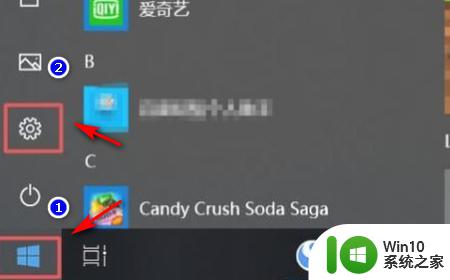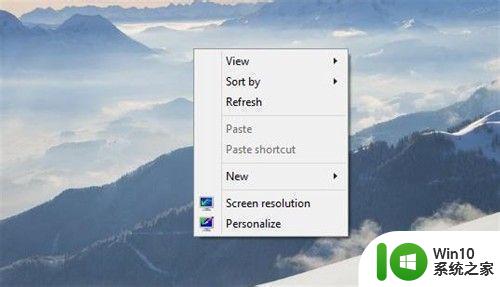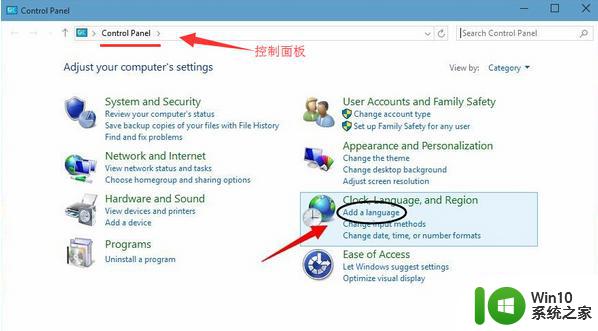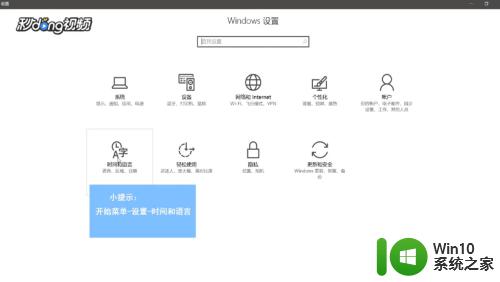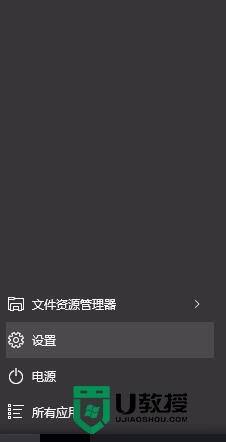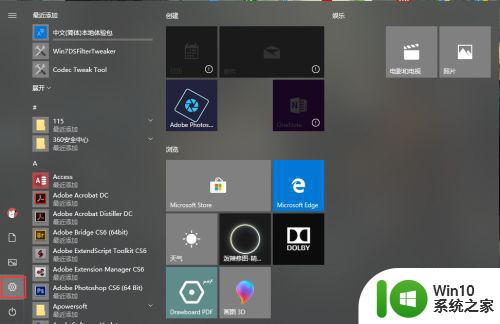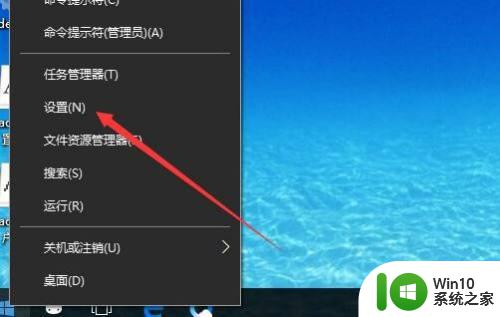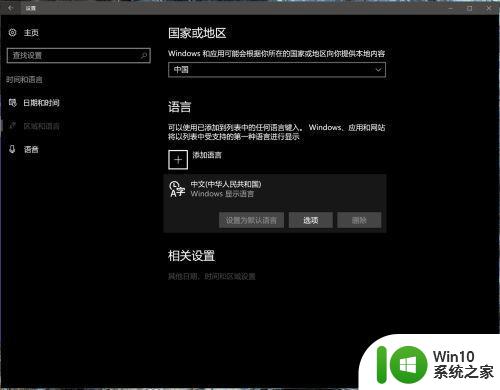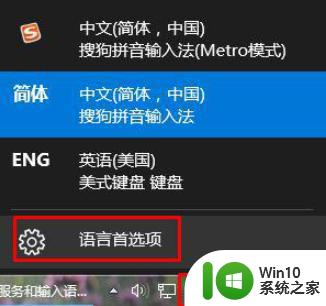怎么更改windows10显示语言 win10如何修改操作系统语言设置
更新时间:2023-09-03 13:57:20作者:yang
怎么更改windows10显示语言,在使用Windows 10操作系统时,我们可能会遇到需要更改显示语言的情况,无论是因为个人偏好还是为了方便与他人的交流,修改操作系统的语言设置都是一个简单而有效的方法。Win10如何进行语言设置的更改呢?在本文中我们将探讨如何在Windows 10中更改显示语言,让您轻松定制自己的操作系统。无论您是想要将系统语言更改为母语,还是尝试学习一门新的语言,本文将为您提供详细的操作步骤和指导。让我们一起来看看吧!
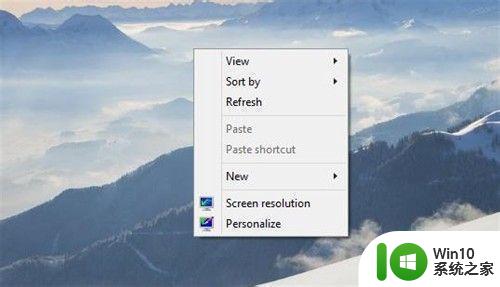
具体步骤如下:
1、打开”开始菜单“进入”设置“。
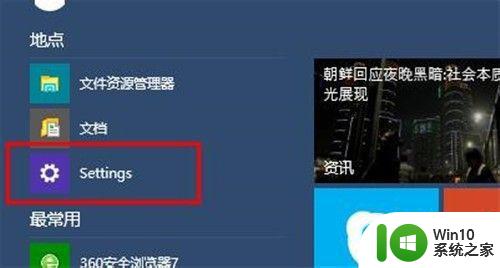
2、选择左下方的”时间和语言“选项。
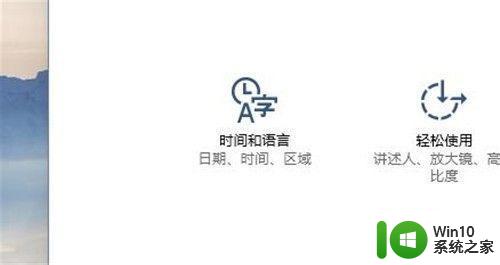
3、选择”区域和语言“选项。
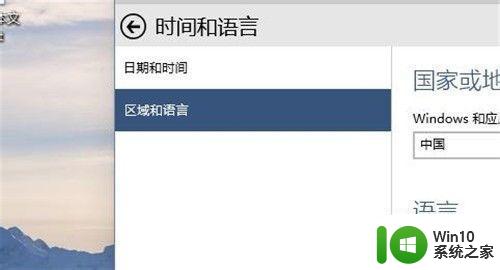
4、选择“English“。
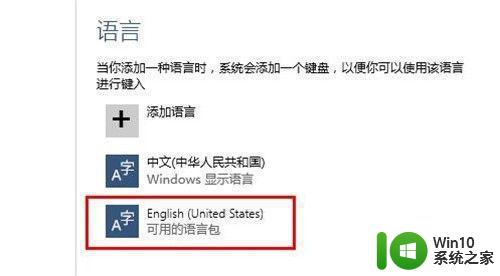
5、下载English语言包。
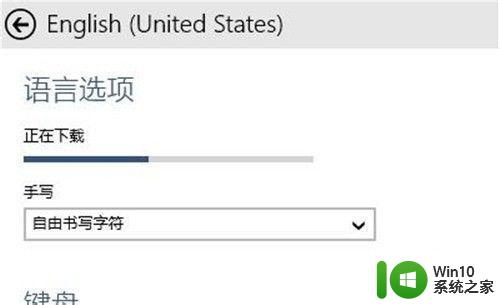
6、点击”设置为主语言“。
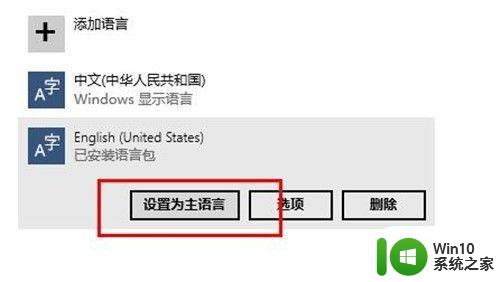
7、重新启动系统语言生效,系统界面显示English。
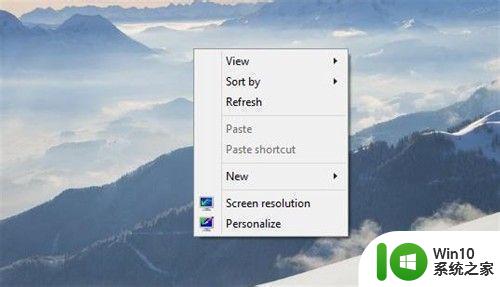
以上就是如何更改Windows 10的显示语言的全部内容,对于那些不清楚的用户,可以参考我的步骤进行操作,希望这对大家有所帮助。