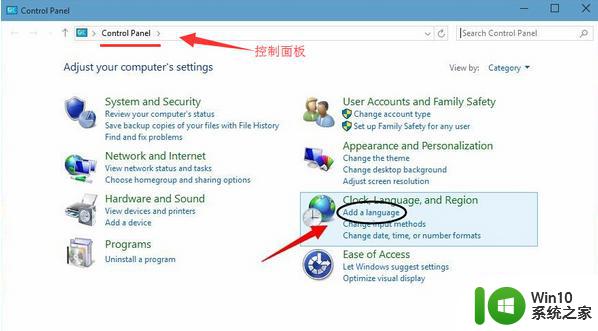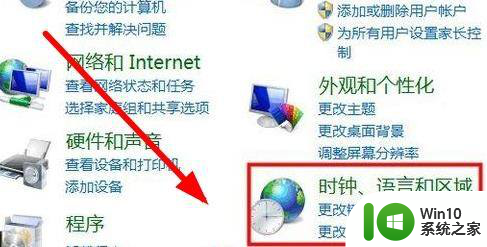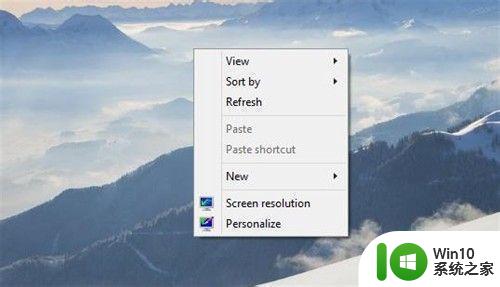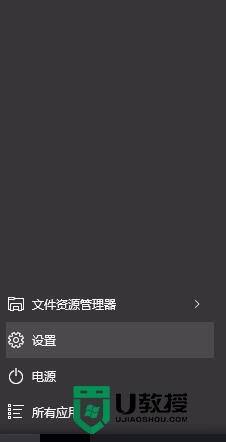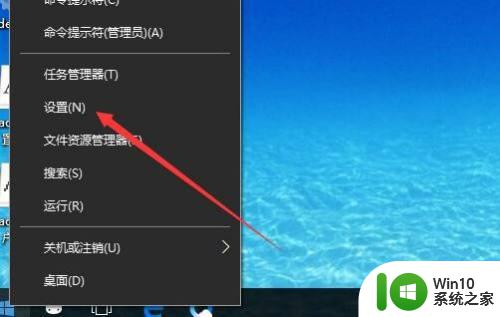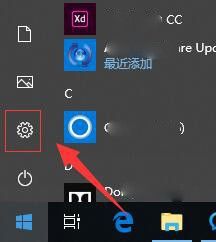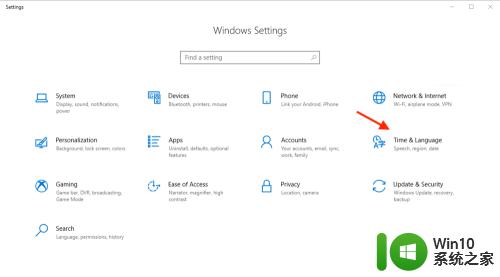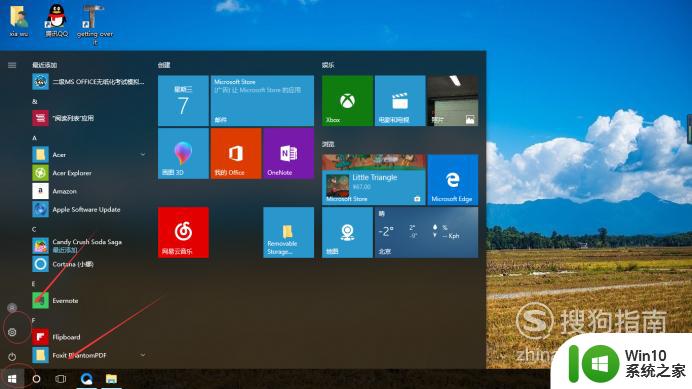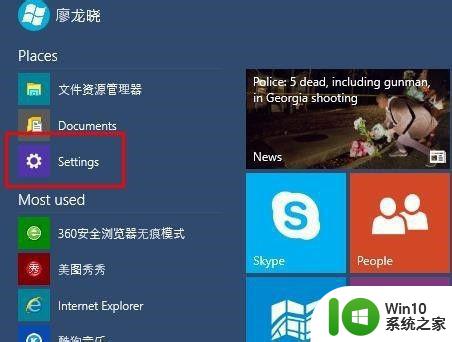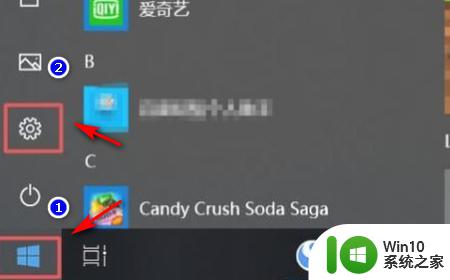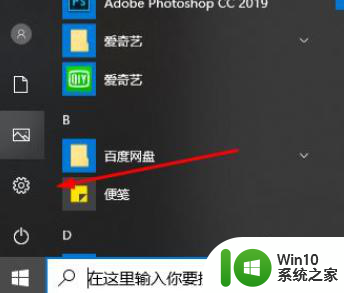win10更改显示语言为英文 Windows10如何设置显示语言为英文
更新时间:2024-03-28 15:59:12作者:yang
Win10操作系统是目前使用最广泛的系统之一,但很多用户可能会遇到系统语言不是英文的问题,导致使用起来不够方便,想要将Win10系统的显示语言更改为英文,只需要简单的操作就可以实现。接下来我们就来详细了解一下Windows10如何设置显示语言为英文。
具体方法:
1.首先,打开开始菜单,在开始菜单中点击设置按钮。
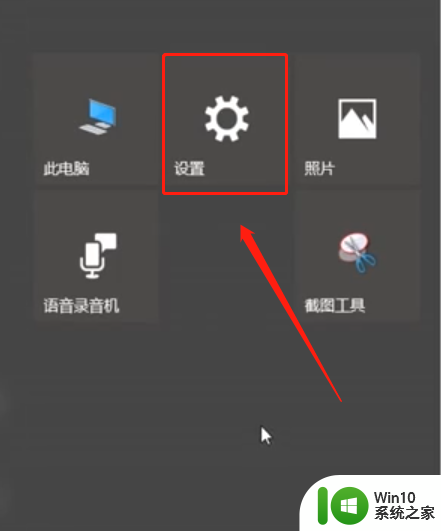
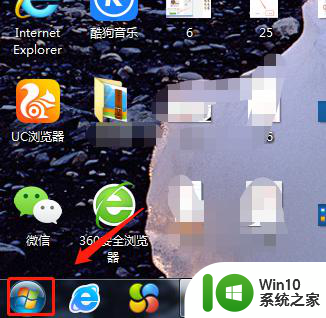
2.在弹出的设置页面中我们点击时间和语言,选择区域与语言。
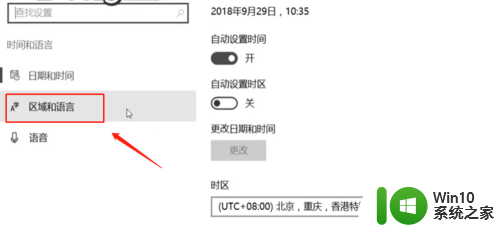
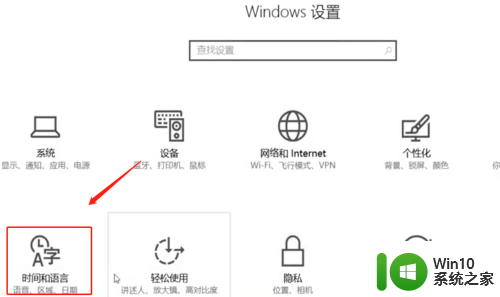
3.在区域页面中点击“添加语言”,在搜索栏中搜索“英语”。选择英语选项。
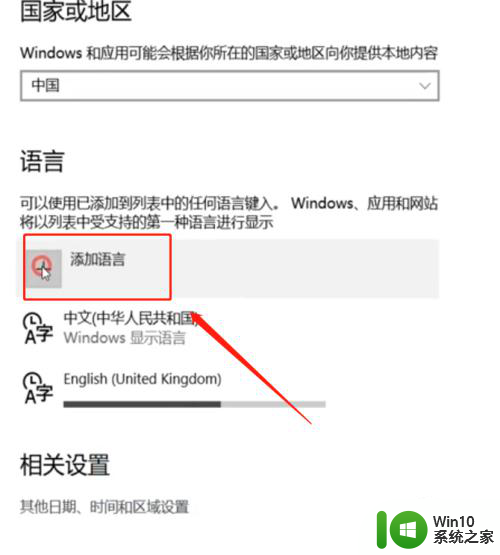
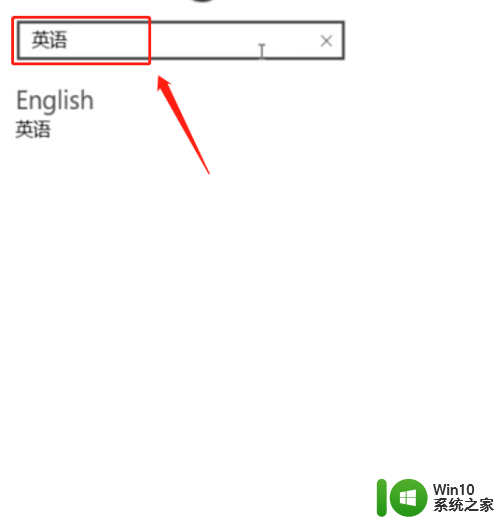
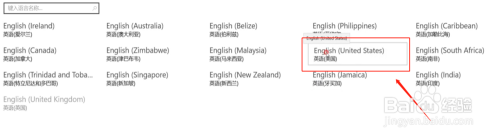
4.之后在语言栏中选择搜索出来的英语点击选项,然后在弹出页面点击下载。
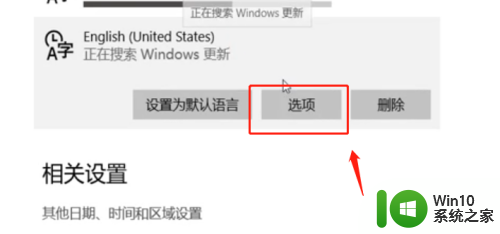
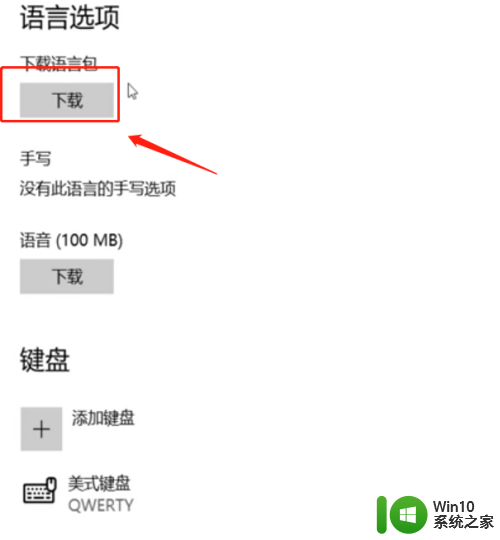
5.下载完成后,点击“设置为默认语言”即可将Windows10的显示语言改为英语。
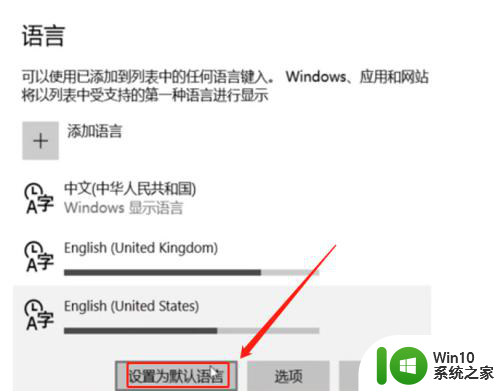
以上就是win10更改显示语言为英文的全部内容,有遇到这种情况的用户可以按照小编的方法来进行解决,希望能够帮助到大家。