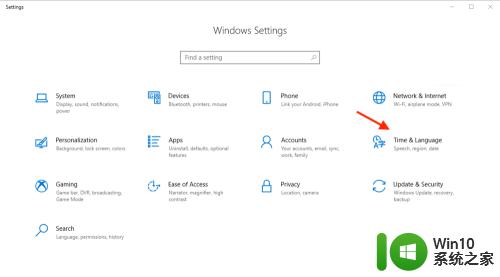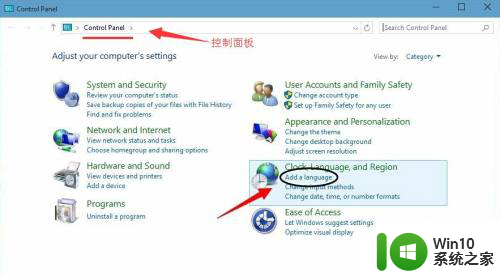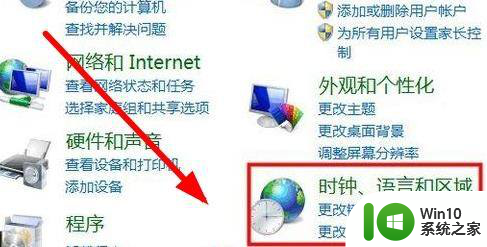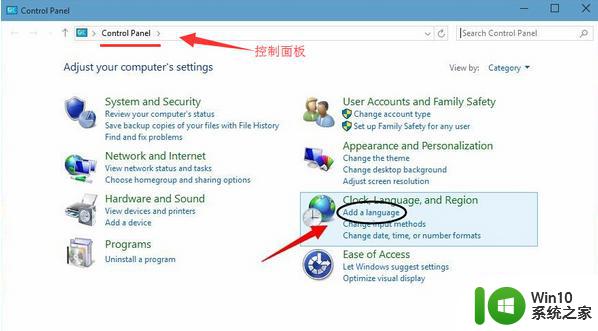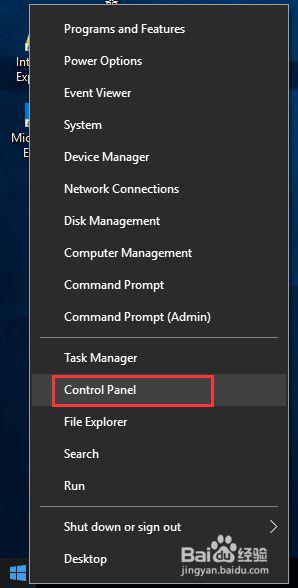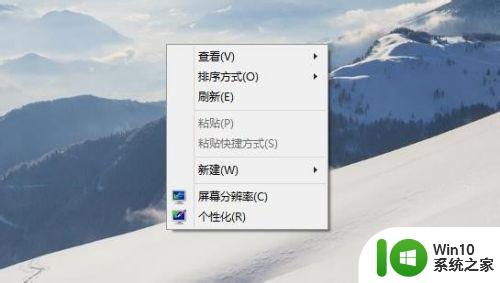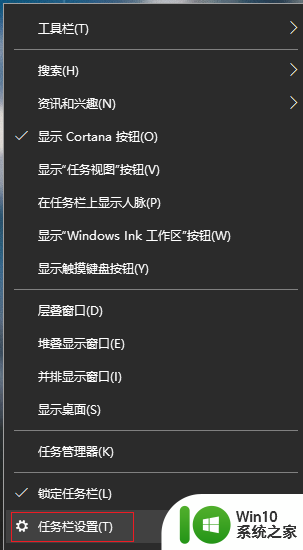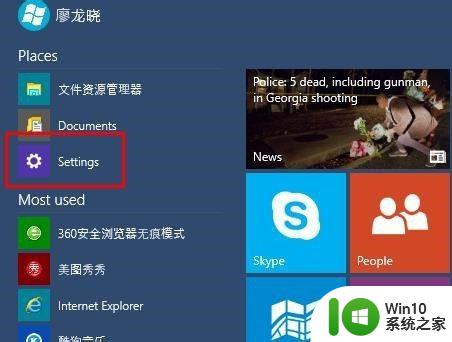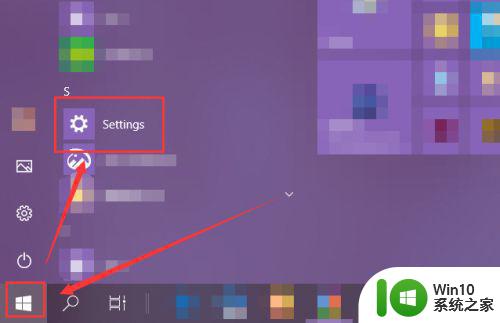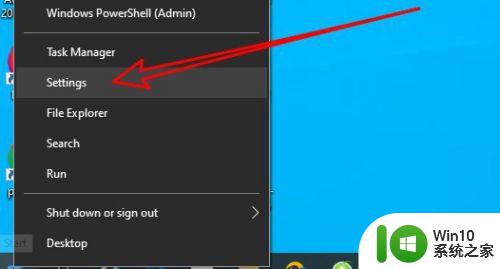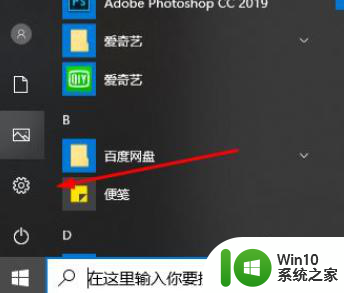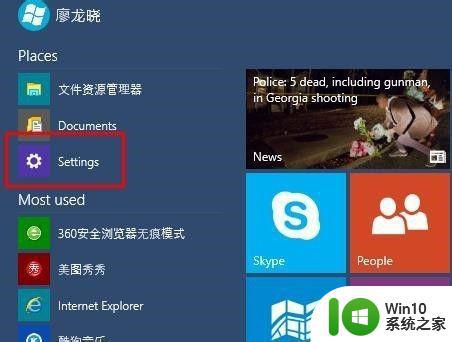win10电脑系统语言变成英文如何切换回中文 win10系统语言设置变成英文怎么恢复成中文
更新时间:2023-08-03 09:17:07作者:jiang
win10电脑系统语言变成英文如何切换回中文,当我们使用Win10电脑系统时,有时会遇到系统语言突然变成英文的情况,这无疑给我们的使用体验带来了一些困扰,当Win10系统语言变成英文后,我们应该如何切换回中文呢?恢复成中文并不复杂,只需按照一些简单的步骤进行设置即可。接下来本文将为大家详细介绍Win10系统语言设置变成英文后如何恢复成中文的方法。
具体方法:
1、打开【开始菜单】进入【Settings】
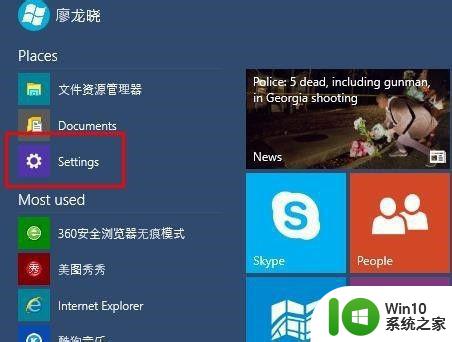
2、选择左下方的【Time and language】
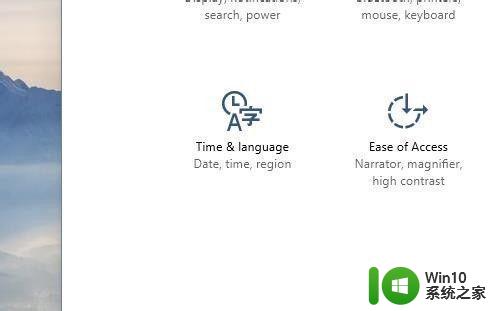
3、选择【Region and language】
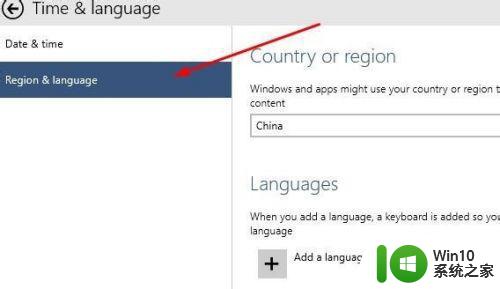
4、点击【Add a language】下载中文语言包(如果已有中文语言包,直接打开语言包即可。)
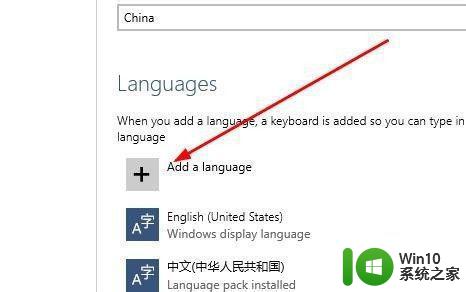
5、选择中文语言包并下载
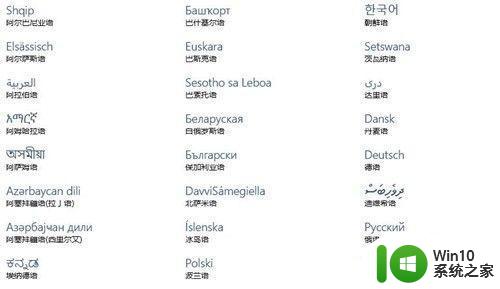
6、选择中文语言包点击【Set as primary】
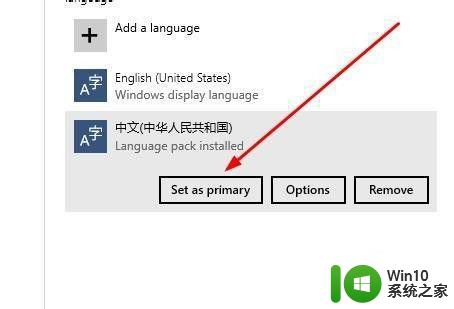
7、重启电脑
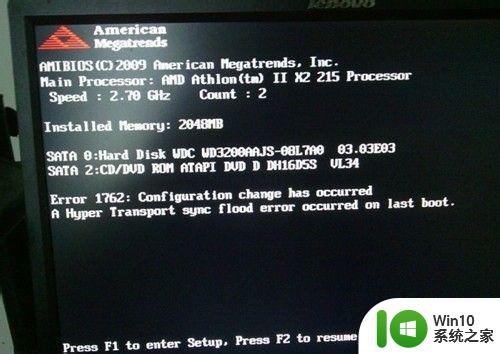
8、系统语言修改成功,已显示成中文。
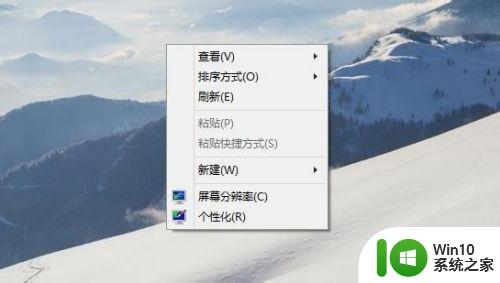
以上就是如何将Win10电脑系统语言从英文切换回中文的全部内容,需要的用户可以按照此步骤进行操作,希望对各位有所帮助。