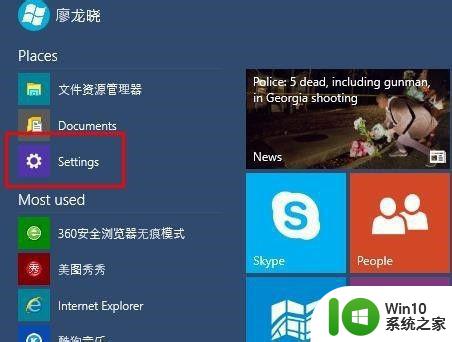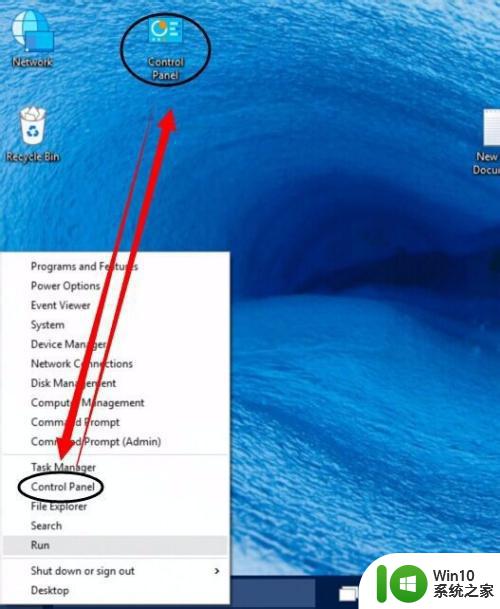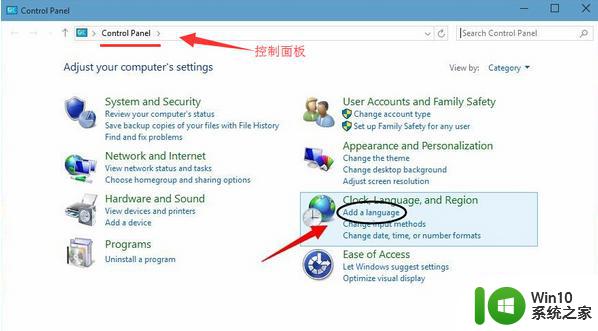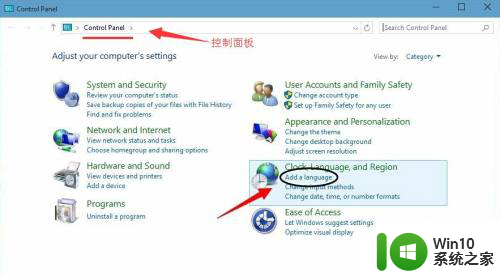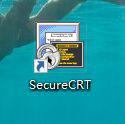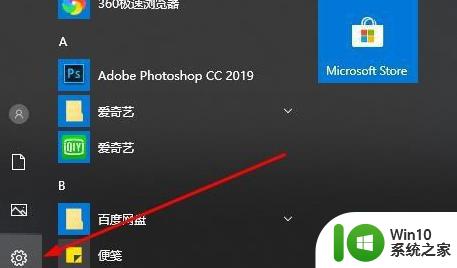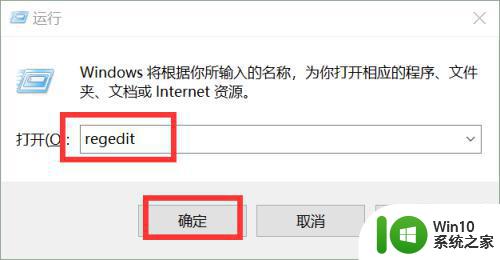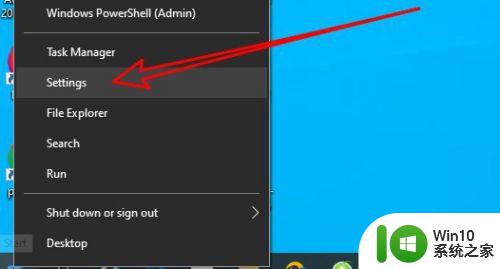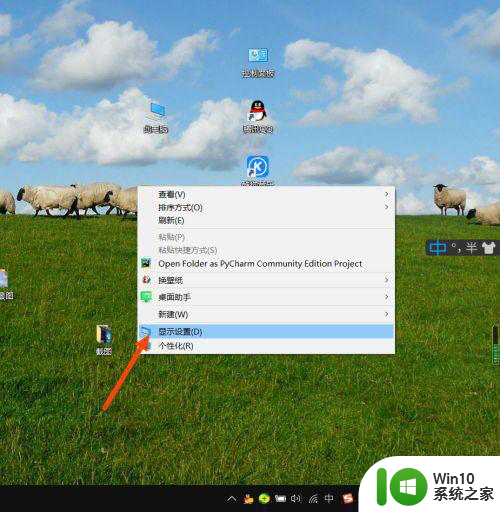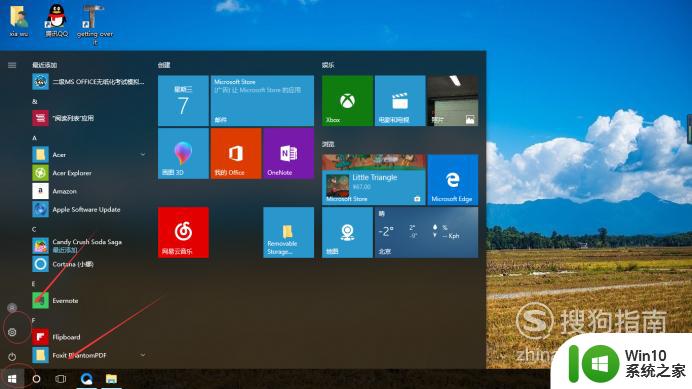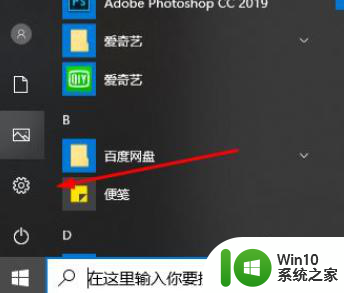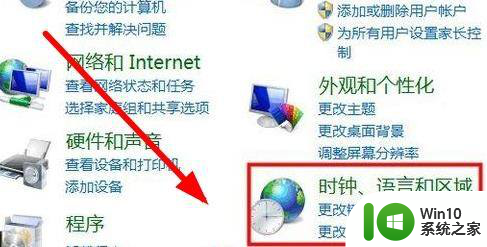win10电脑怎么设置中文系统 win10电脑怎么将语言设置为中文
win10电脑怎么设置中文系统,Win10电脑是目前广泛应用的操作系统之一,它提供了多语言界面的选择,让用户能够根据个人需求将系统语言设置为中文,对于那些以中文为母语或更习惯使用中文操作界面的用户来说,将Win10电脑语言设置为中文无疑能够提升使用体验和效率。有些用户可能对如何设置系统语言感到困惑。在本文中我们将详细介绍Win10电脑怎么设置中文系统语言,帮助用户轻松完成设置步骤,享受中文操作系统带来的便利。
具体方法:
1、点击桌面左下角的“Win键”,在“开始”菜单中选中“Settings”(设置)。
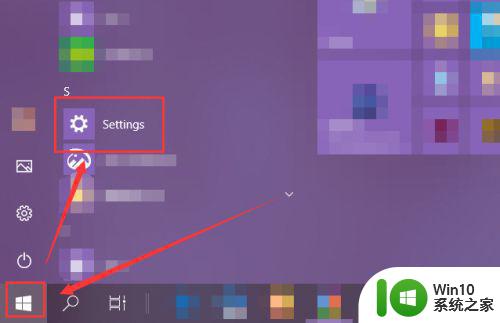
2、在打开的“Windows Settings”(Windows设置)窗口中选择进入“Time & Language”(时间和语言)。
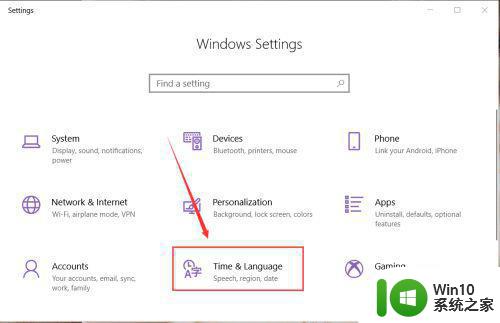
3、选中页面的左侧的“Language”(语言)选项。
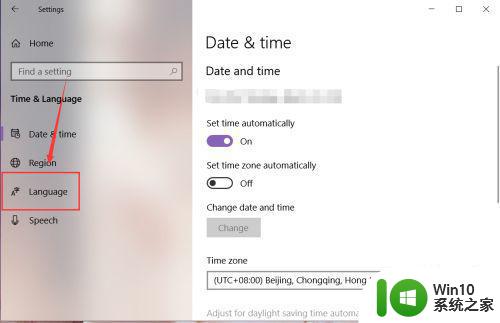
4、然后在右侧页面中就能找到“Windows display Language”(Windows显示语言),通过该功能就能更改Windows大部分功能的显示语言。
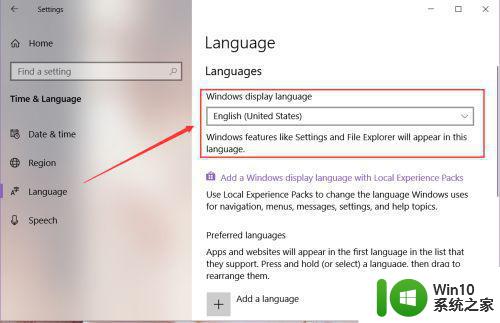
5、点击展开语言列表,在展开的列表中选中“中文(中华人民共和国)”。
注:只有在安装了该门语言的状态下才能进行选择。
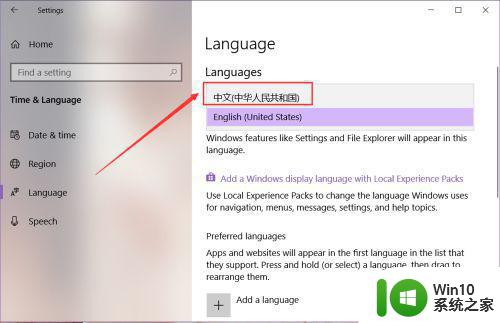
6、选择中文语言后,下方就会出现红字提示:“Will be display language after next sige-in”(将在下次登录后作为显示语言),注销账号后重新登录本机,该设置即会生效。
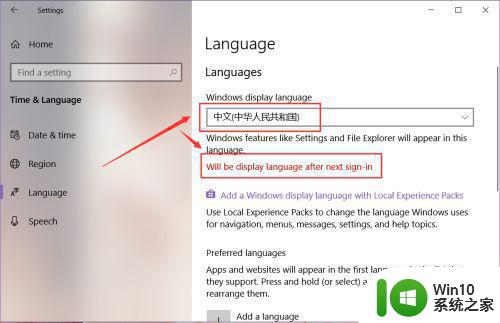
7、在重新登录本机后,设置界面的英文语言已经切换为中文语言,如图所示。
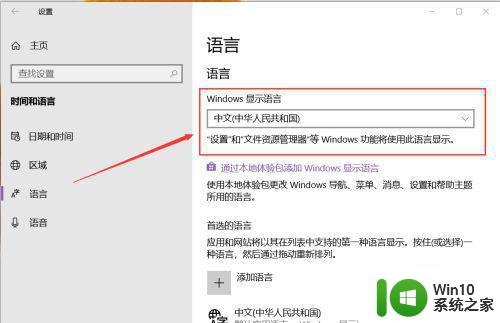
以上就是如何设置win10中文系统的全部内容,如果您遇到此问题,请按照本文的步骤进行解决,我们希望这篇文章能够帮助到您。