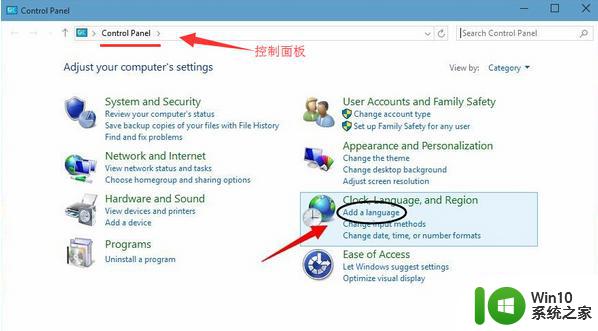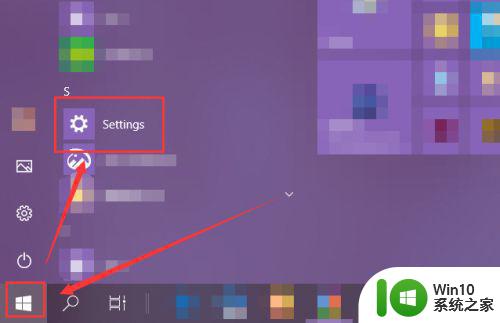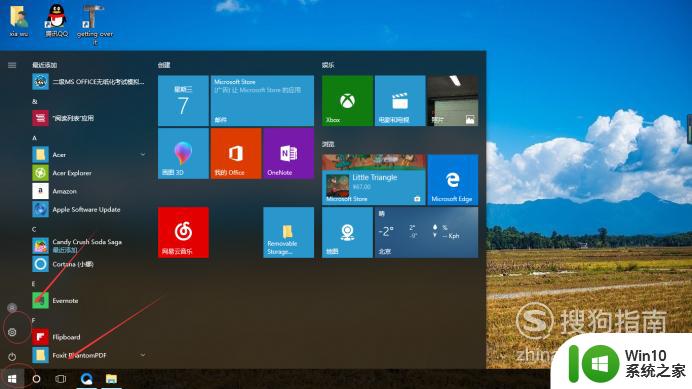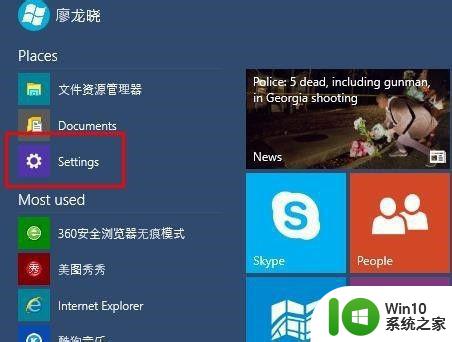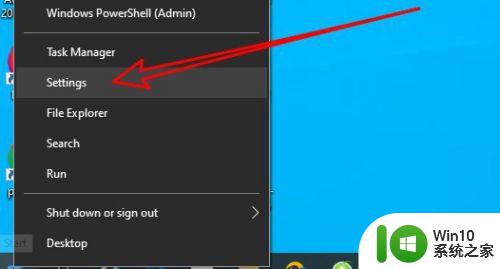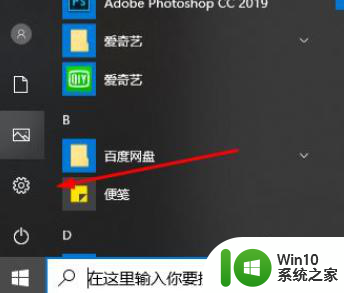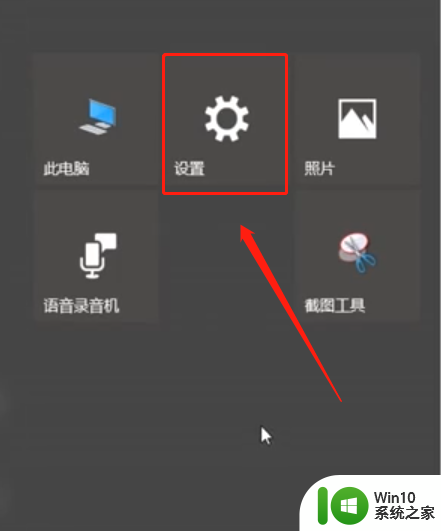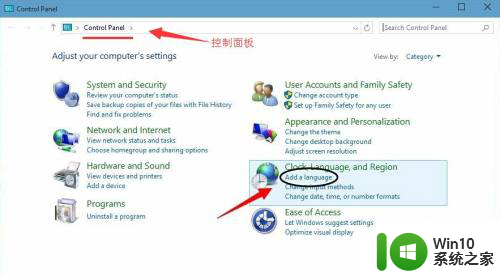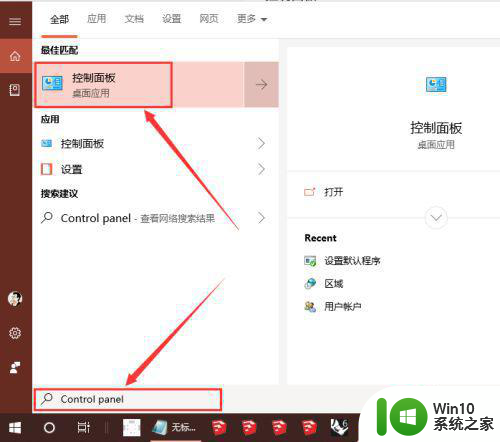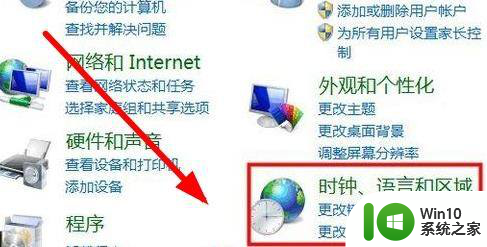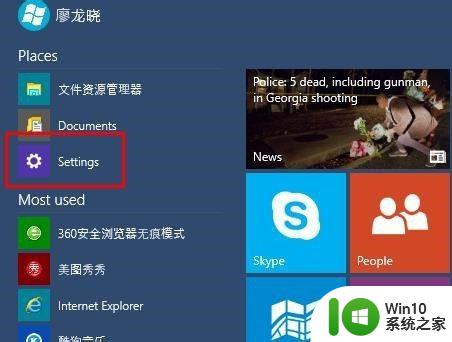win10语言设置中文界面怎么调整 win10如何将系统语言改为中文
win10语言设置中文界面怎么调整,Win10是微软公司推出的最新版操作系统,功能强大界面简洁美观,但对于许多中国用户而言,英文界面可能会有一些不便。如何调整Win10的语言设置,让界面变成中文?今天我们就来一起了解一下Win10的语言设置,让用户轻松将系统语言切换成中文。
具体步骤如下:
1、在桌面上点击【Control Panel】或是在开始菜单处点击一下右键然后再选择【Control Panel】。
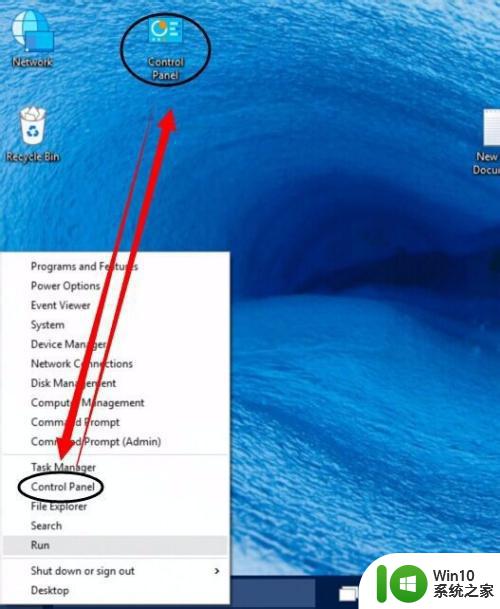
2、进入Control Panel也就是控制面板的界面中,然后再点击【Language】。
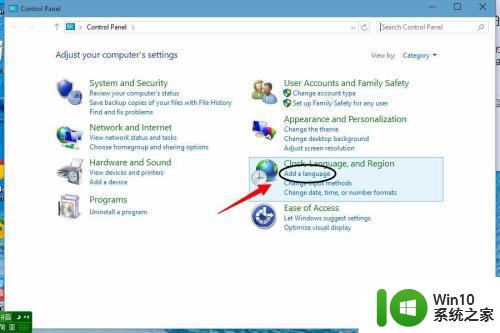
3、然后再点击左边的【Advanced settings】这一项进入设置语言的界面。
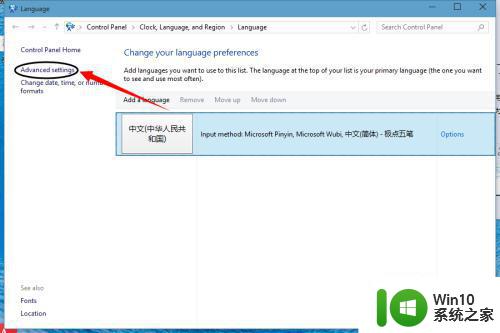
4、进入下一个界面然后再点击如下图所示的地方。
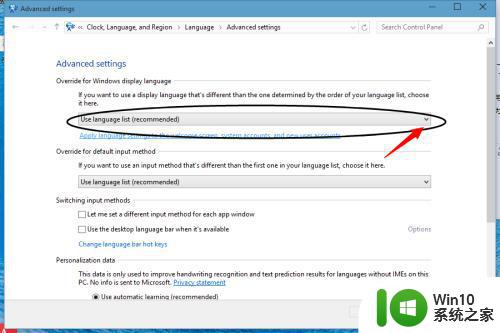
5、此时就可以看到你中文简体的字样,选择这个。
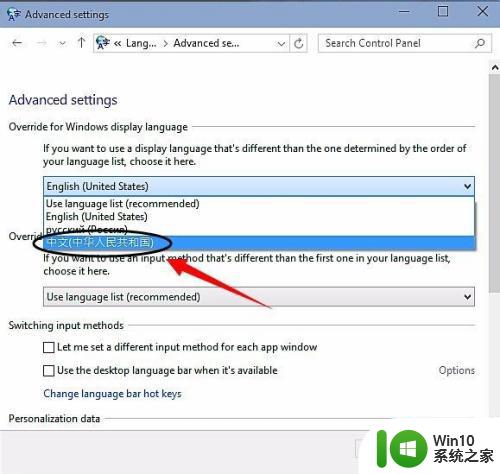
6、然后再点击【save】------【log off now】再然后就会自动注销你的电脑。
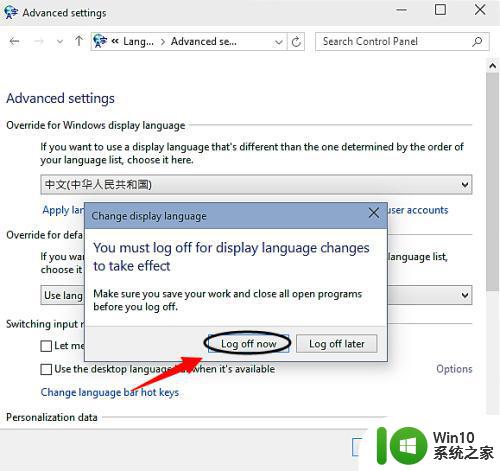
7、注销成功以后就会看到你整个系统都成了简体中文件了。如果有需要的朋友可以把这个方法倒过来就是更改成英文版的方法。
以上就是win10语言设置中文界面怎么调整的全部内容,如果您遇到了同样的情况,可以参照小编的方法来解决问题,希望这篇文章能对您有所帮助。