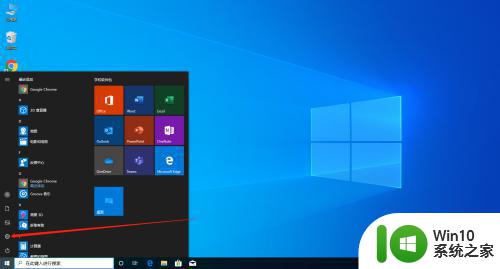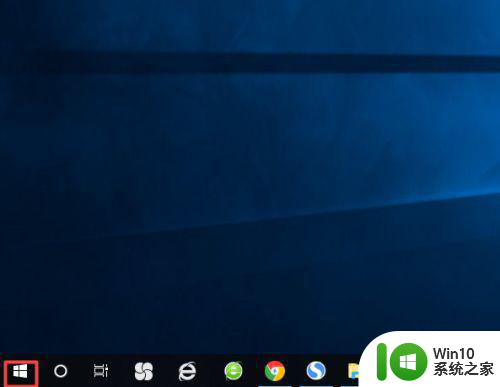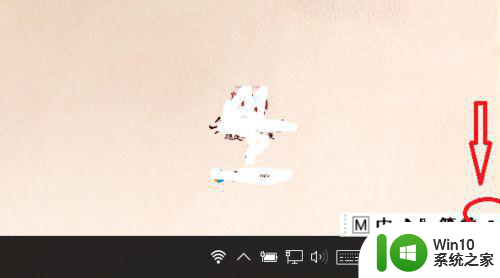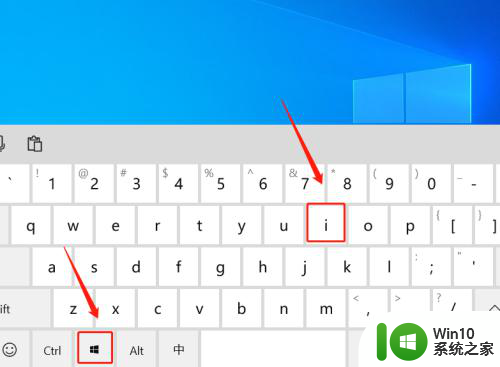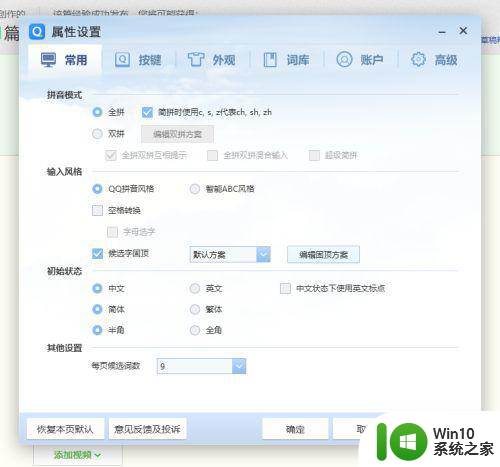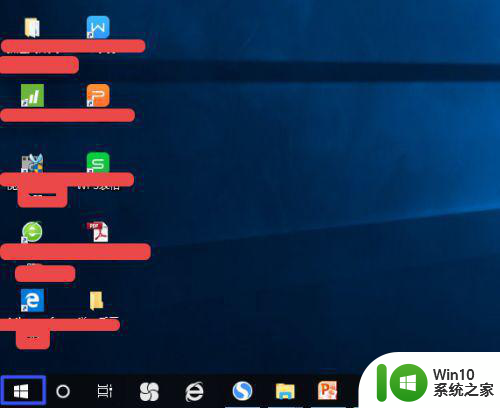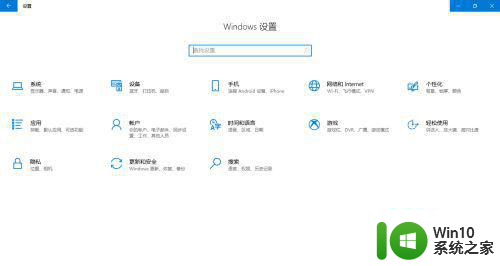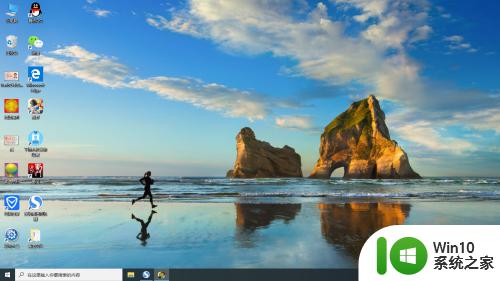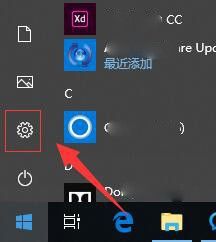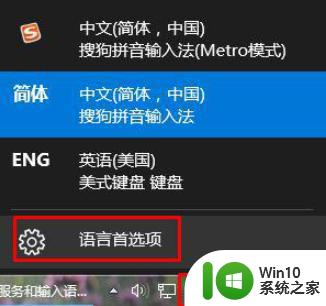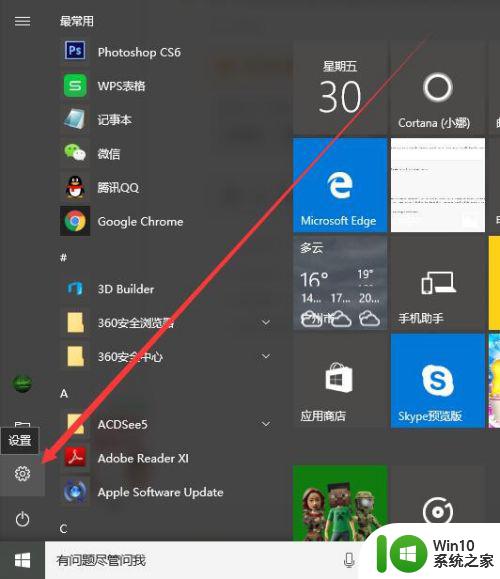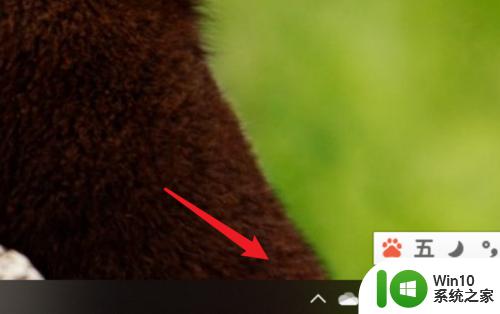win10如何关闭输入法语言栏 win10如何隐藏输入法语言栏
Win10作为目前最流行的操作系统之一,其强大的功能和便捷的操作方式备受用户喜爱,有些用户在使用Win10时,常常遇到一个问题:输入法语言栏的显示。对于一些只使用一种语言的用户来说,这个语言栏的显示可能会给他们带来困扰。究竟Win10如何关闭输入法语言栏,又如何隐藏它呢?在本文中我们将为大家详细介绍Win10关闭和隐藏输入法语言栏的方法,让大家能够更加轻松地使用Win10系统。
具体方法:
1、首先,我们点击电脑左下角的微软按钮;
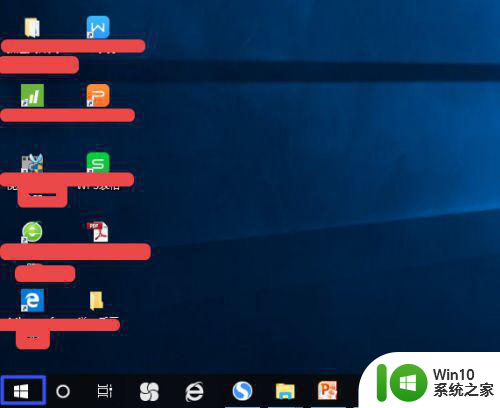
2、弹出的界面,我们点击设置;
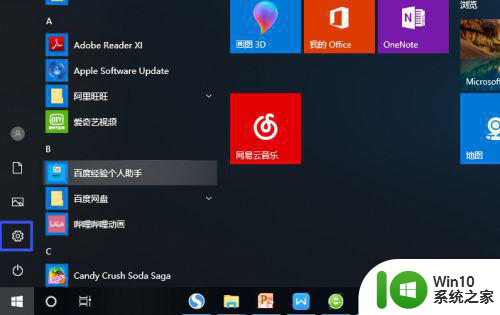
3、弹出的界面,我们点击轻松使用;
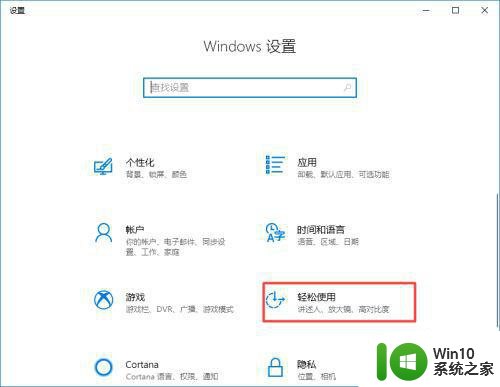
4、之后我们点击光标和指标大小;
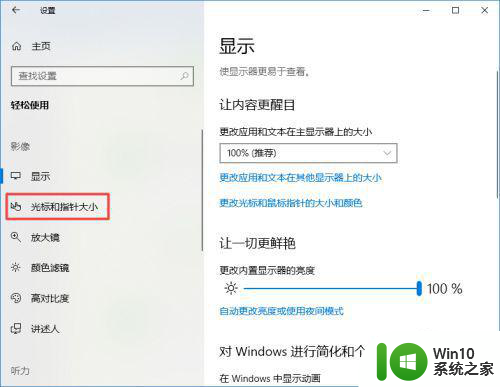
5、之后我们点击其他鼠标选项;
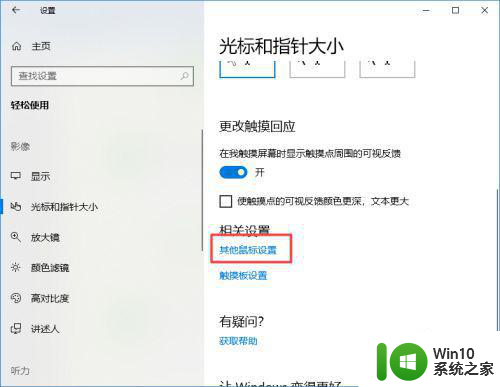
6、弹出的界面,我们点击输入;
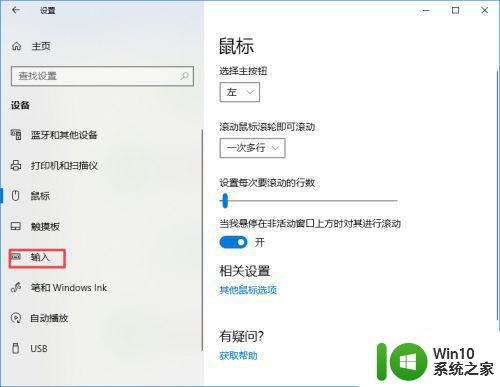
7、弹出的界面,我们点击高级键盘设置;
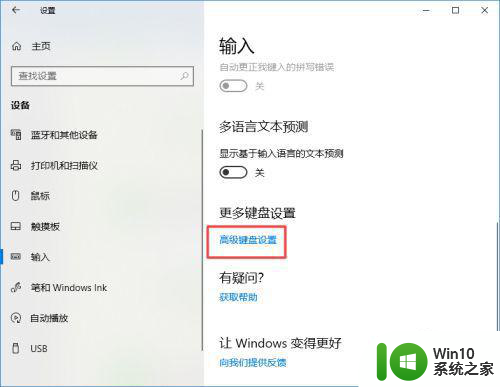
8、弹出的界面,我们点击语言栏选项;
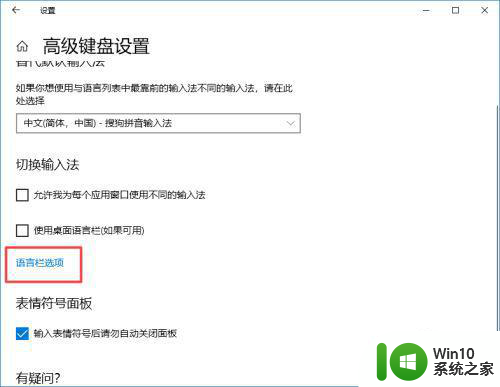
9、弹出的界面,我们可以看到语言栏的设置了,我点击隐藏,然后点击应用,之后点击确定,这样我们就设置好了,相信大家现在都会设置了。
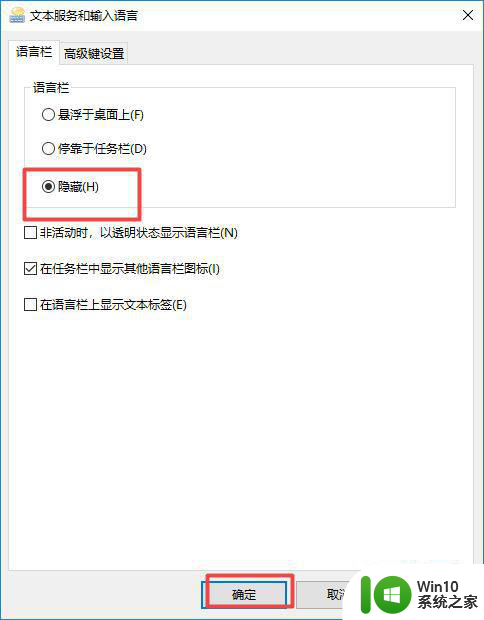
以上就是win10如何关闭输入法语言栏的全部内容,有需要的用户就可以根据小编的步骤进行操作了,希望能够对大家有所帮助。