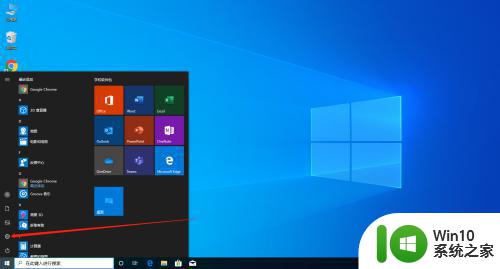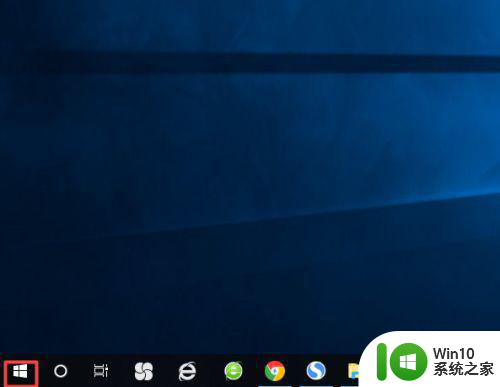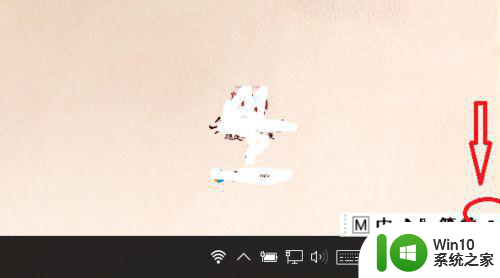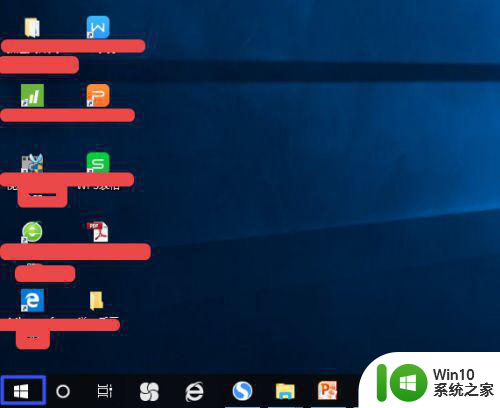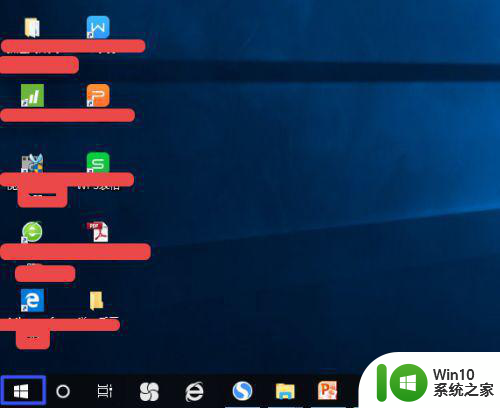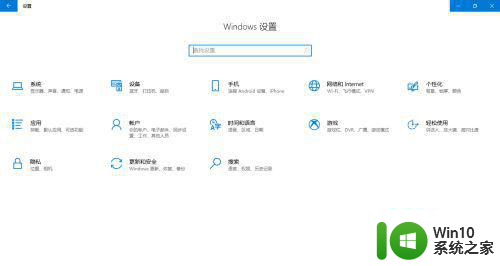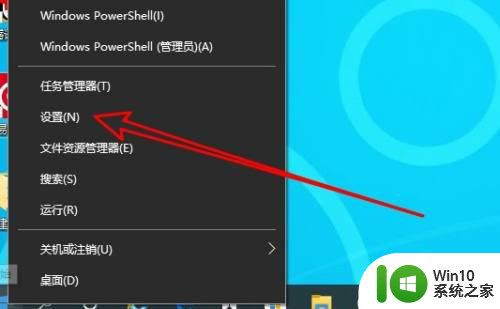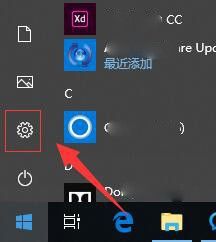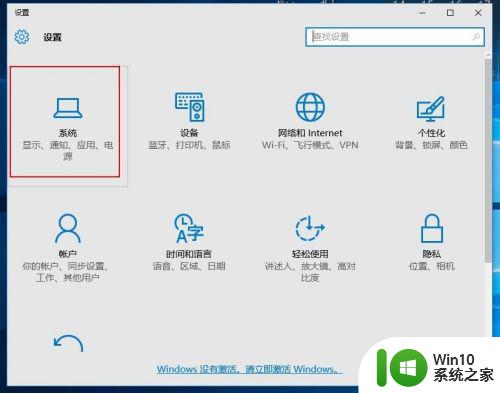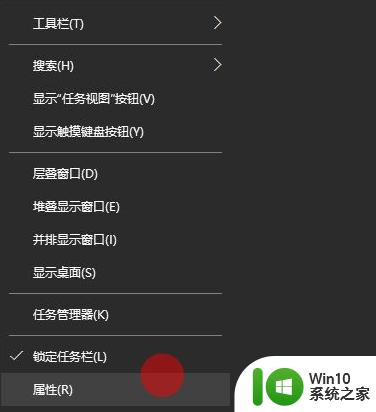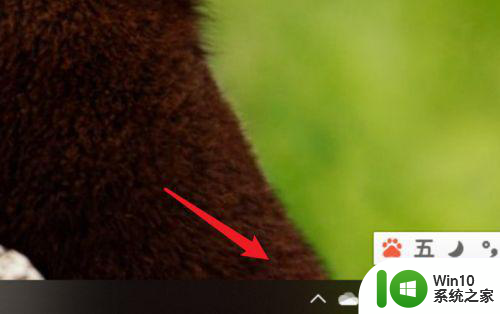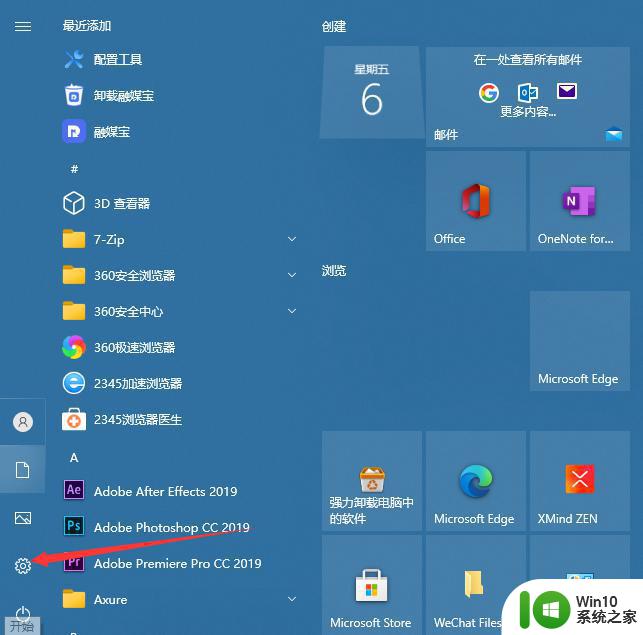语言栏怎么隐藏win10 Win10语言栏隐藏设置步骤
更新时间:2024-05-04 13:12:27作者:yang
在使用Windows 10操作系统时,语言栏可能会占据屏幕空间或者干扰到用户的使用体验,隐藏Win10语言栏成为了许多用户希望了解的设置步骤之一。通过简单的操作,我们就能够轻松隐藏语言栏,让桌面更加整洁和舒适。接下来我们将一起来了解如何隐藏Win10语言栏的具体步骤。
步骤如下:
1.首先我们使用组合键 WIN + i 调出windows设置,如下图所示;
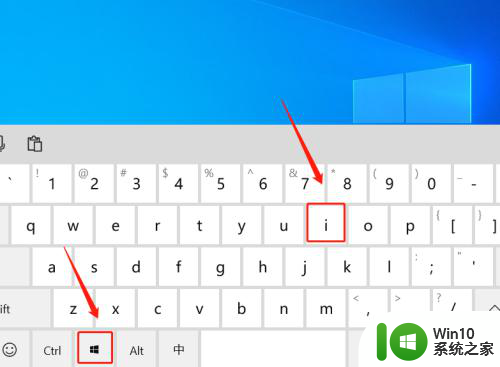
2.接下来进入windows设置后,选择设备,如下图所示;
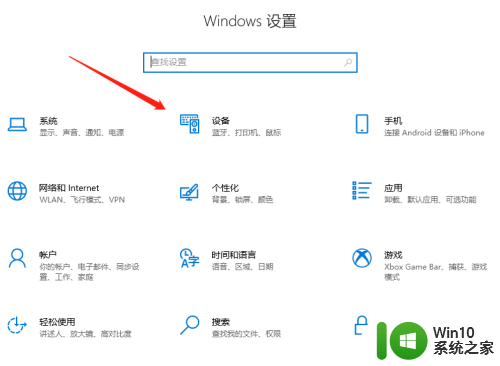
3.进入设备后,先选择输入再点击高级键盘设置,如下图所示;
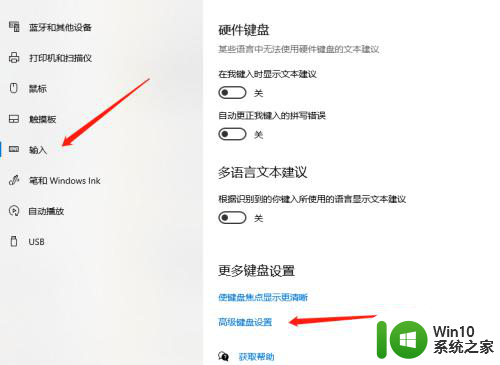
4.下一步进入高级键盘设置后,点击语言栏设置,如下图所示;
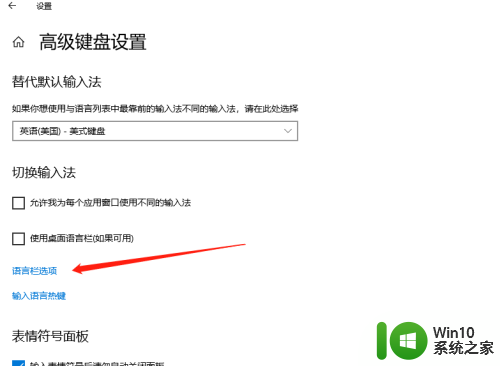
5.最后在语言栏选择隐藏即可。
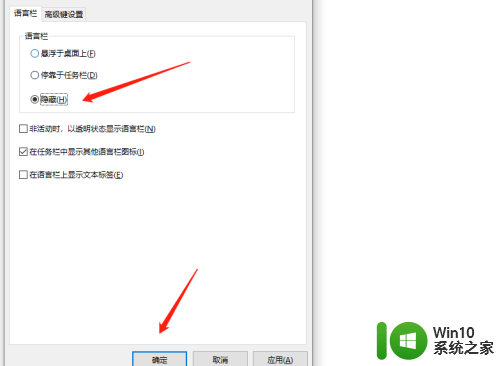
以上是如何隐藏Win10的语言栏的全部内容,如果遇到这种情况,用户可以按照以上方法解决,希望对大家有所帮助。