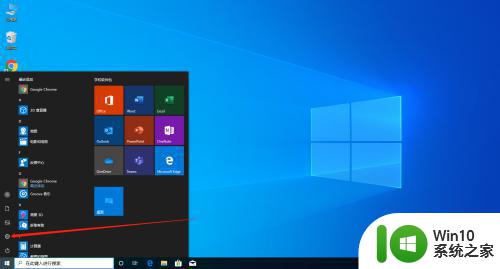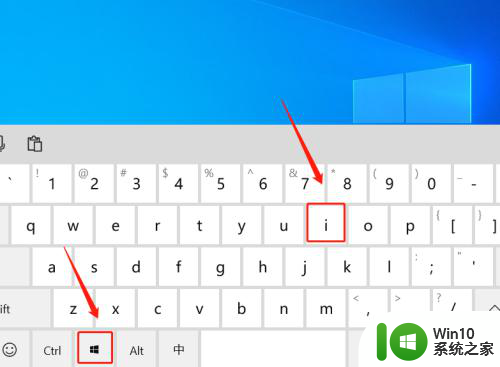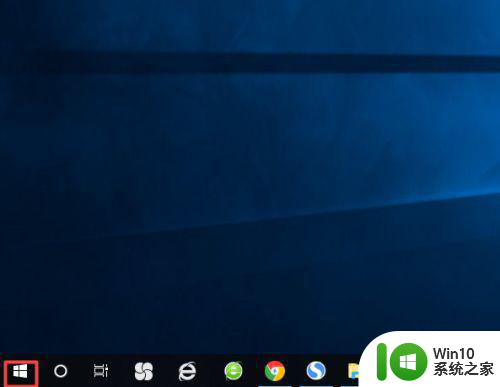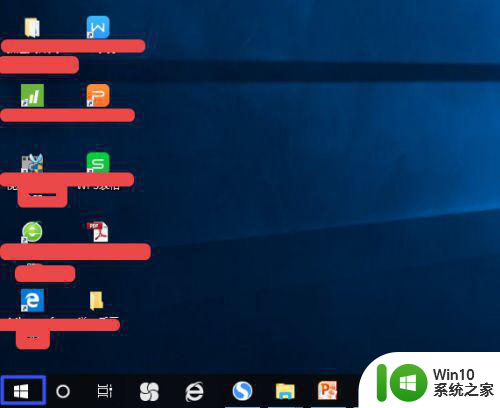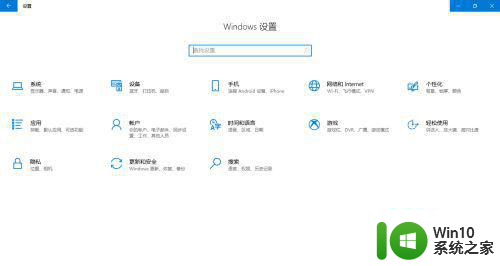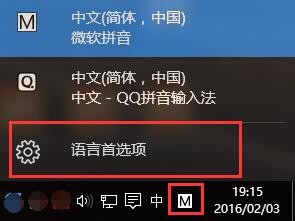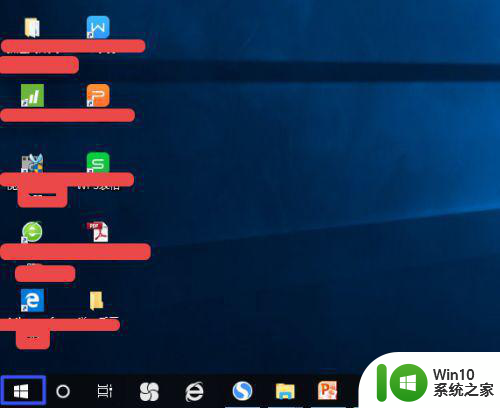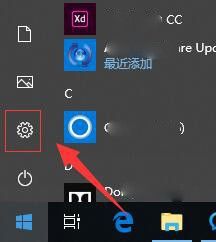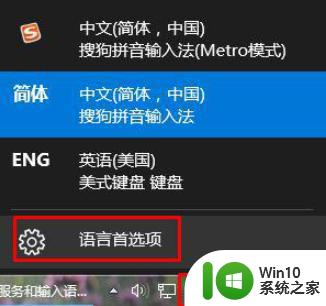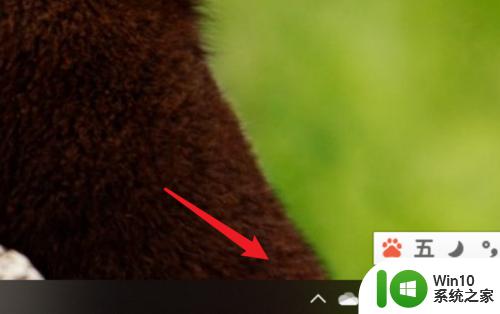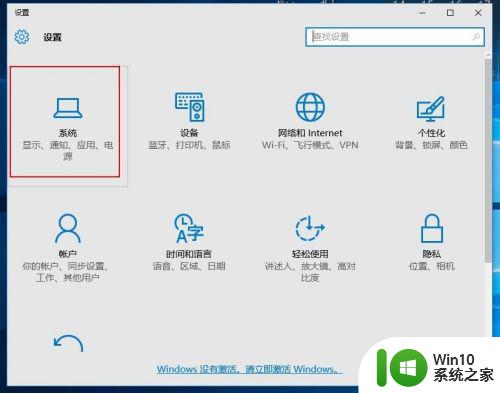简单删除win10语言栏的步骤 win10如何隐藏语言栏
更新时间:2024-02-14 15:13:13作者:jiang
在使用Windows 10操作系统时,有时我们可能会感到语言栏的存在有些多余或干扰,许多用户并不清楚如何简单地删除或隐藏这个语言栏。在本文中我们将介绍一些简单的步骤,帮助大家轻松地删除Win10语言栏,以提升操作系统的使用体验。无论您是为了个人偏好还是为了解决实际问题,这些方法都将帮助您快速而便捷地解决语言栏的显示问题。让我们一起来看看吧!
1、首先,我们找到桌面右下角发现有输入法的语言栏,然后我们点击图中的隐藏键。
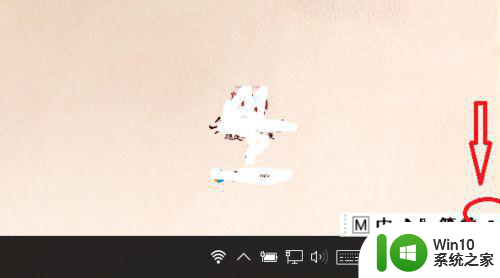
2、之后,我们会发现语言栏回到了任务栏。回到之后鼠标右击M,找到设置。
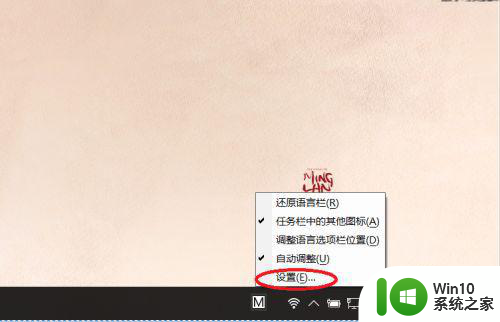
3、之后,我们点击图中的Windows显示语言选项。
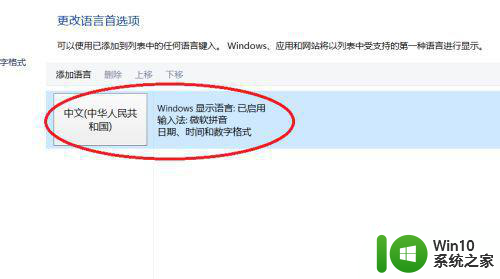
4、进入之后,我们找到切换输入法。发现使用桌面语言栏前面有对勾。
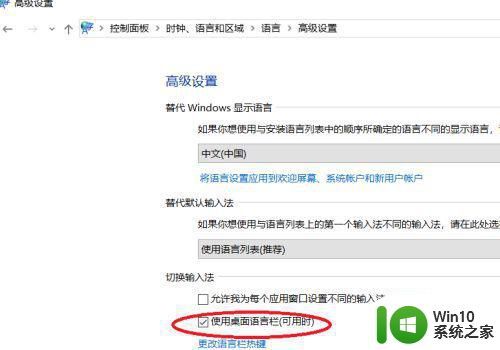
5、我们将使用桌面语言栏前面的对勾去掉,再点击应用保存就行了。
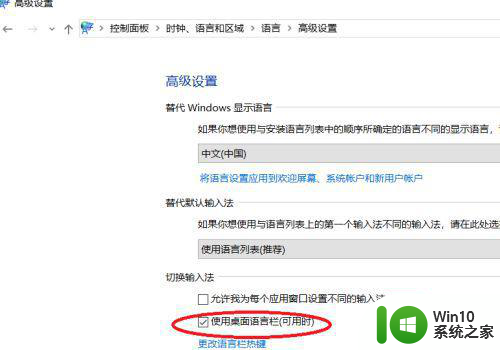
6、最后,我们返回桌面,发现输入法语言栏已经变成常规的了。
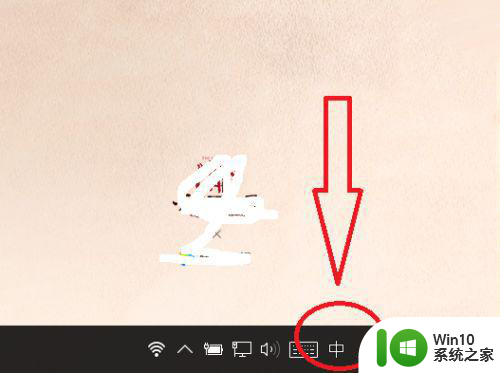
以上就是简单删除win10语言栏的步骤的全部内容,有出现这种现象的小伙伴不妨根据小编的方法来解决吧,希望能够对大家有所帮助。