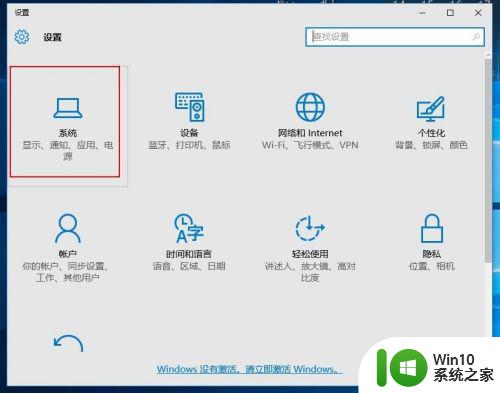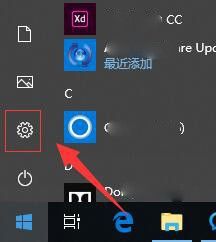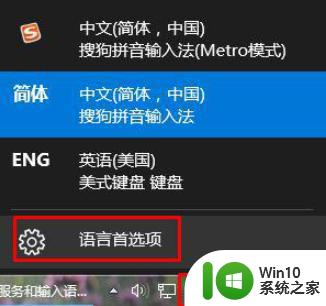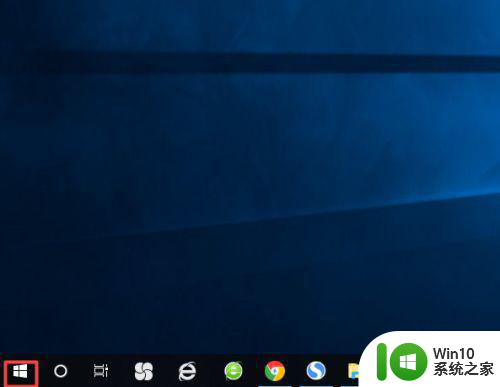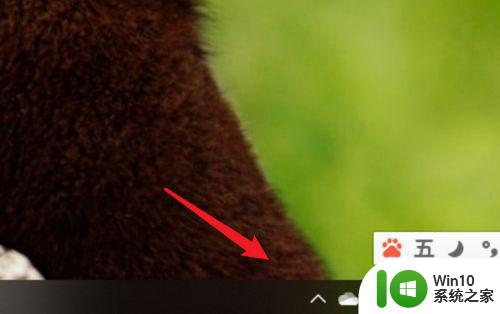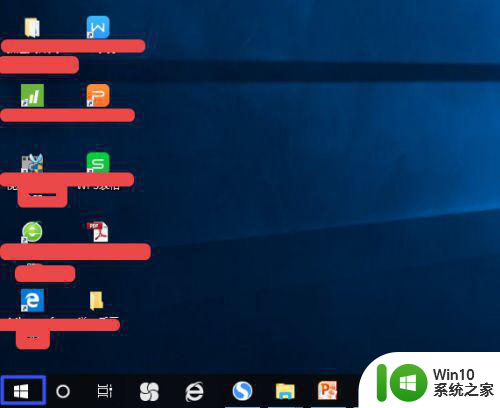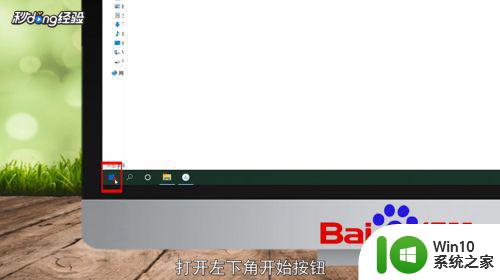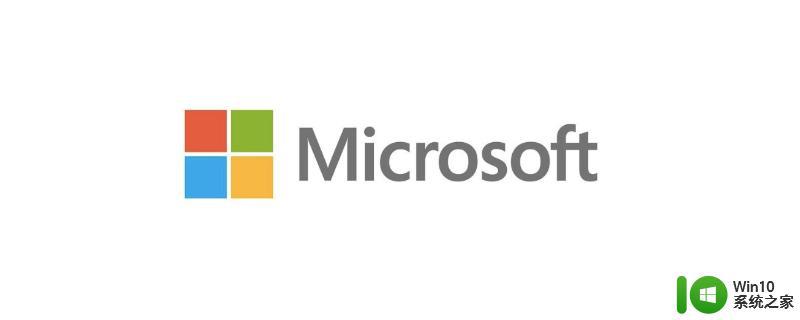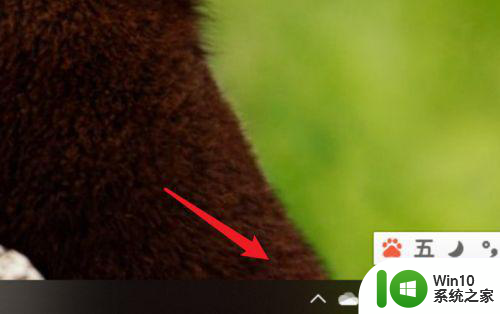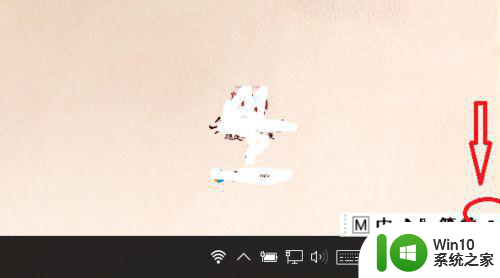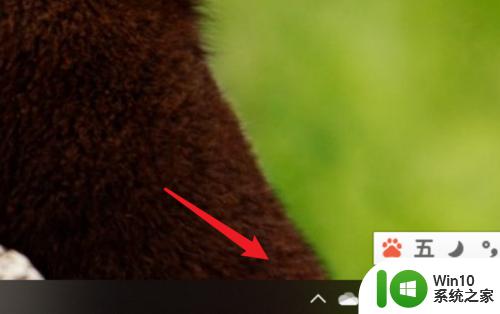win10无法调出语言栏的解决方法 win10无法调出语言栏的原因
更新时间:2023-09-20 11:38:01作者:xiaoliu
win10无法调出语言栏的解决方法,在如今数字化快速发展的时代,Windows 10操作系统作为广泛使用的一款操作系统,给我们带来了许多便利和高效的功能,有时候我们可能会遇到一些问题,比如无法调出语言栏的困扰。无法调出语言栏可能会给我们的办公和日常使用带来不便,因此了解其原因并寻找解决方法变得尤为重要。本文将从win10无法调出语言栏的原因入手,为大家介绍一些解决方法,希望能帮助大家解决这一问题,提升工作和生活的效率。
具体方法如下:
1、鼠标点击任务栏中的输入法图标。

2、点击弹出菜单中的【语言栏选项】。

3、在打开的窗口中点击图示的【高级键盘设置】。
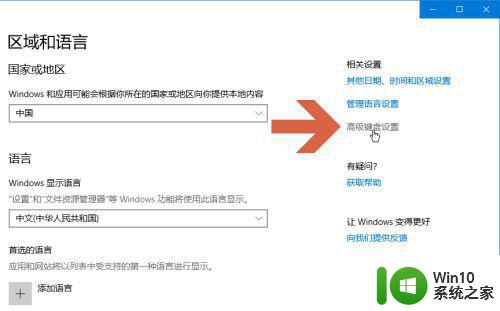
4、勾选【使用桌面语言栏】选项。
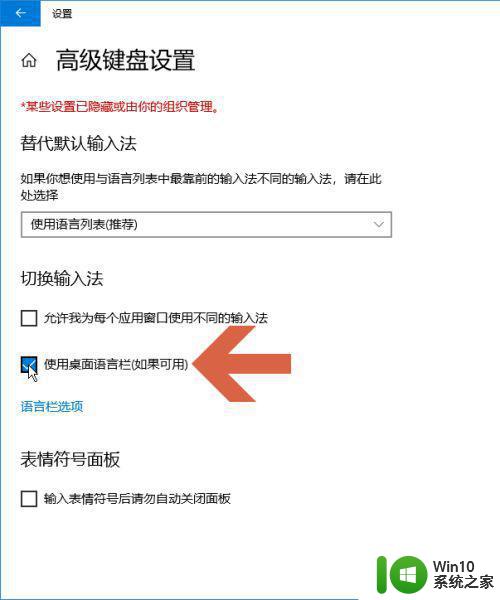
5、点击图示的【语言栏选项】可对语言栏做更详细的设置。
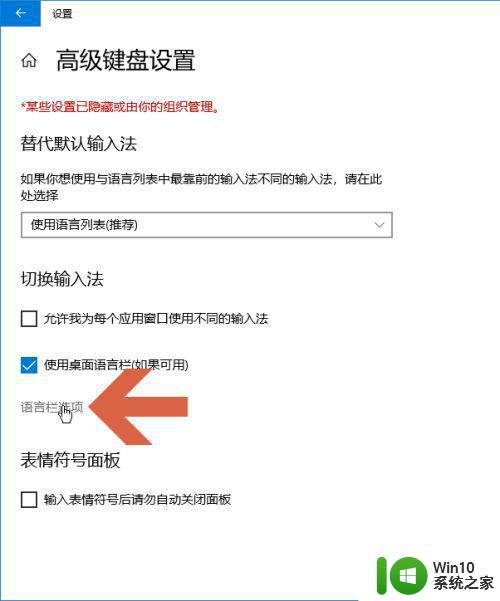
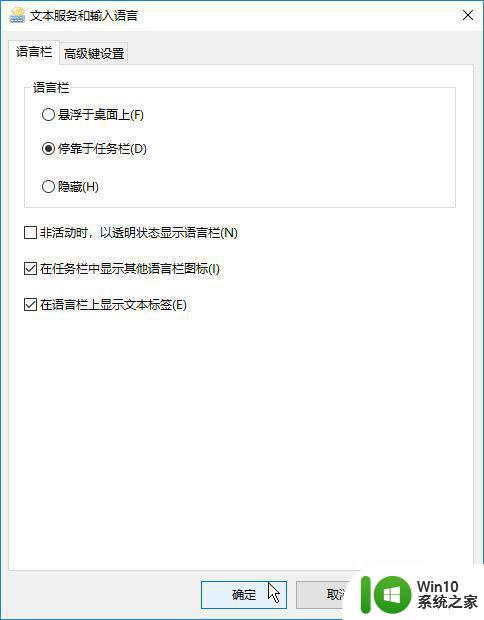
6、这样,再点击输入法图标时就会弹出【显示语言栏】选项。
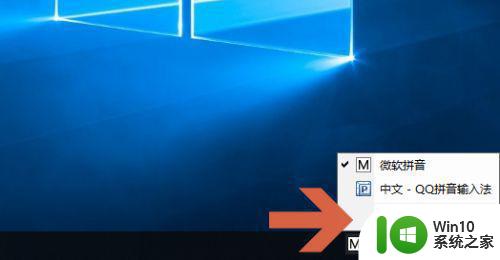
以上就是解决win10无法调出语言栏的方法的全部内容,如果还有不懂的用户,可以根据小编的方法来操作,希望能够帮助到大家。