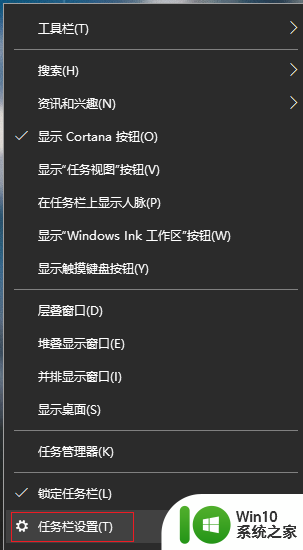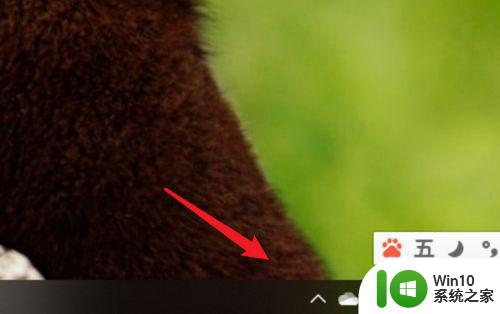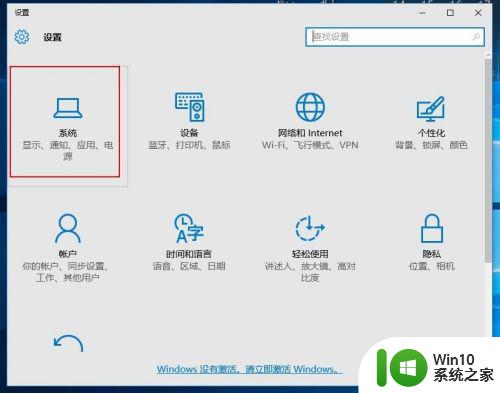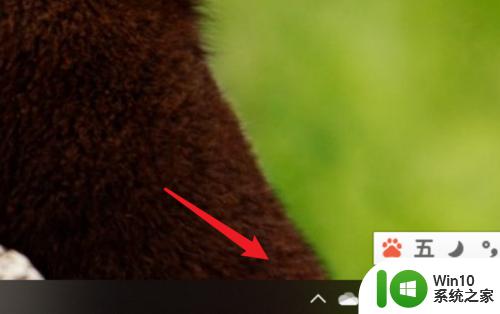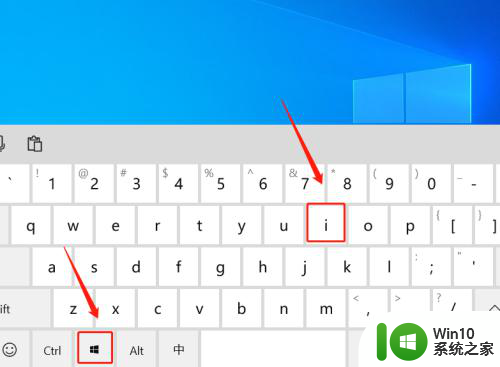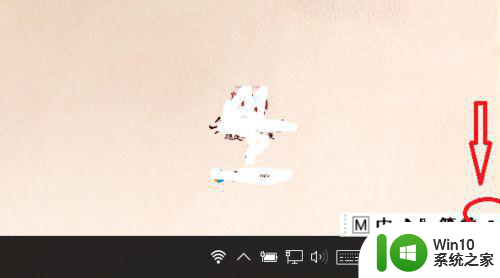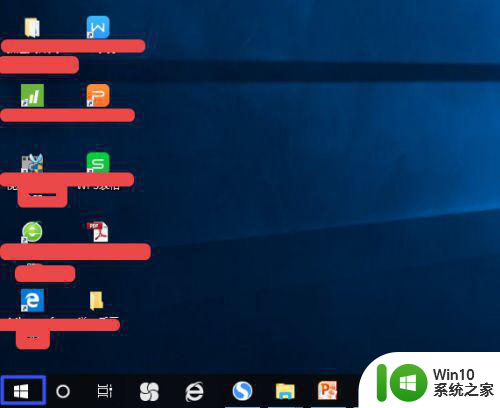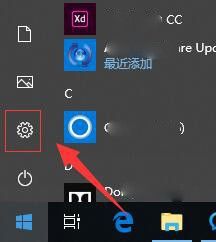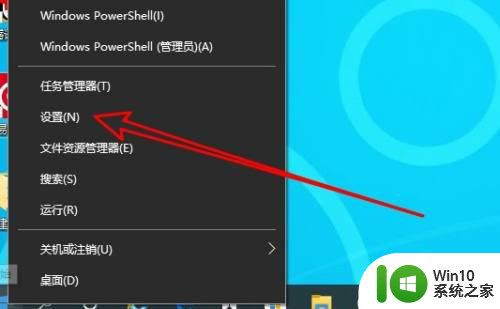win10系统语言栏不见了怎么解决 win10语言栏不见怎么恢复
更新时间:2024-01-14 10:32:13作者:jiang
在使用Win10操作系统时,我们有时会遇到一个令人困扰的问题,那就是语言栏不见了,当我们需要切换输入法或者查看当前语言设置时,却发现语言栏不再显示在任务栏上。这给我们的工作和生活带来了一定的不便,因此我们需要找到解决办法来恢复语言栏的显示。接下来我们将探讨一些可能的解决方案,帮助您重新恢复Win10语言栏的显示,让您能够更方便地进行语言切换和设置。
解决方法:
1、在系统的任务栏上,语言栏不见了,不知道跑哪里去了。
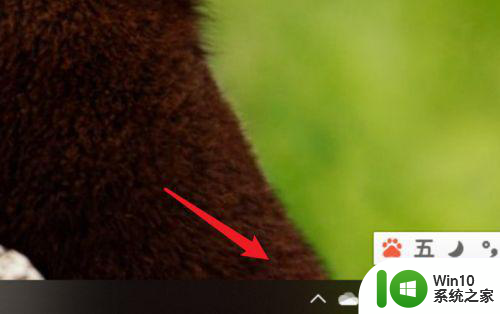
2、我们点击打开开始菜单,点击里面的设置。
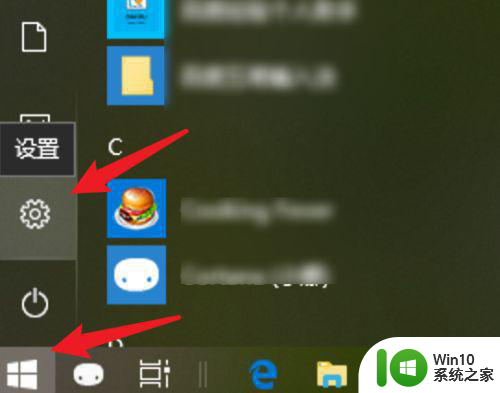
3、在设置页面上,点击这里的【时间和语言】。
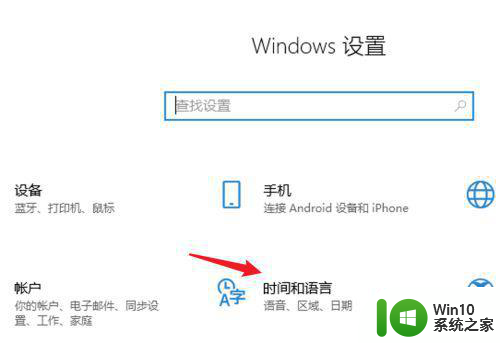
4、打开后,点击左边的【区域和语言】选项。
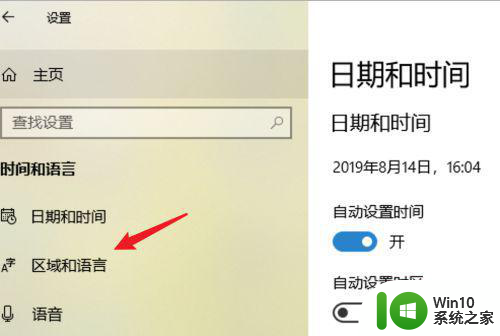
5、在新的页面上,点击右边的【高级键盘设置】。
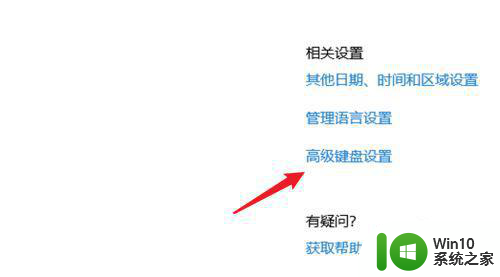
6、在这里把这个【使用桌面语言栏】的选项,点击选中就行了。
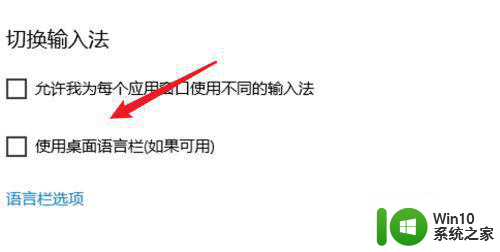
7、设置完成后,看一下桌面上的任务栏,可以看到语言栏了。
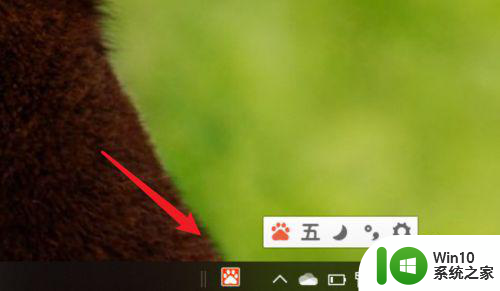
以上就是win10系统语言栏不见了怎么解决的全部内容,有需要的用户就可以根据小编的步骤进行操作了,希望能够对大家有所帮助。