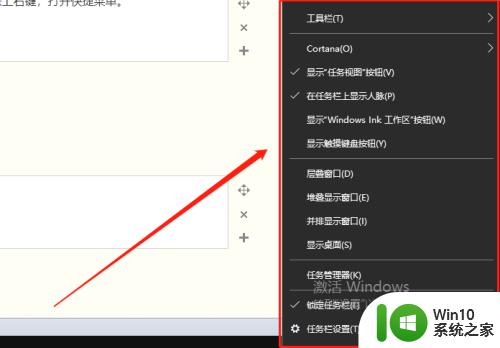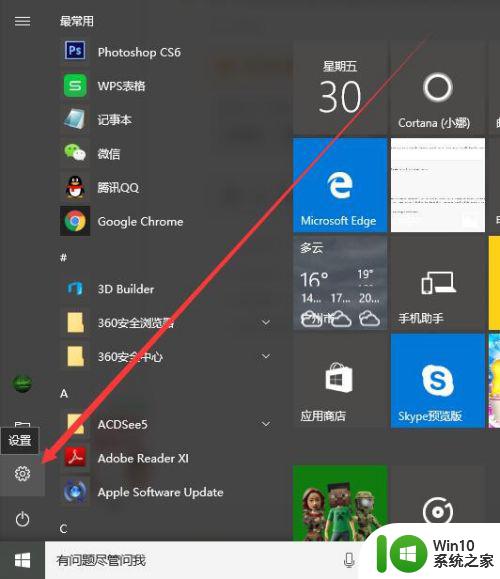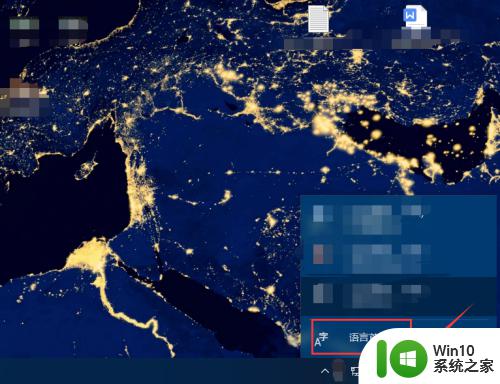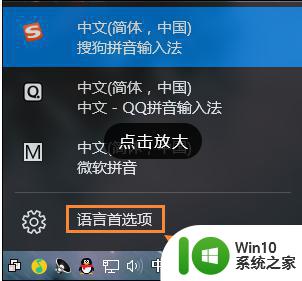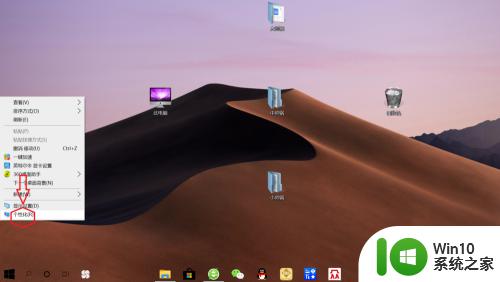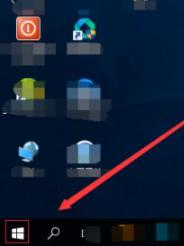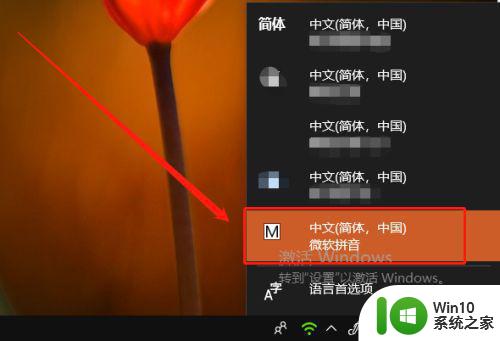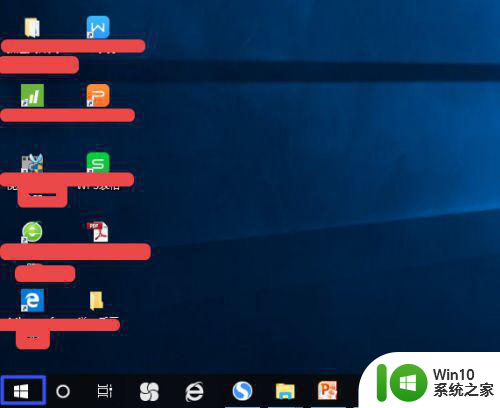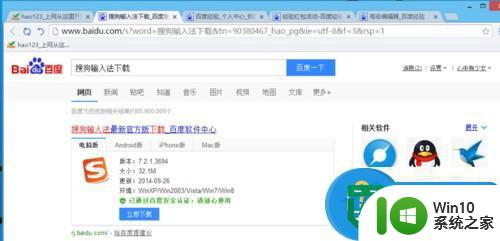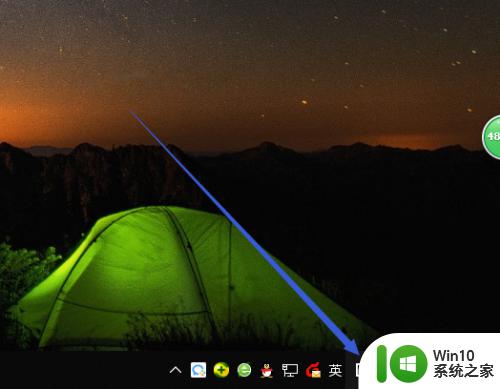win10隐藏自带输入法的两种方法 win10怎样隐藏自带输入法
众所周知,win10系统输入法图标包括“中/英文切换”和“微软语言栏两种”,一些用户觉得自带输入法有点多余,影响桌面美观,于是想要将自带输入法隐藏起来,那么该怎么操作呢?接下去小编介绍一下隐藏Win10右下角状态栏烦人输入法图标的方法。
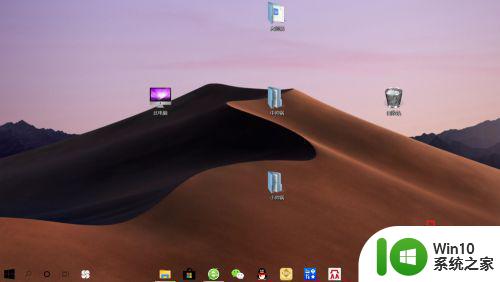
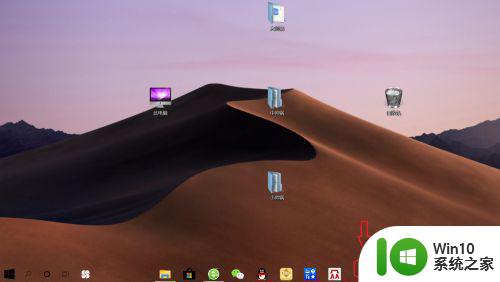
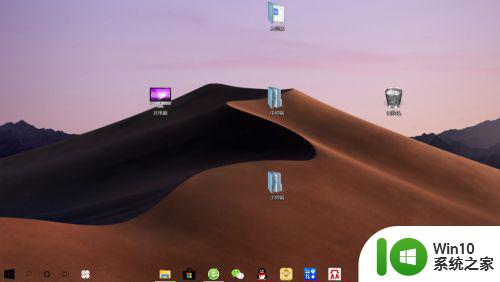
一、关闭中英文切换图标
1、右键点击电脑桌面空白处,再点击“个性化”,进入“个性化设置”。
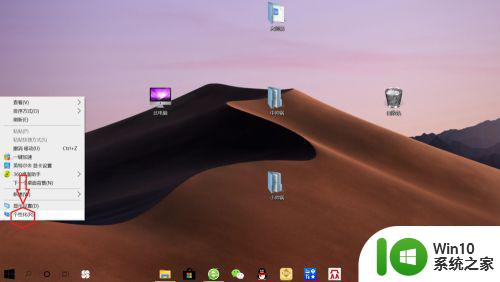
2、点击左侧“任务栏”,右侧向下滑动,找到并点击“通知区域”下面的“打开或关闭系统图标”,如下图所示。
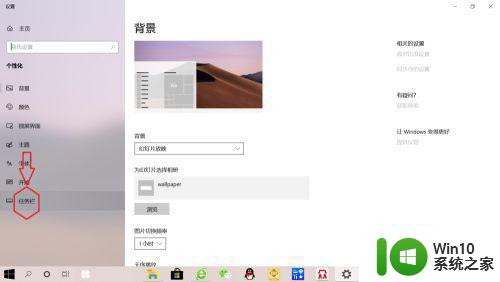
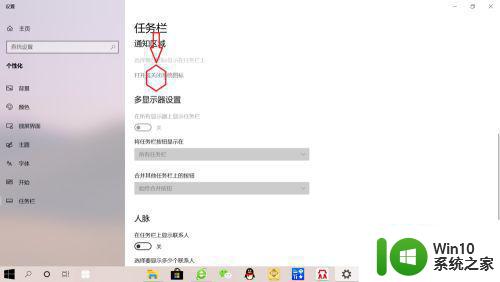
3、“输入指示”默认是开启的,只需点击将其设置为“关闭”,即可关闭右下角任务栏“中/英文切换图标“。
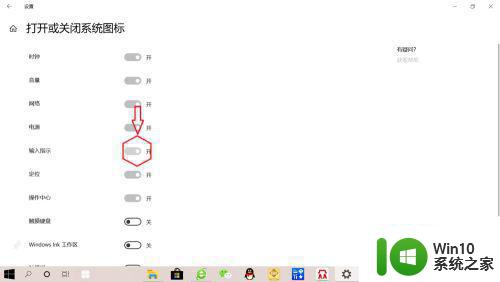
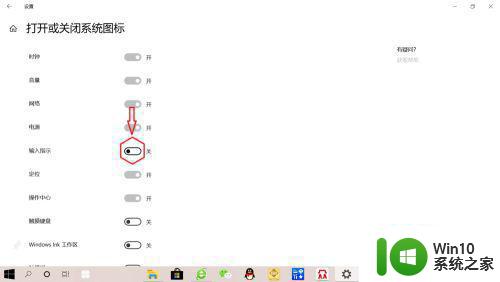
二、关闭桌面语言栏图标
1、右键点击桌面右下角任务栏”拼“字——”设置“,进入”语言设置“。
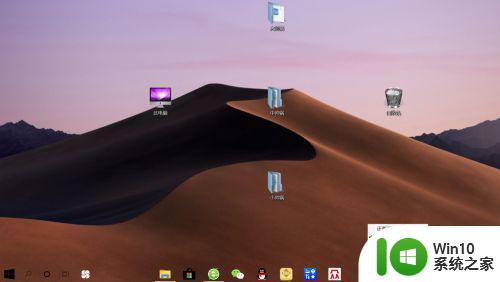
2、点击右侧相关设置下面的”拼写、键入和键盘设置“,再点击”高级键盘设置“,如下图所示。
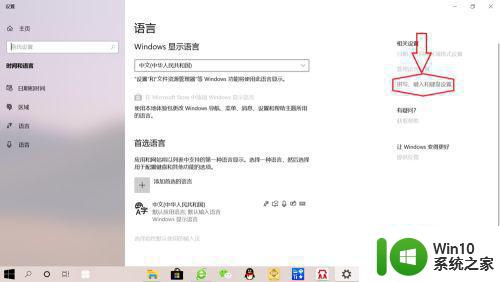
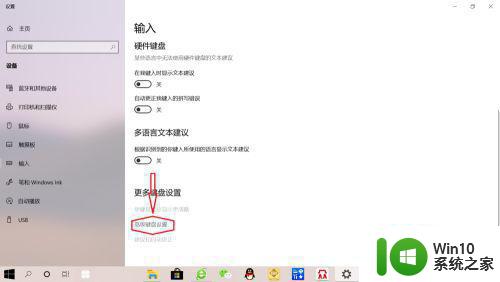
3、”使用桌面语言栏“处于开启状态,只需点击取消”勾选“,即可关闭右下角任务栏”桌面语言栏“,如下图所示。
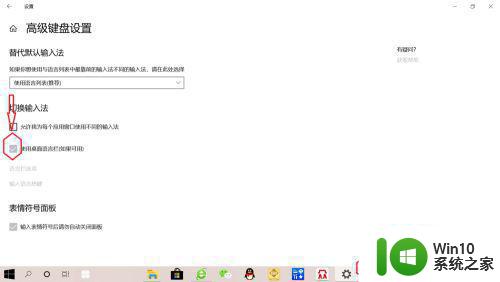
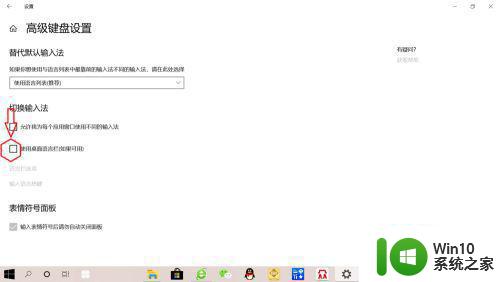
上述介绍win10怎样隐藏自带输入法,大家可以只保留自己常用的输入法,希望对大家有所帮助!