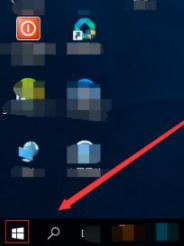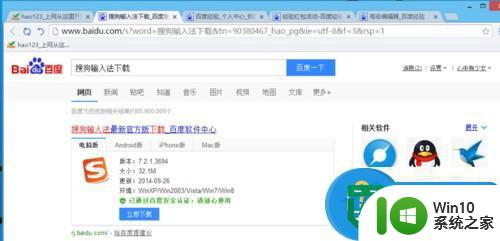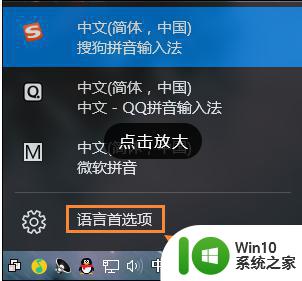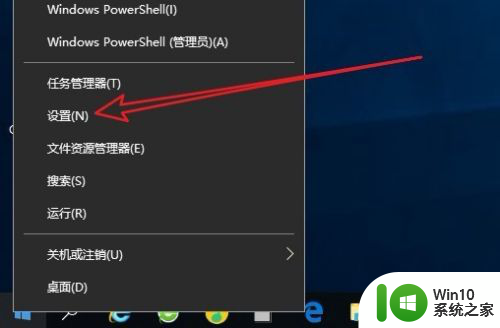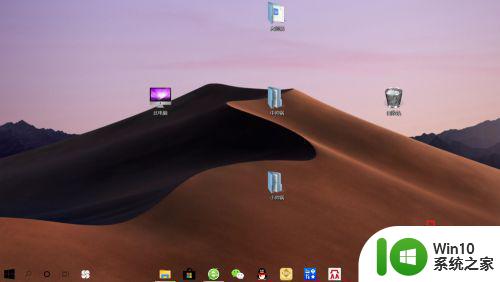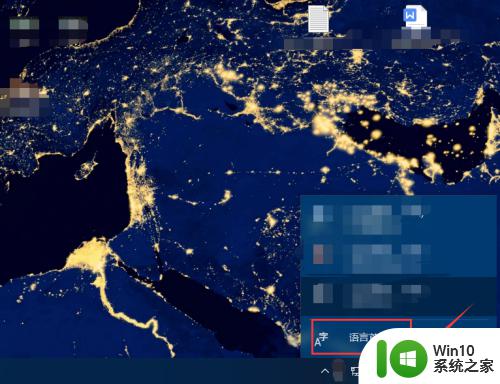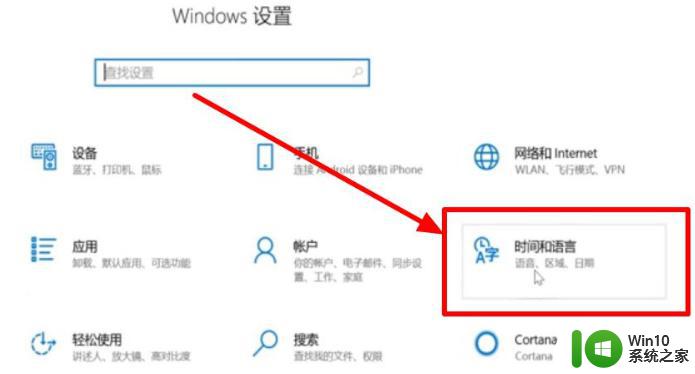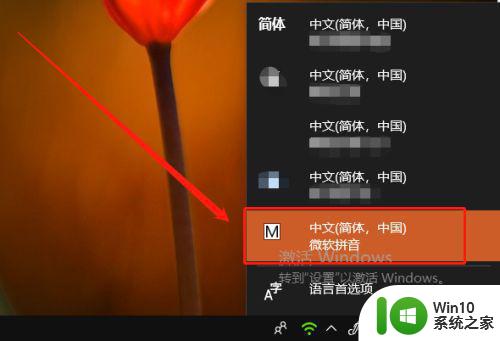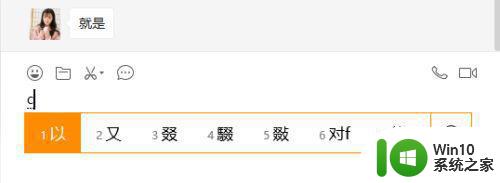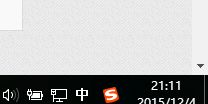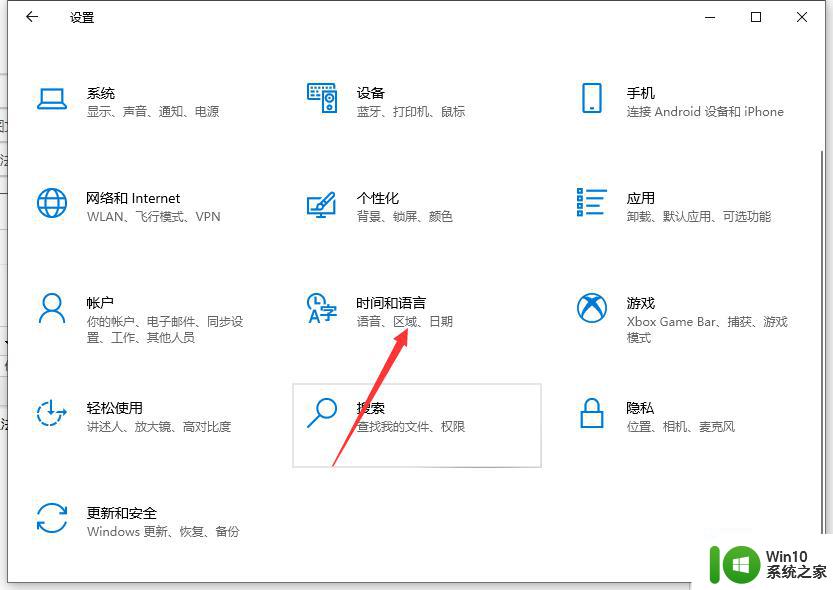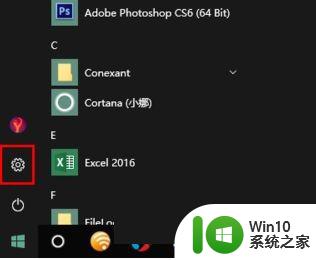win10自带输入法如何调整设置 win10自带输入法设置教程
win10自带输入法如何调整设置,Win10自带输入法是一款功能强大且易用的输入工具,但很多用户对其设置不太熟悉,本文将为大家详细介绍Win10自带输入法的设置方法和教程。无论是调整输入法的外观、更改输入方式还是添加个性化词库,都可以在设置中轻松完成。通过合理的设置,我们可以提高输入效率、优化输入体验,并实现更加个性化的输入方式。让我们一起来掌握Win10自带输入法的设置技巧,让输入变得更加顺手!
具体方法如下:
1、首先我们点击电脑里面的开始菜单按钮。
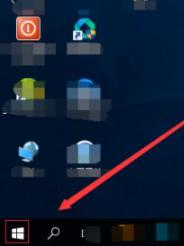
2、在开始菜单按钮里面,我们找到设置按钮并点击。
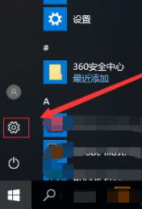
3、在设置页面,我们找到时间和语言点击打开。
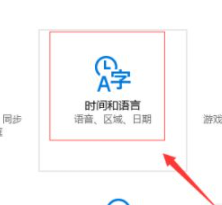
4、进入到设置的时间和语言页面,我们点击区域和语言。
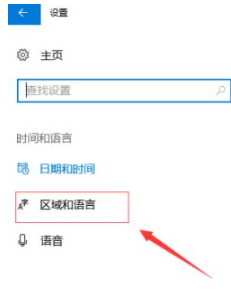
5、在区域和语言页面,我们找到语言下面的中文(中华人民共和国)。点击它,然后,点击弹出的选项按钮。
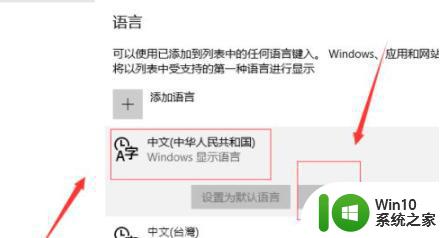
6、接着我们点击添加键盘,找到微软拼音输入法,并点击。
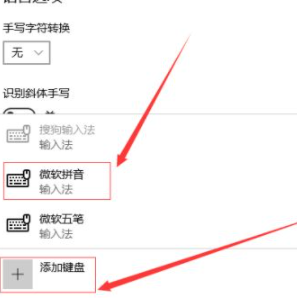
7、接下来我们点击下面的微软拼音输入法,然后点击弹出的选项按钮。
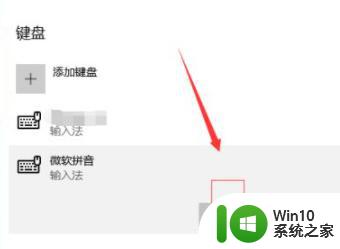
8、这样就进入到了微软拼音输入法的设置页面,我们对常规。按键,外观,词库和自学习,高级几个方面进行设置即可。
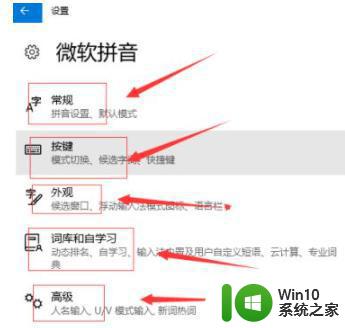
以上就是Win10自带输入法的设置调整方法,按照本文提供的步骤进行操作即可,希望这篇文章能为您提供帮助。