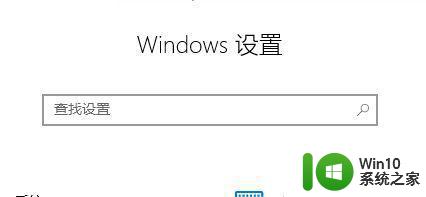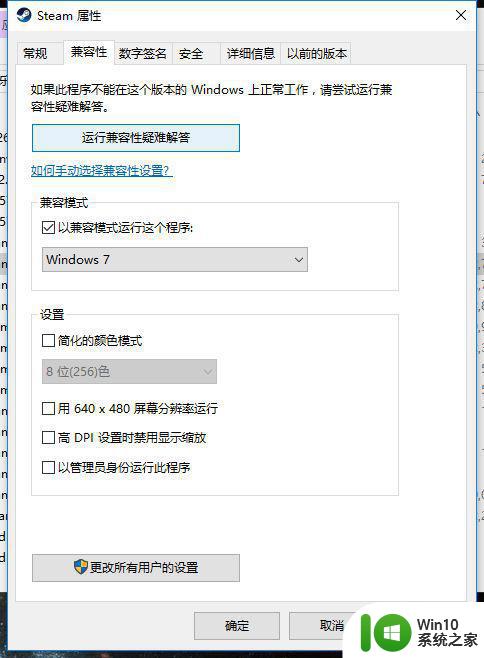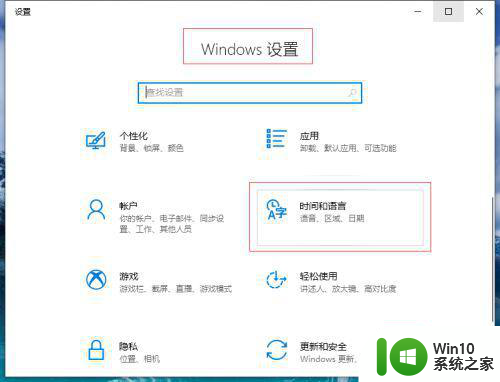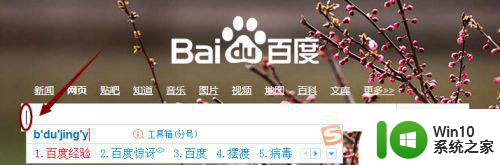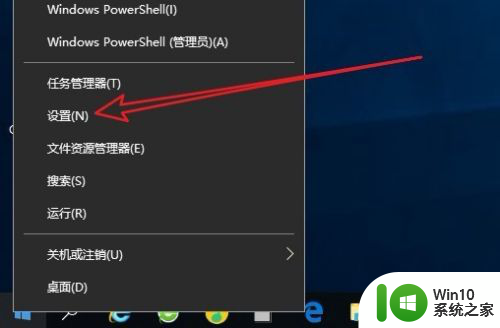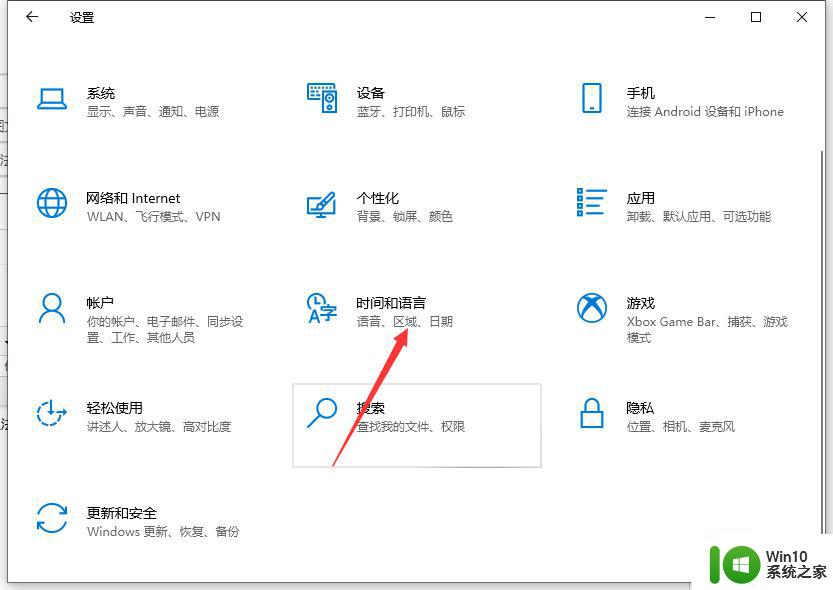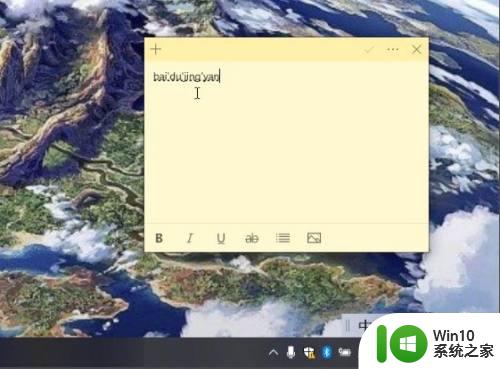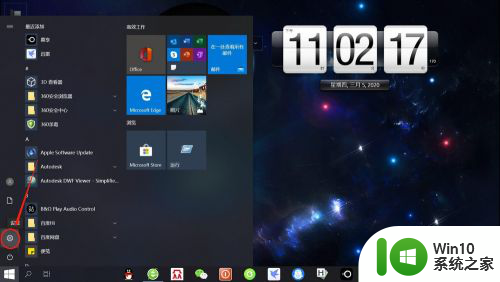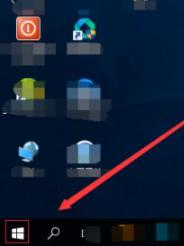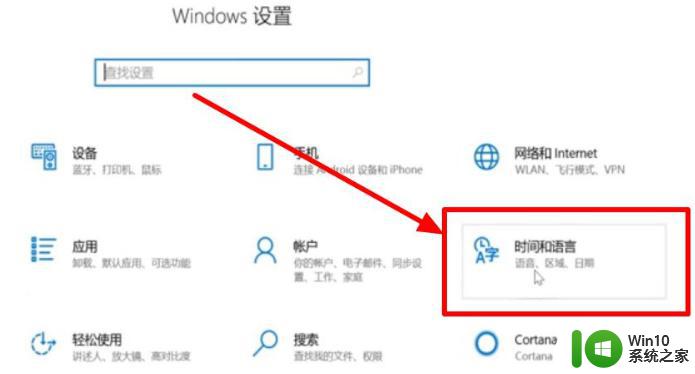win10微软输入法如何设置候选词 win10自带输入法如何添加候选词
win10微软输入法如何设置候选词,随着科技的不断发展,微软公司推出了一款功能强大的操作系统——Windows 10,而作为其自带的输入法,Win10微软输入法凭借其智能化的候选词功能备受用户喜爱。在日常使用中我们经常需要添加一些特定的词汇作为候选词,以方便我们的输入操作。Win10自带输入法如何设置候选词呢?本文将为大家详细介绍Win10微软输入法的设置方法,帮助大家更好地利用候选词功能提高输入效率。无论是在工作中还是生活中,候选词的设置都能为我们带来更便捷的输入体验。让我们一起来探索Win10微软输入法如何添加候选词的方法吧!
具体方法:
1、首先,鼠标点击屏幕左下角的 Win 图标,然后在弹出的菜单中点击设置图标。
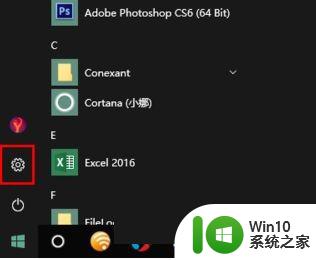
2、打开设置窗口以后,点击“时间和语言”。
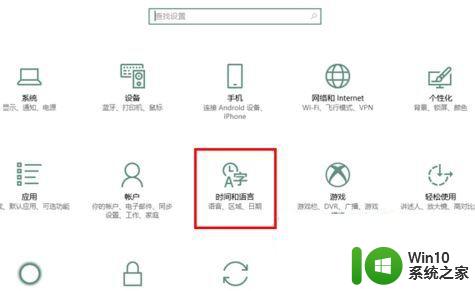
3、然后,再点击切换到“区域和语言”选项卡。
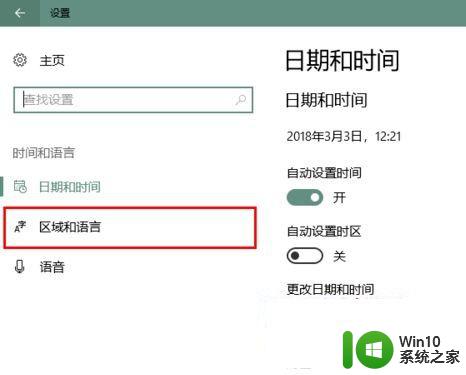
4、在区域和语言中,点击选中“中文(中华人民共和国)”。
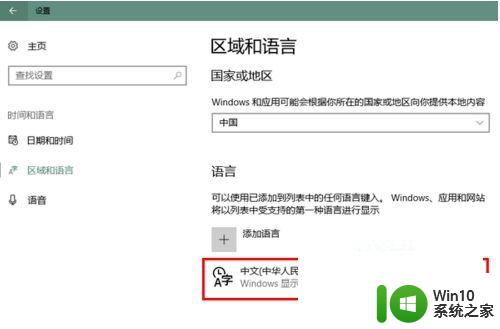
5、这时,会在其下出现一个“选项”按钮,点击这个按钮。
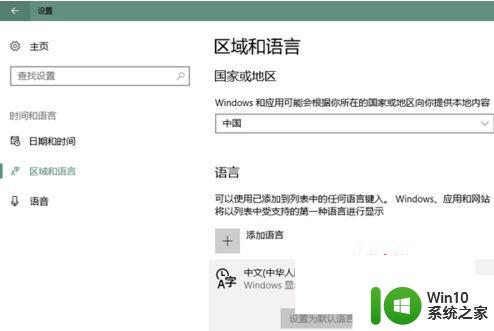
6、在新页面中,点击选择微软输入法(微软五笔或微软拼音操作方法相同)。
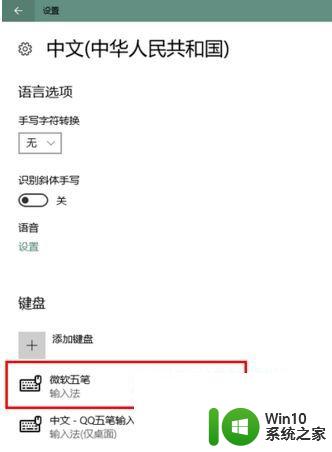
7、再点击出现的“选项”按钮。
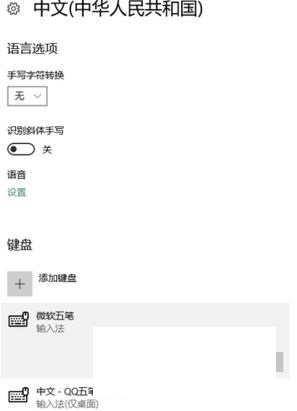
8、在新打开的页面中,找到“候选项个数及候选窗口宽度”一项,点击其后的下拉箭头,然后再选择一个数量值就行了。
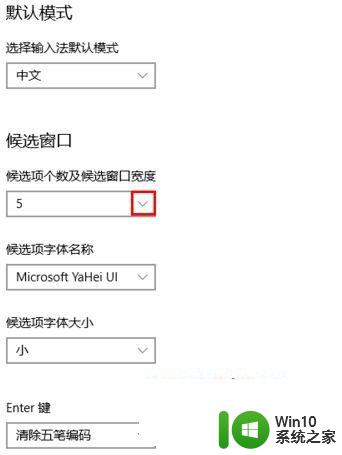
以上就是win10微软输入法如何设置候选词的全部内容,如果您还有疑问,可以按照以上方法操作,希望这些信息能对您有所帮助。