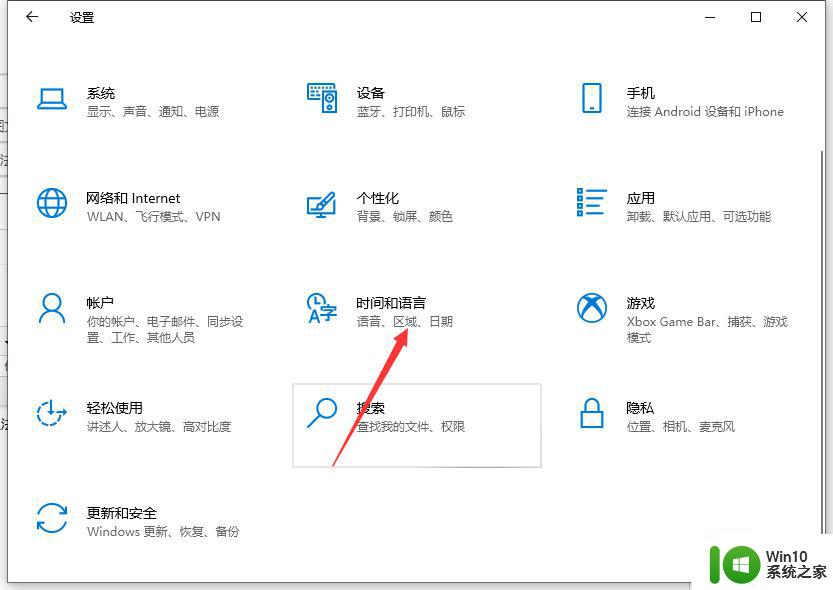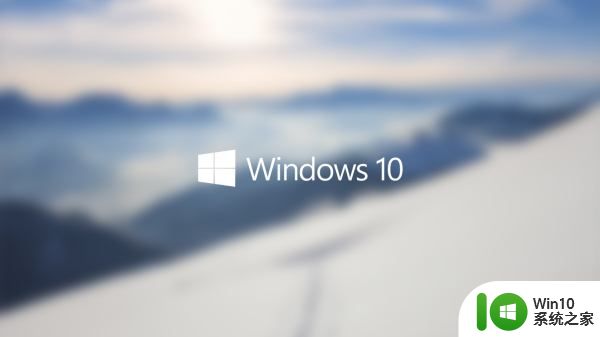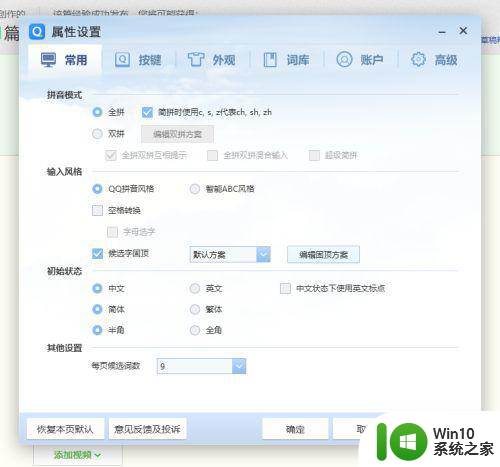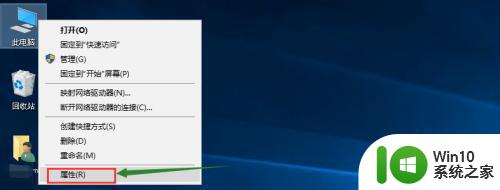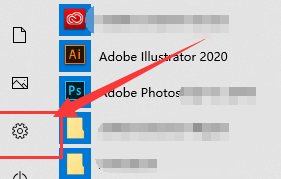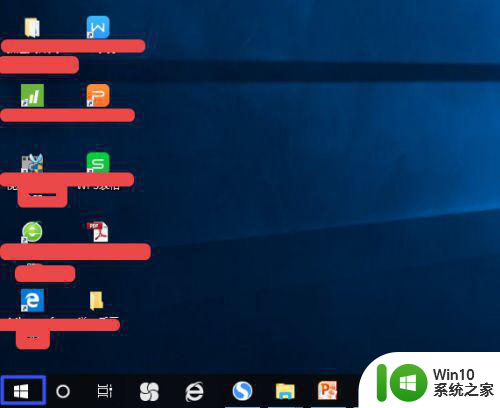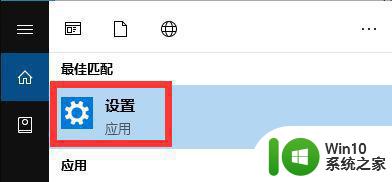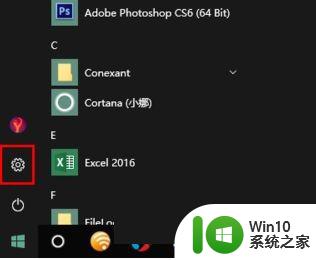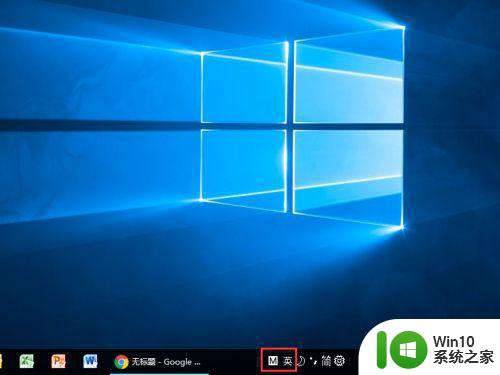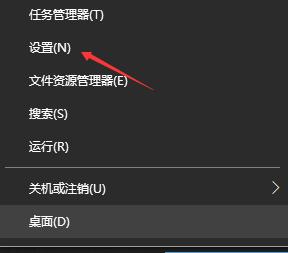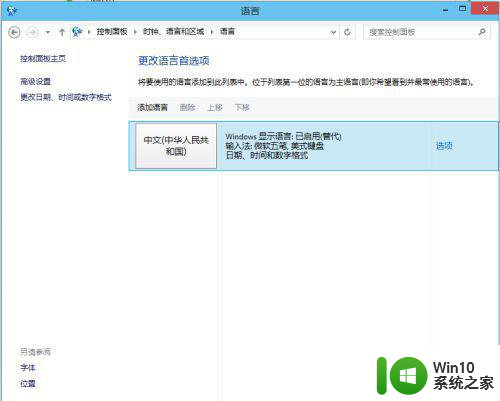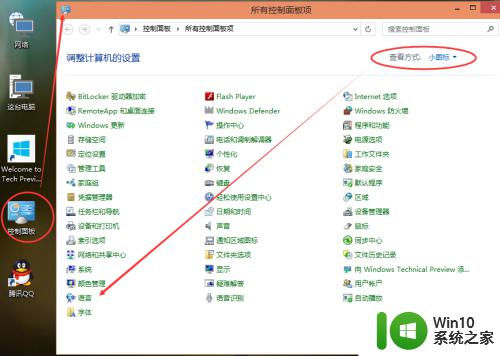win10系统输入法如何调整语言 win10输入法如何添加自定义词库
更新时间:2023-06-13 13:45:26作者:yang
win10系统输入法如何调整语言,随着全球化的不断深入,越来越多的人需要使用不同语言进行沟通和交流,而win10系统输入法的多语言支持可以满足这种需求,让你可以轻松切换不同语言输入。除此之外还可以添加自定义词库,让你的输入更具个性化和自由度。下面就来看看如何进行调整语言和添加自定义词库。
1、在桌面,点击窗口win键,在开始菜单点击左侧边栏的设置;

2、进入设置面板,点击时间和语言;
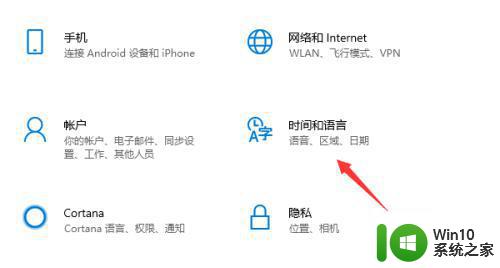
3、接着点击左侧边栏的区域处的语言;
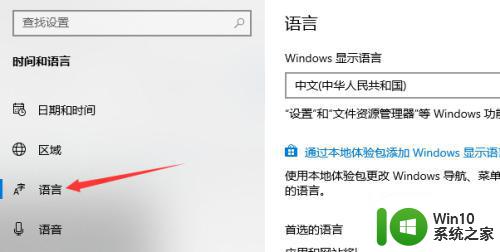
4、在区域语言界面点击中文;
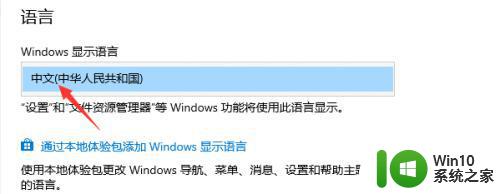
5、在中文弹出选项中点击拼写,键入和键盘设置;
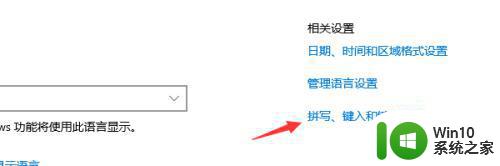
6、打开界面后,拉到底部,点击高级键盘设置;
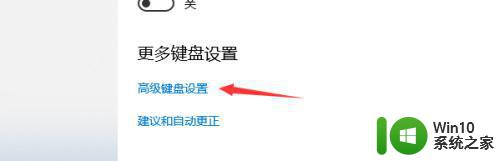
7、在弹出来的界面,设置合适的输入法即可;
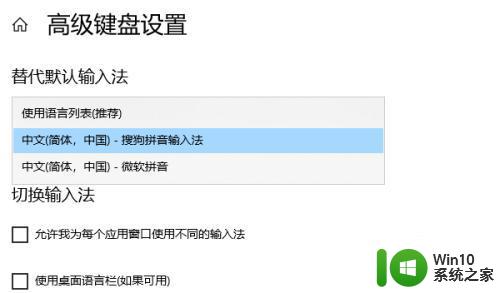
以上就是win10系统输入法如何调整语言的全部内容,不懂的用户可以根据小编提供的方法来操作,希望这些方法能帮助到大家。