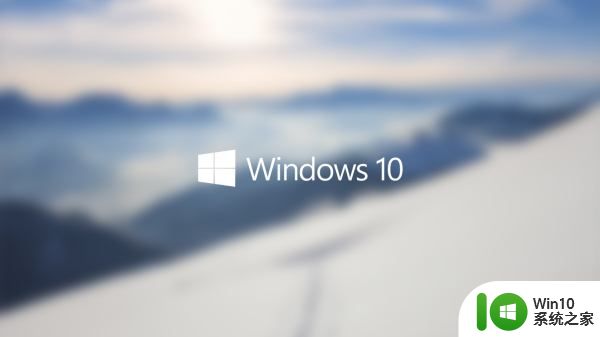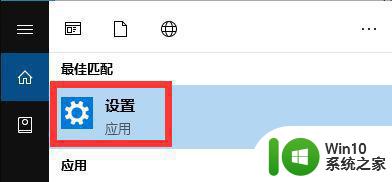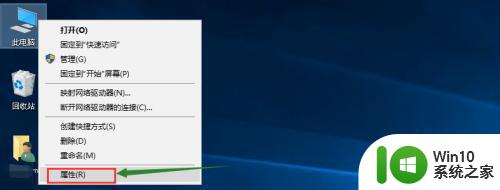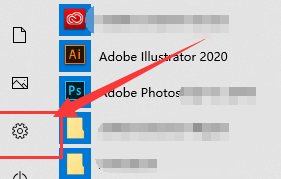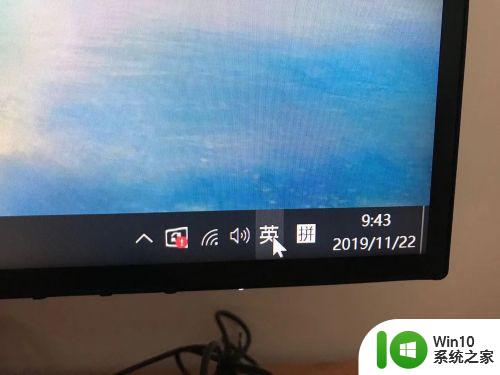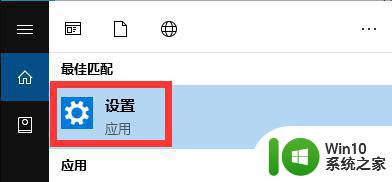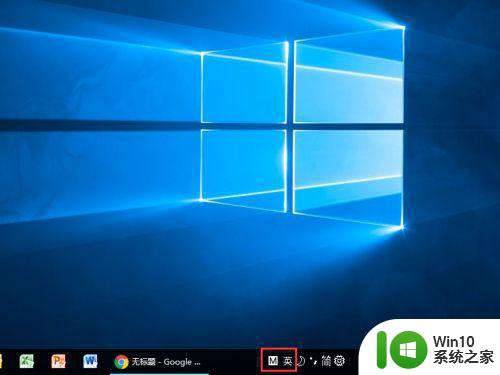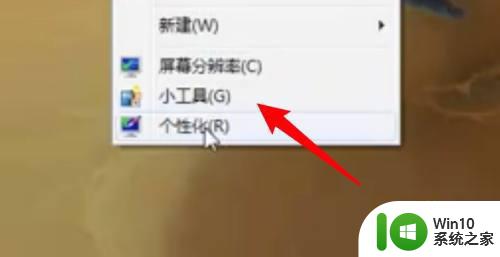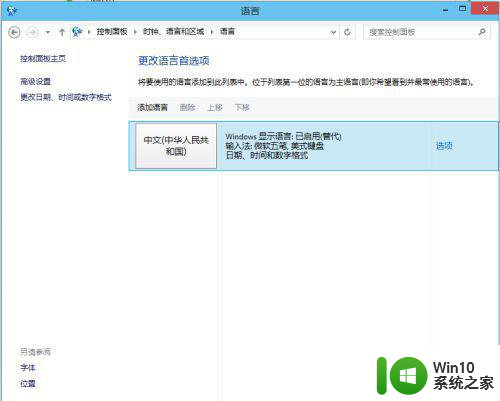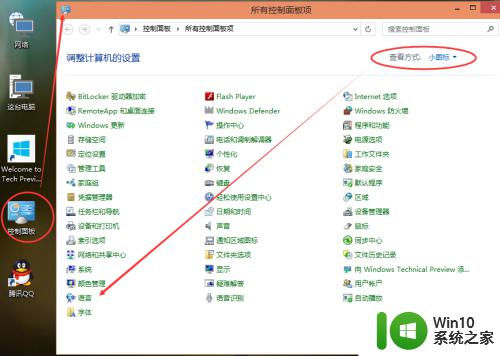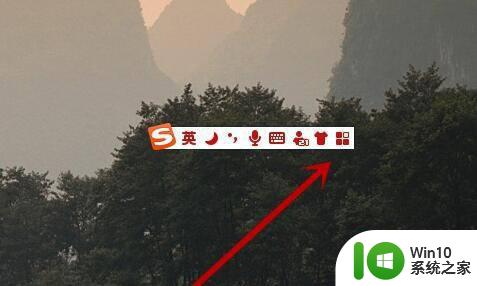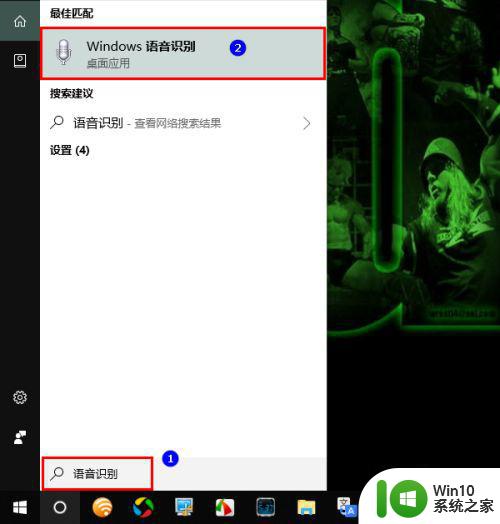win10系统添加日语输入法的操作方法 win10系统添加日语输入法的步骤
更新时间:2024-01-23 15:58:43作者:xiaoliu
在如今的全球化时代,学习一门外语变得越来越重要,作为一种重要的亚洲语言,日语在职场、旅游、文化交流等方面都具有广泛的应用价值。而在使用Windows 10操作系统的电脑上添加日语输入法,可以更便捷地进行日语的输入和交流。接下来我们将介绍一下在Win10系统中添加日语输入法的操作方法和步骤,助您轻松实现跨文化交流的目标。
1、右键点击屏幕左下角的开始图标,在弹出的菜单中选择“设置”。如图所示:
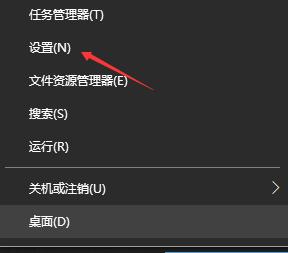
2、在Windows设置中选择时间和语言打开。如图所示:
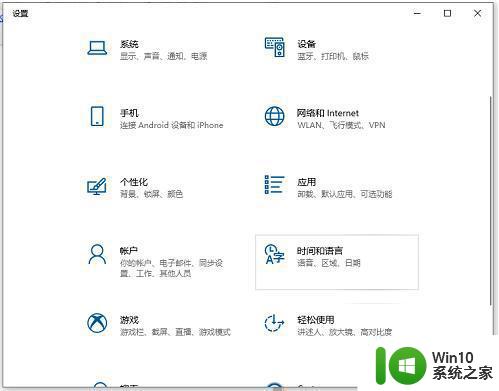
3、页面切换后,选择语言。如图所示:
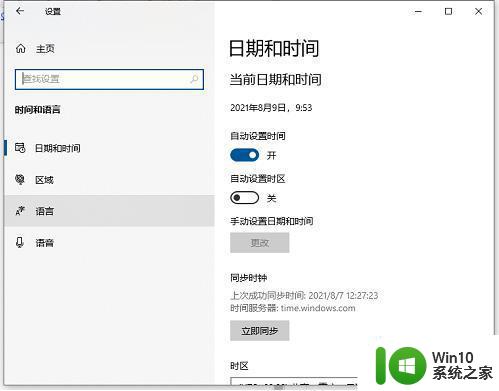
4、在首选的语言下选择添加语言。如图所示:
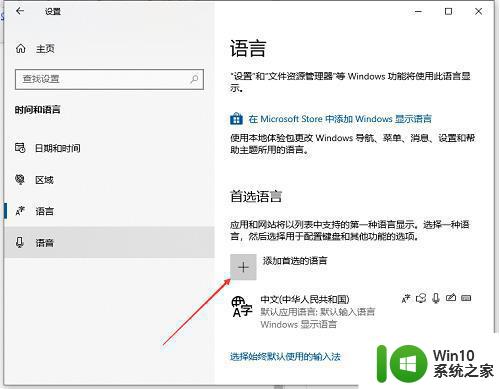
5、输入日语,选择查询的结果,点击下一步。如图所示:
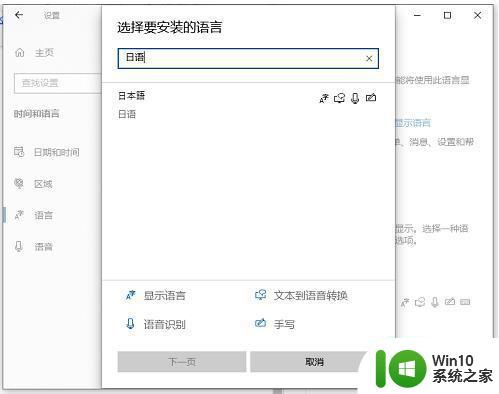
6、点击安装按钮。如图所示:
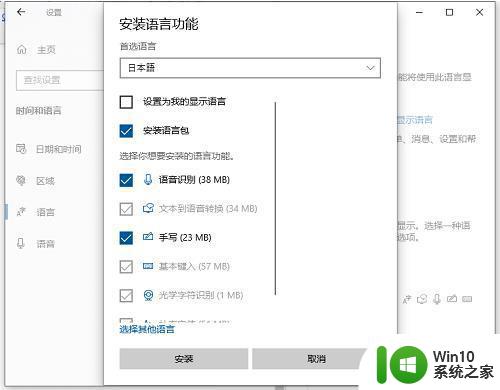
7、安装完毕后,可以在右下角输入法切换出选择日文输入法。可以输入日文了。如图所示:
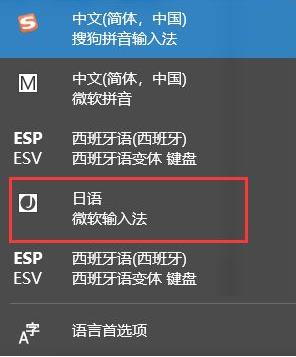
以上就是关于win10系统添加日语输入法的操作方法的全部内容,有出现相同情况的用户就可以按照小编的方法了来解决了。