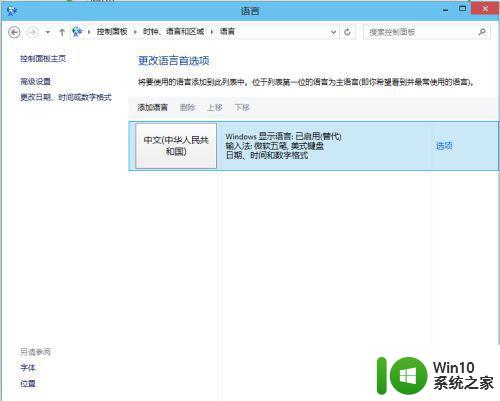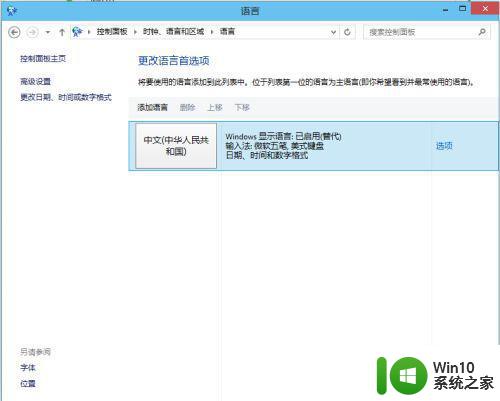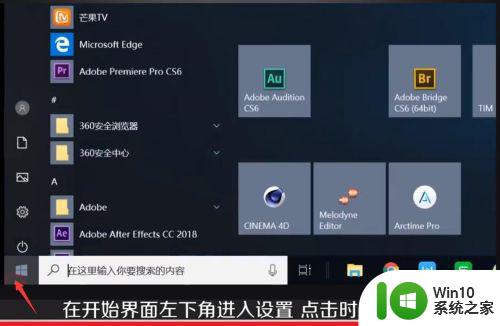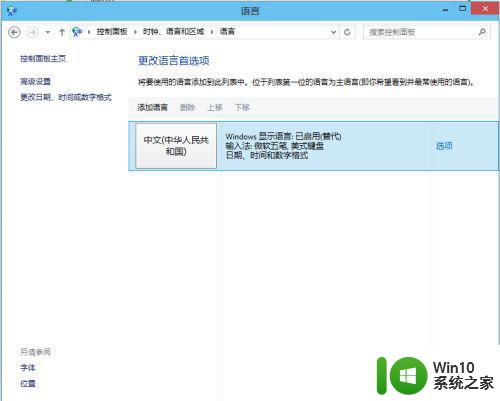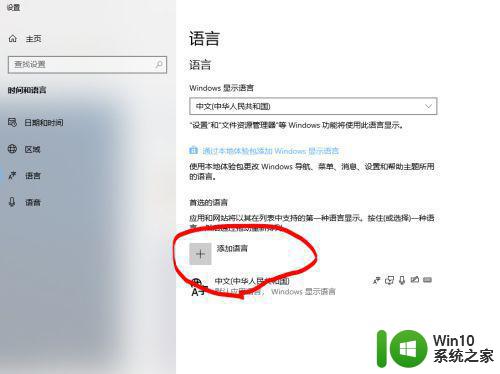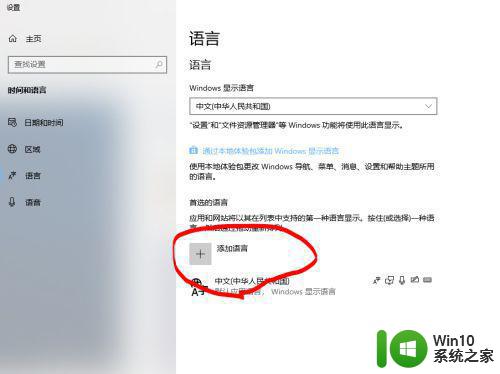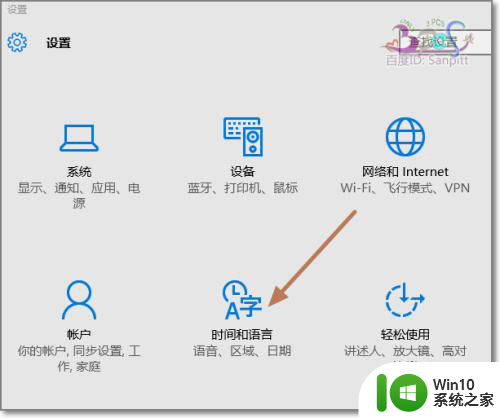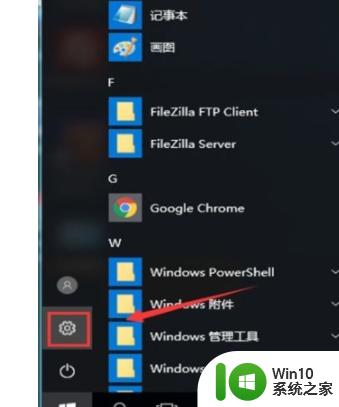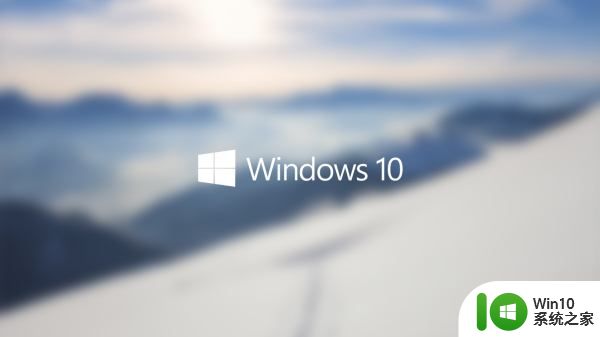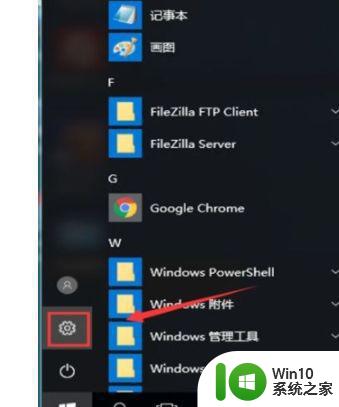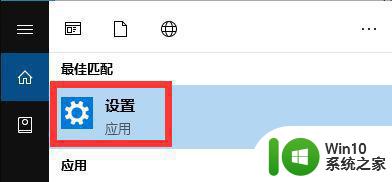win10添加英语美式键盘输入法设置方法 win10如何添加英语美式键盘输入法
Win10的键盘输入法设置非常灵活,用户可以根据自己的需要添加不同语言的键盘输入法,其中添加英语美式键盘输入法是许多用户的需求之一。通过简单的操作,可以轻松在Win10系统中添加英语美式键盘输入法,从而更方便地进行英文输入。接下来我们将介绍如何在Win10系统中添加英语美式键盘输入法的具体步骤。
具体方法:
1、在控制面板打开“时钟、语言和区域”设置界面,选中“语言”设置
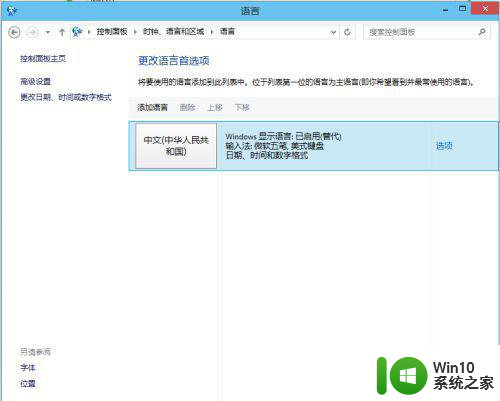
2、“语言”设置里点击“添加语言”
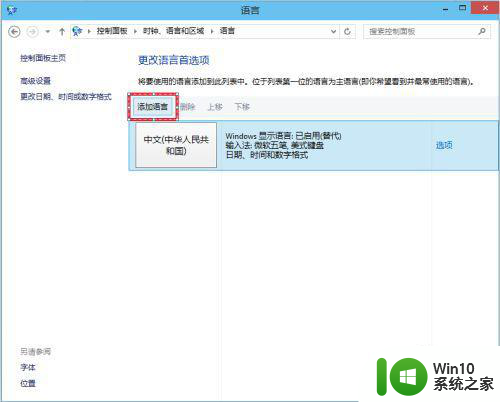
3、在添加语言设置里选择“英语”,并点击“打开”按钮,在“区域变量”设置页面里选择“英语(美国)” ,并点击“添加”按钮。
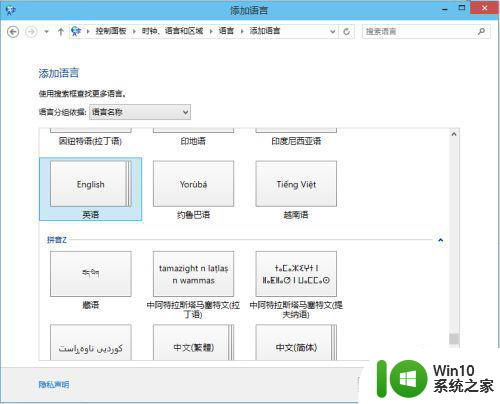
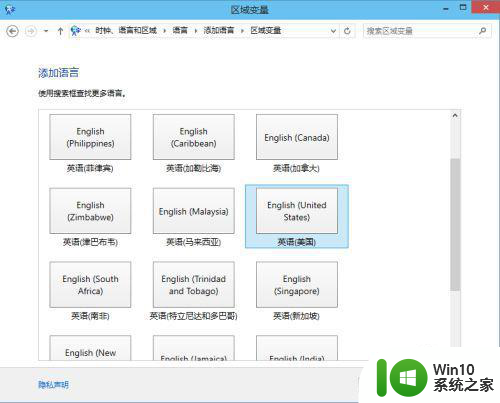
4、在“语言”设置页面选择“中文”,点击“下移”
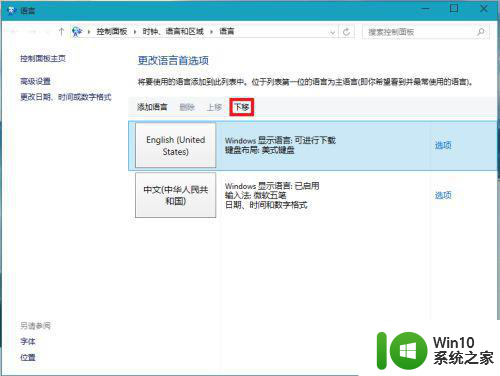
5、在WIN搜索框里输入regedit并按回车键,打开注册表编辑器
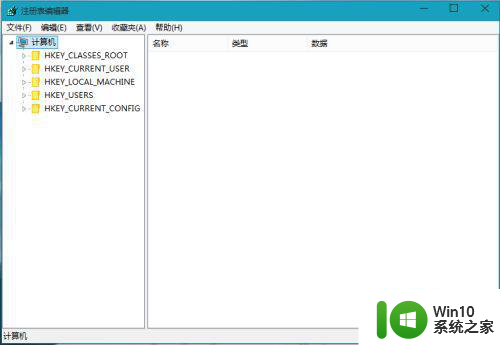
6、在HKEY_CURRENT_USERKeyboard LayoutPreload,修改“1”的键值为“00000804”
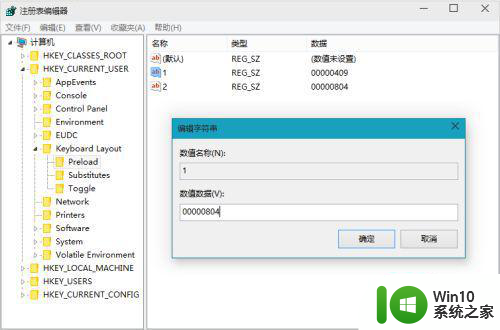
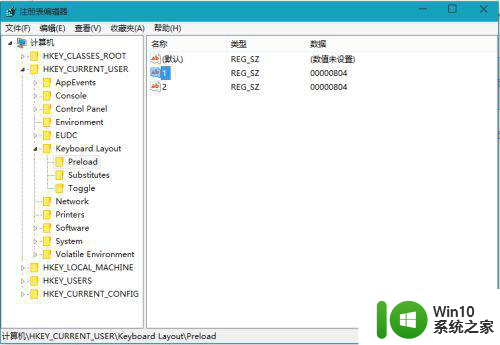
7、在Substitutes项中新建字符串值,名称为“00000804”,键值为“00000409”,关闭注册编辑器,注销后重新登录。
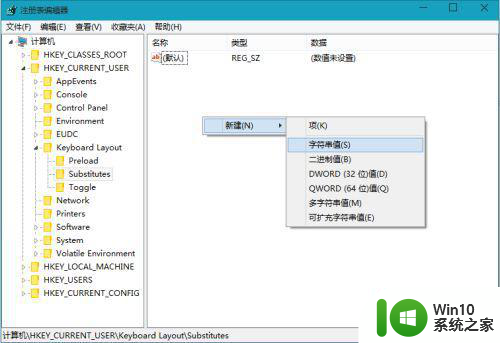
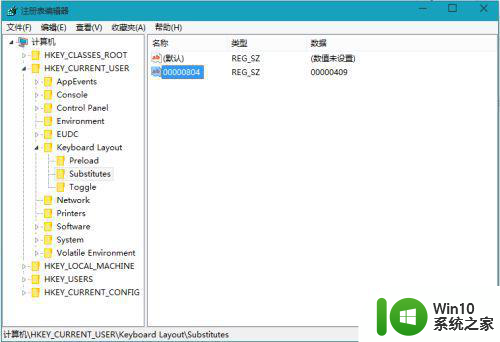
8、再次进入“语言”设置,就看到在中文的输入法里看到美式键盘,这时你可以把英语输入法下移并删除,这时你的中文输入法里加入了美国键盘
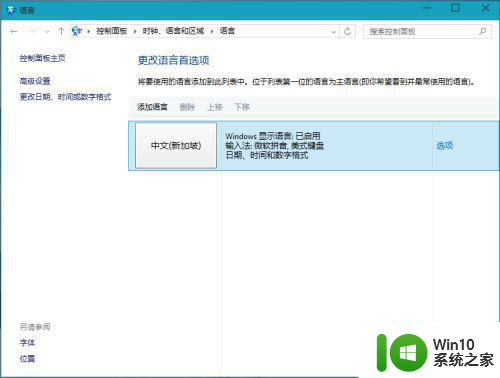
以上就是win10添加英语美式键盘输入法设置方法的全部内容,有遇到这种情况的用户可以按照小编的方法来进行解决,希望能够帮助到大家。