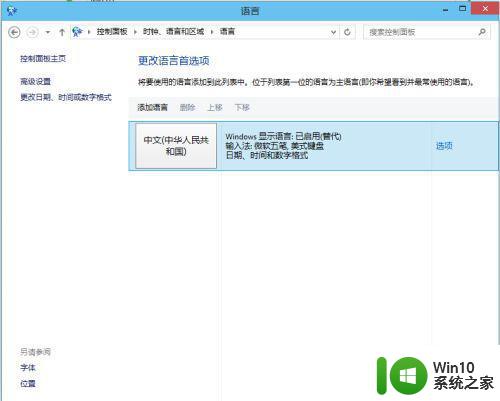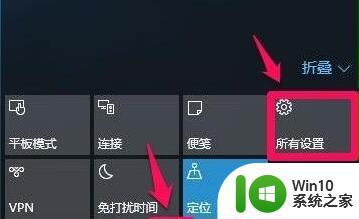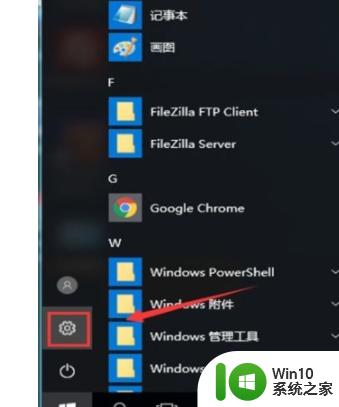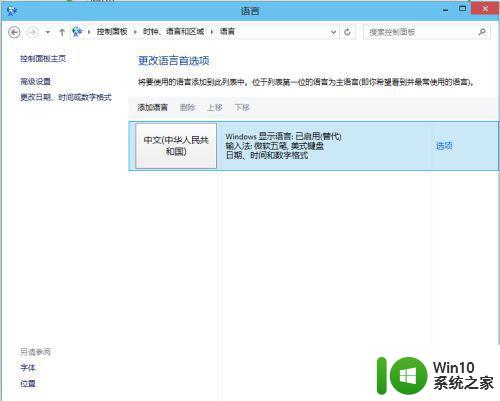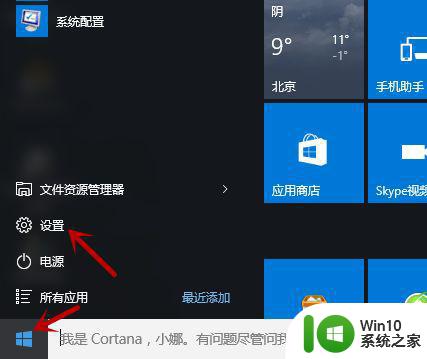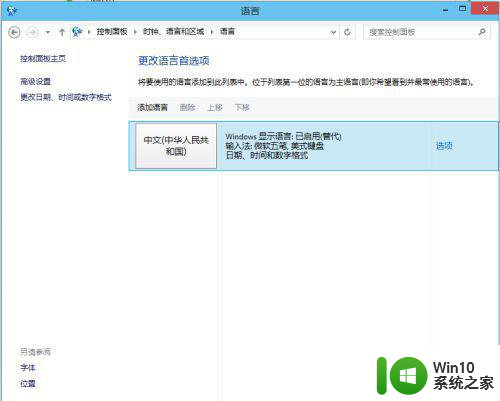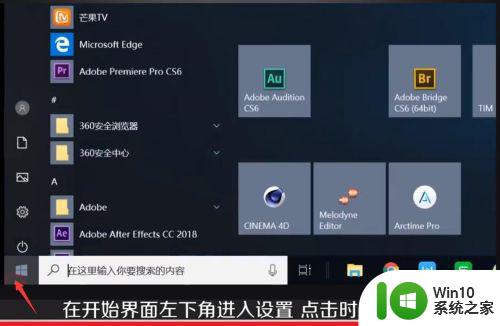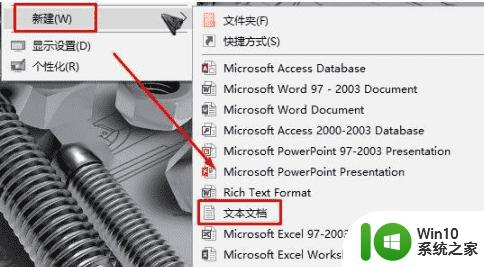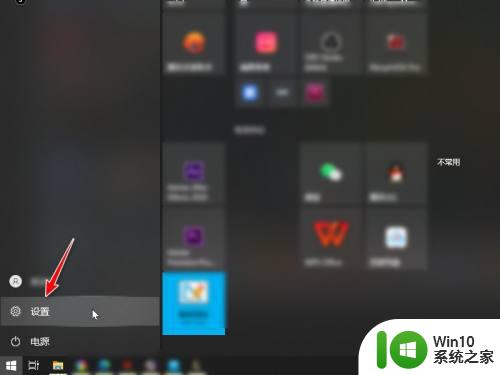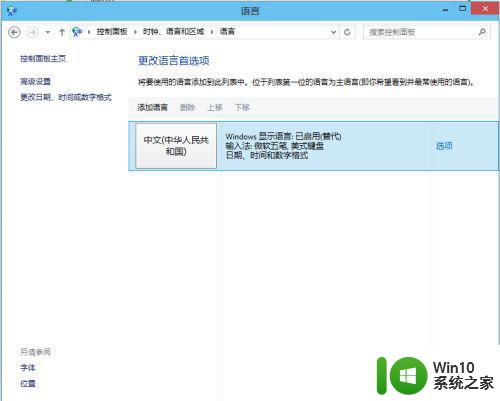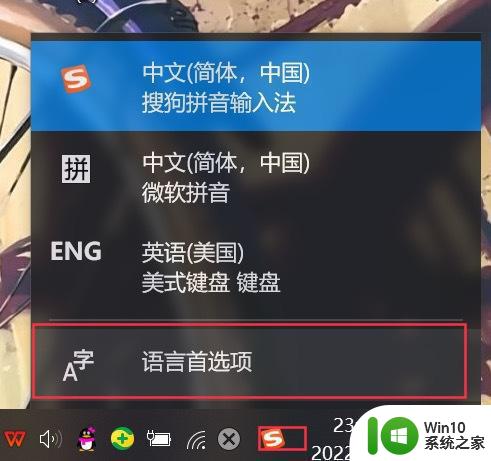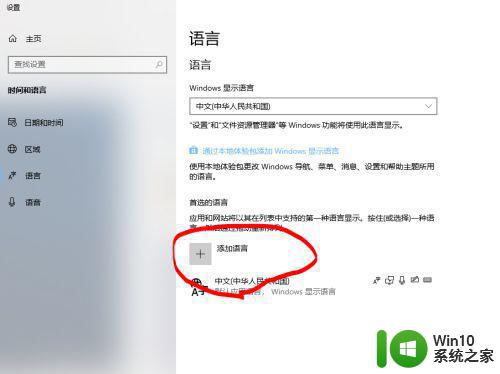win10美式键盘怎么添加 win10美式键盘添加步骤
win10美式键盘怎么添加,如果你使用的是Win10操作系统,并且对于美式键盘的使用感到陌生或者需要进行添加设置,不用担心下面将为你详细介绍Win10美式键盘的添加步骤,在Win10操作系统中,添加美式键盘非常简便,只需按照一系列步骤进行操作即可。通过添加美式键盘,你将能够更加方便地输入英文字符和符号,提升你的工作效率和使用体验。接下来我们将一步步为你演示Win10美式键盘的添加过程,让你能够轻松掌握。
解决方法:
1、首先第一步我们使用鼠标左键点击开始菜单,然后在打开的开始菜单界面中,找到设置图标之后点击进入到系统设置界面。
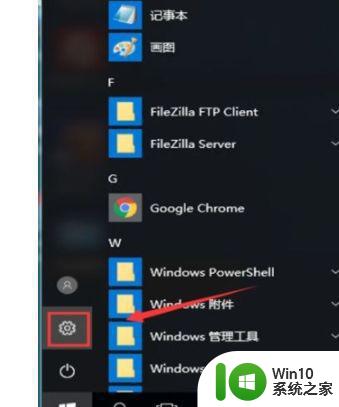
2、进入到这个系统的设置界面之后,我们找到时间和语言这个设置选项,找到之后点击进入到其中。
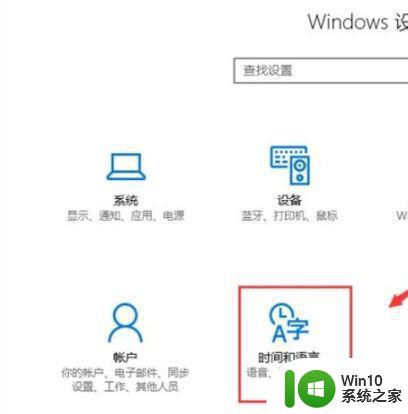
3、点击进入到时间和语言设置界面之后,在界面的选项中找到区域和语言这个设置选项,点击切换到相关的界面。
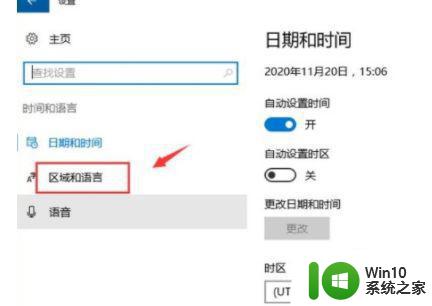
4、接下来在切换出来的位置,我们找到添加语言这个选项,如下图中所示,我们点击它准备添加想要的美式键盘。
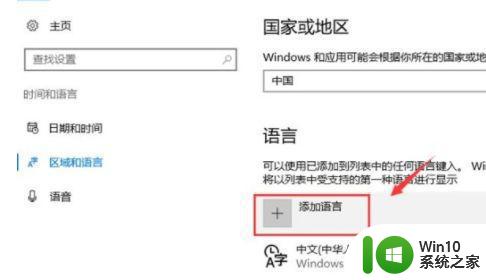
5、下一步我们在出现的界面中找到English英语这个选项,如下图中所示,找到之后点击它。
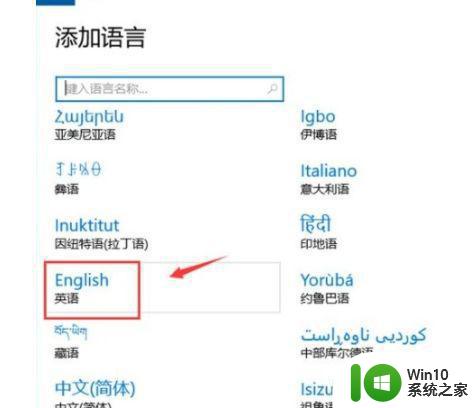
6、点击之后下一步是需要选择英语的地点,我们根据自己的需求选择即可。比如小编选择English (United States)表示英语(美国),直接点击即可。
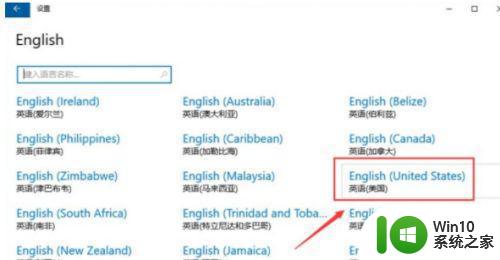
7、最后点击完成之后,我们在系统任务栏右下角找到输入法的图标。点击之后就可以看到成功添加的美式键盘选项了,如下图中所示。
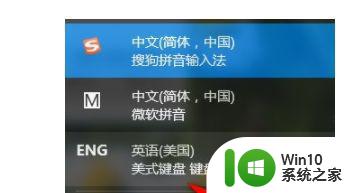
以上就是添加Win10美式键盘的全部内容,如果需要,您可以根据本文提供的步骤进行操作,希望对您有所帮助。