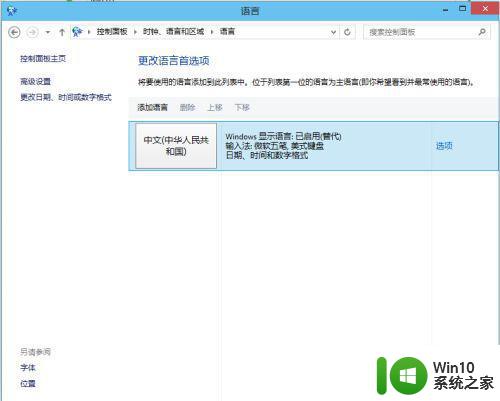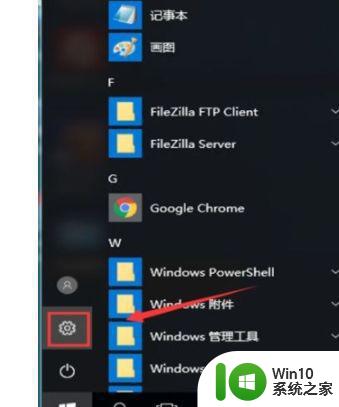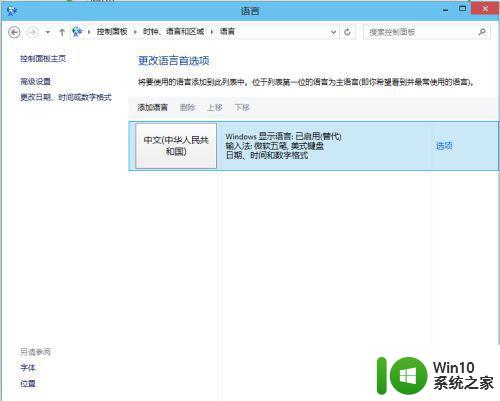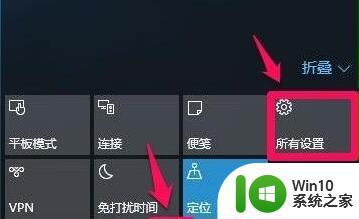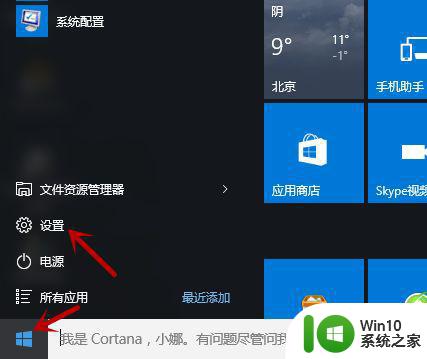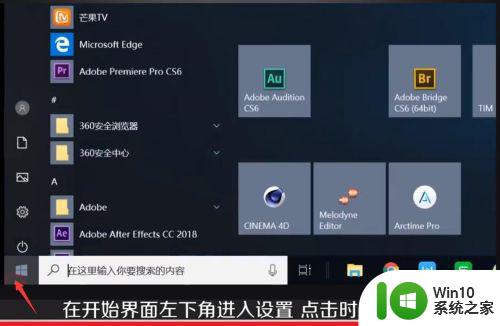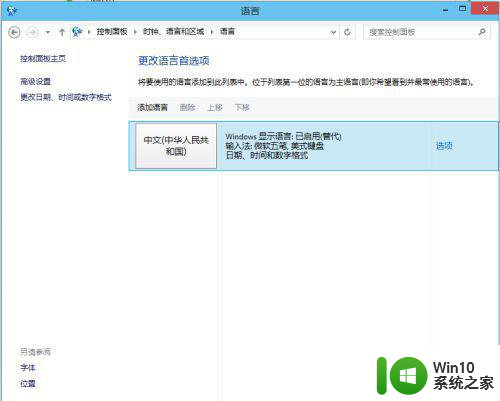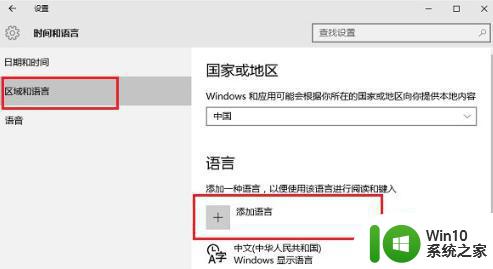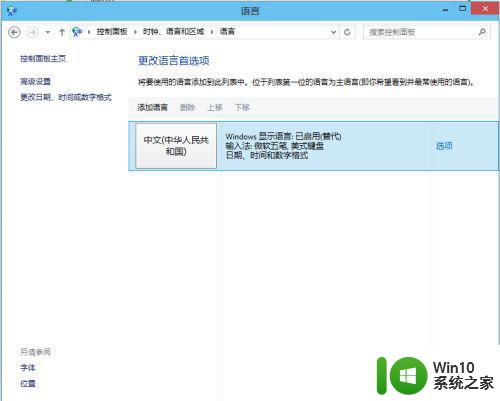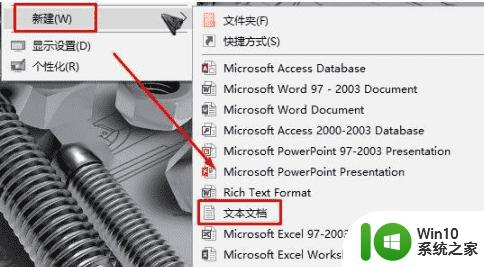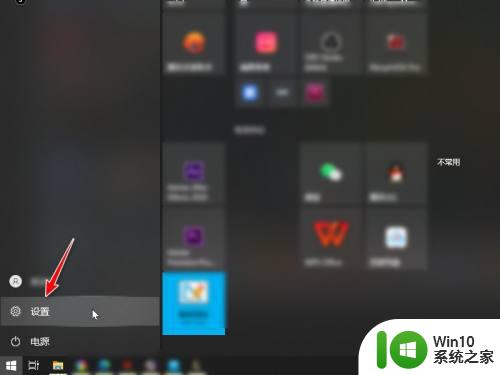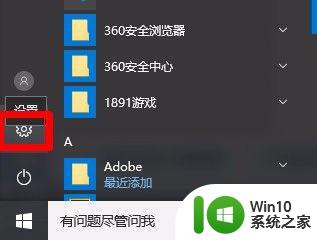windows10如何添加美式键盘 windows10添加美式键盘方法
在日常工作和生活中,键盘是我们最常用的输入工具之一。对于需要频繁输入英文字符的用户来说,美式键盘是一种不错的选择。但很多新手用户却不知道如何在Windows 10系统中添加美式键盘。今天,我们就来学习一下windows10添加美式键盘方法吧!
具体方法:
1.首先第一步我们使用鼠标左键点击开始菜单,然后在打开的开始菜单界面中。找到设置图标之后点击进入到系统设置界面。
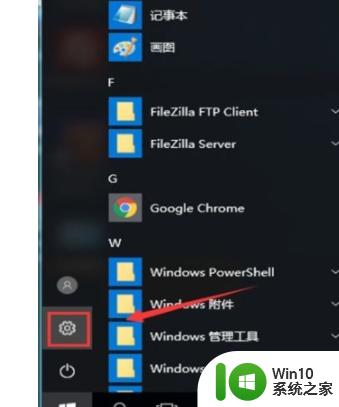
2.进入到这个系统的设置界面之后,我们找到时间和语言这个设置选项,找到之后点击进入到其中。
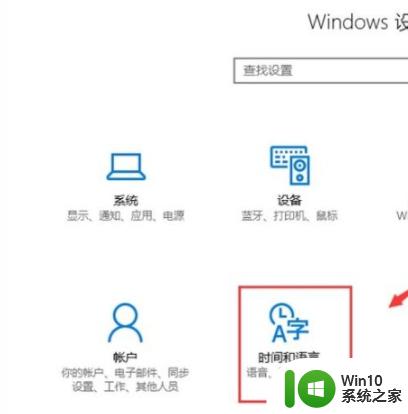
3.点击进入到时间和语言设置界面之后,在界面的选项中找到区域和语言这个设置选项,点击切换到相关的界面。
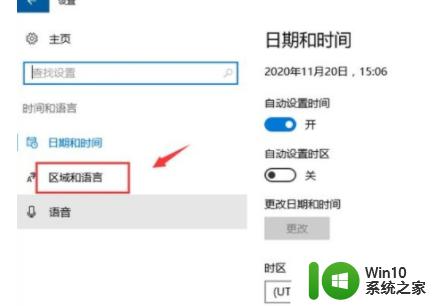
4.接下来在切换出来的位置,我们找到添加语言这个选项,如下图中所示,我们点击它准备添加想要的美式键盘。
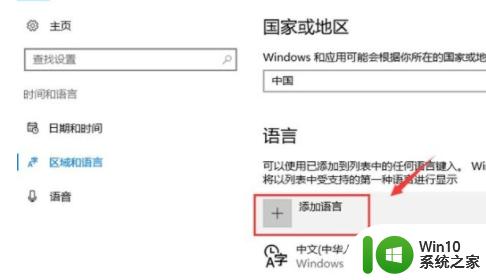 5.下一步我们在出现的界面中找到English英语这个选项,如下图中所示,找到之后点击它。
5.下一步我们在出现的界面中找到English英语这个选项,如下图中所示,找到之后点击它。
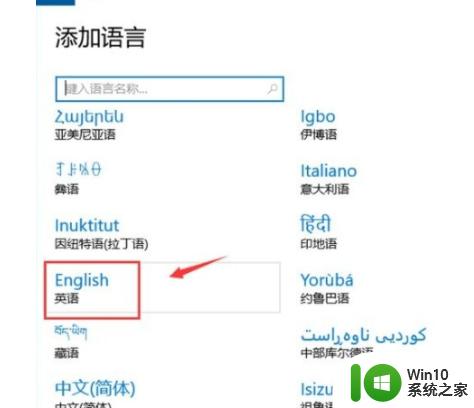
6.点击之后下一步是需要选择英语的地点,我们根据自己的需求选择即可。比如小编选择English (United States)表示英语(美国),直接点击即可。
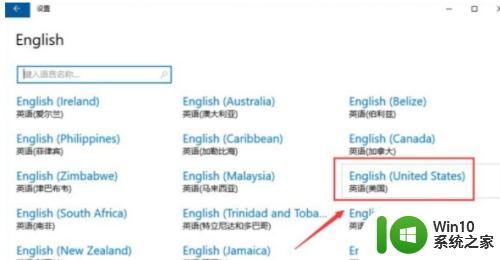
7.最后点击完成之后,我们在系统任务栏右下角找到输入法的图标。点击之后就可以看到成功添加的美式键盘选项了,如下图中所示。
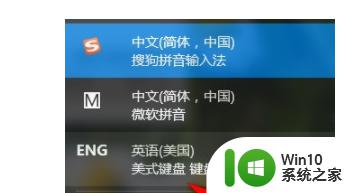
以上就是windows10如何添加美式键盘的全部内容,有遇到相同问题的用户可参考本文中介绍的步骤来进行修复,希望能够对大家有所帮助。